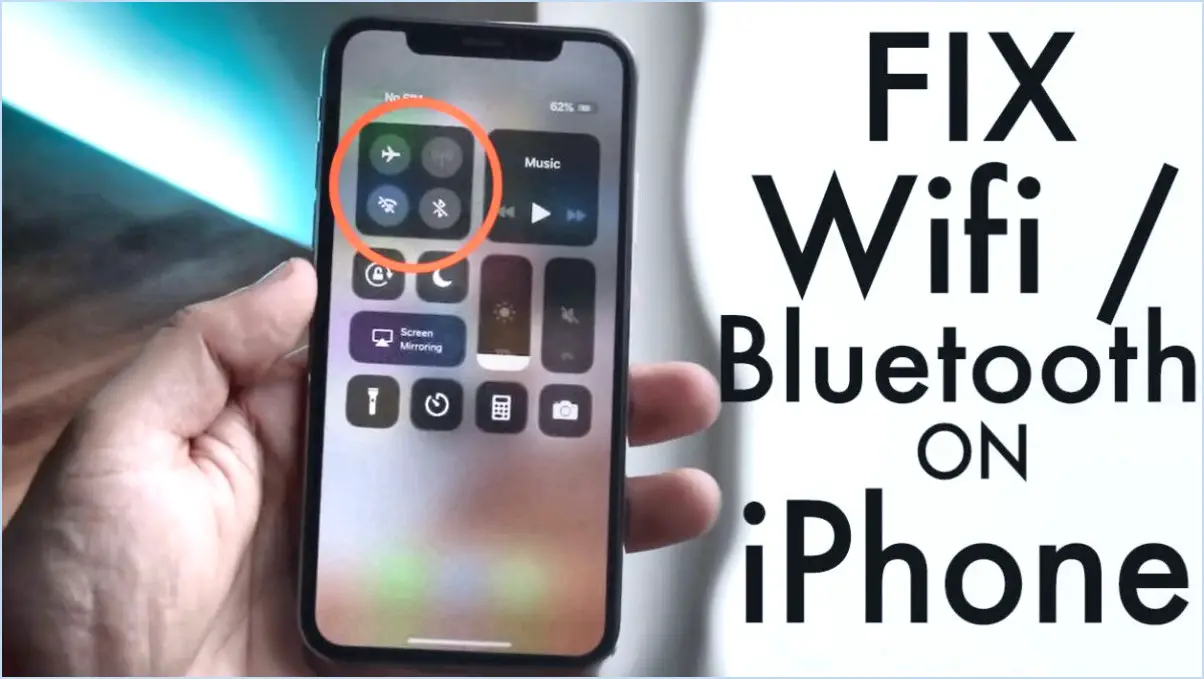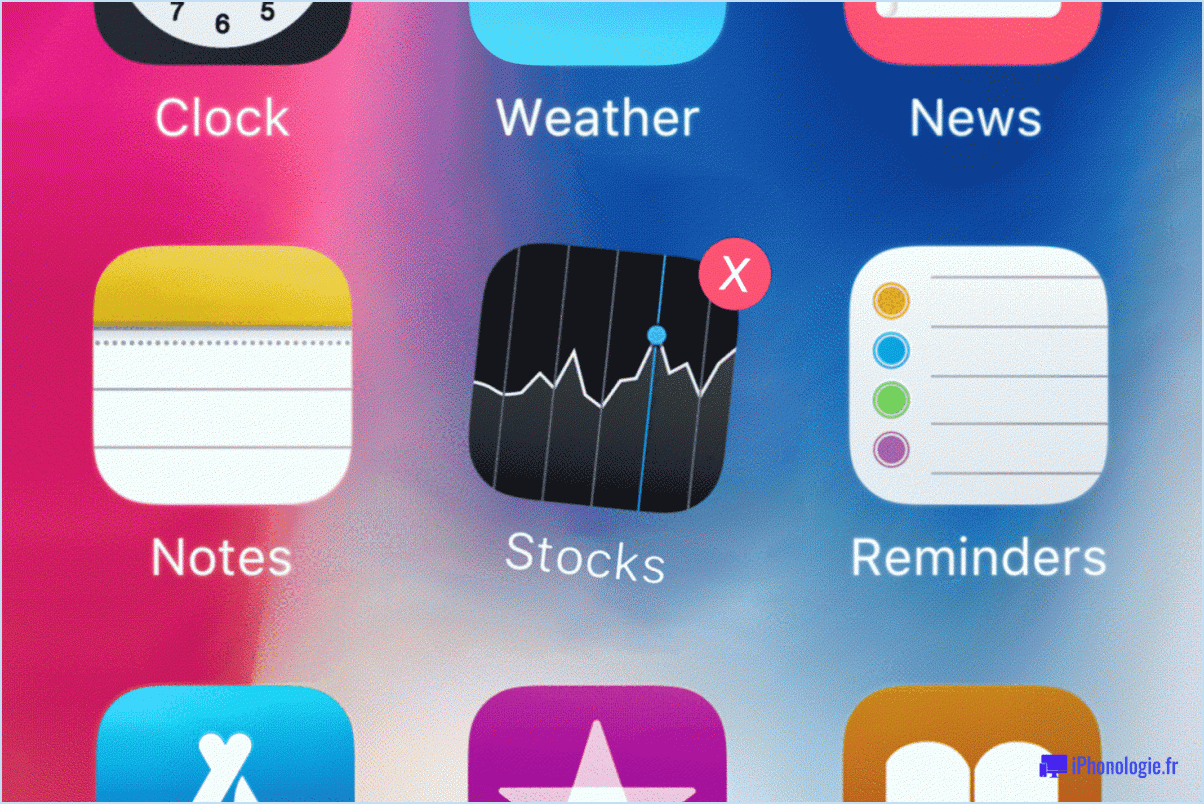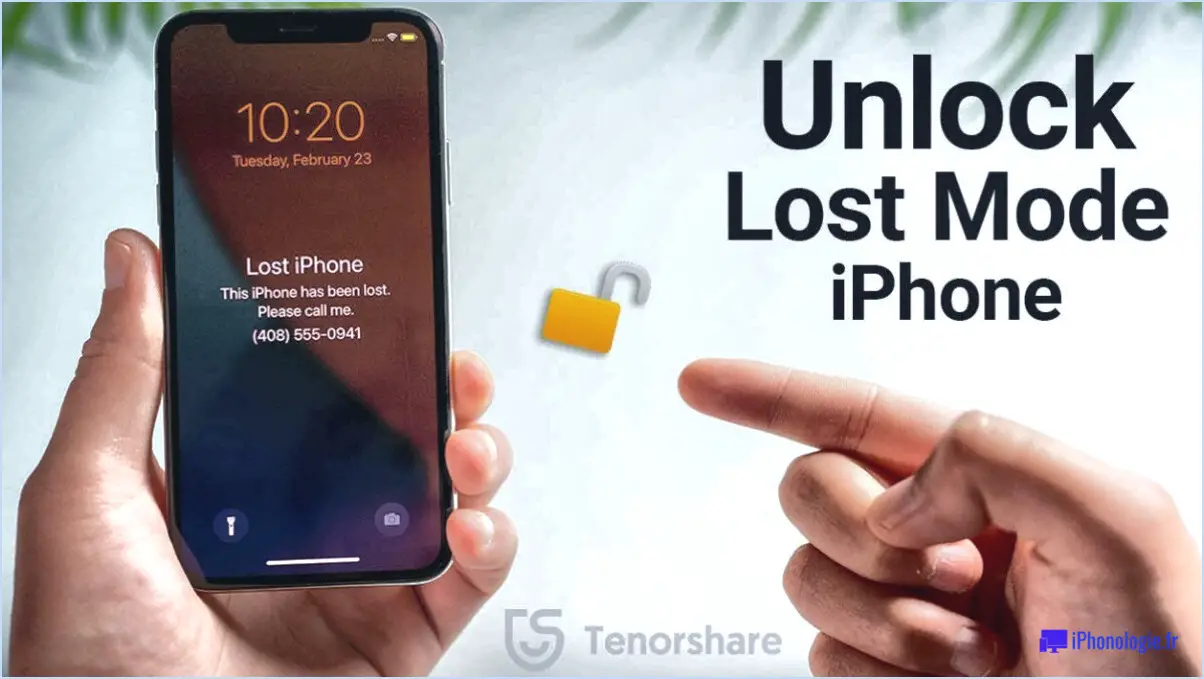Comment faire une capture d'écran sur l'iphone se 2?

Pour effectuer une capture d'écran sur votre iPhone SE 2, vous pouvez suivre les étapes suivantes :
- Localisez les boutons : Sur votre iPhone SE 2, vous trouverez le bouton d'accueil sur le cadre inférieur de l'écran, sous l'écran. Le bouton d'alimentation est situé sur le côté droit de l'appareil.
- Identifiez le contenu : Assurez-vous que le contenu que vous souhaitez capturer dans la capture d'écran est affiché sur votre écran. Il peut s'agir d'une page web, d'un écran d'application, d'une conversation de chat ou de tout autre élément que vous souhaitez capturer.
- Positionnez vos doigts : D'une main, placez votre pouce ou votre doigt sur le bouton d'accueil et votre index ou votre pouce sur le bouton d'alimentation. Soyez prêt à appuyer sur les deux boutons simultanément.
- Appuyez sur les boutons et maintenez-les enfoncés : Une fois que vous avez positionné vos doigts correctement, appuyez simultanément sur le bouton d'accueil et le bouton d'alimentation et maintenez-les enfoncés. Veillez à les appuyer ensemble et à les maintenir enfoncés pendant un bref instant.
- Faites une capture d'écran : Dès que vous appuyez sur les boutons et les maintenez enfoncés, vous verrez un flash sur l'écran, indiquant que la capture d'écran a été effectuée avec succès. Vous pouvez également entendre un son d'obturateur d'appareil photo si le son est activé sur votre appareil.
- Accédez à la capture d'écran : La capture d'écran sera automatiquement enregistrée dans votre application Photos. Pour y accéder, naviguez vers l'appli Photos, appuyez sur l'onglet "Albums" et recherchez l'album "Captures d'écran". Ouvrez-le et vous y trouverez votre capture d'écran récente.
Voilà, c'est fait ! Vous avez réussi à faire une capture d'écran sur votre iPhone SE 2. N'oubliez pas que la clé est d'appuyer simultanément sur le bouton d'accueil et le bouton d'alimentation et de les maintenir enfoncés pour faire la capture d'écran.
Comment faire une capture d'écran sur un iPhone sans bouton d'accueil?
Pour effectuer une capture d'écran sur un iPhone sans le bouton d'accueil, vous avez plusieurs options.
- Combinaison des boutons d'alimentation et d'accueil: Appuyez simultanément sur le bouton d'alimentation et le bouton d'accueil et maintenez-les enfoncés jusqu'à ce que l'écran devienne momentanément noir. Relâchez ensuite le bouton d'alimentation, et vous entendrez un son d'obturateur d'appareil photo indiquant que la capture d'écran a été prise.
- Combinaison du bouton Veille/Réveil et du bouton Accueil: Vous pouvez également maintenir enfoncés simultanément le bouton veille/éveil (situé sur le côté de l'iPhone) et le bouton d'accueil. Là encore, vous verrez un flash rapide sur l'écran, vous entendrez le son de l'obturateur et cela signifiera que la capture d'écran est réussie.
Ces méthodes vous permettent de capturer ce qui s'affiche sur l'écran de votre iPhone sans avoir besoin d'un bouton d'accueil physique. Ainsi, que vous utilisiez le bouton d'alimentation ou le bouton veille/éveil, vous pouvez facilement réaliser des captures d'écran sur votre iPhone. Bonne capture d'écran !
L'iPhone SE permet-il de faire des captures d'écran?
Oui, l'iPhone SE dispose effectivement d'une fonction de capture d'écran capture d'écran de capture d'écran. Pour effectuer une capture d'écran sur votre iPhone SE, il vous suffit de suivre les étapes suivantes :
- Ouvrir le Appareil photo sur votre iPhone SE.
- Naviguez vers l'écran ou le contenu que vous souhaitez capturer dans la capture d'écran.
- Appuyez simultanément sur la touche Bouton d'accueil (le bouton circulaire situé en bas de l'écran) et le bouton Bouton d'alimentation (situé sur le côté de l'appareil).
- Relâchez les deux boutons immédiatement après les avoir pressés.
- Vous remarquerez un animation flash et entendre le son de l'obturateur de l'appareil photo, indiquant que la capture d'écran a été réalisée avec succès.
- Vous pouvez maintenant visualiser et accéder à la capture d'écran dans le menu Photos ou la partager avec d'autres personnes sur différentes plateformes.
Faire une capture d'écran sur l'iPhone SE est un moyen pratique de capturer et de sauvegarder des informations importantes ou des moments mémorables. Profitez de cette fonction pratique !
Comment faire une capture d'écran sur ce téléphone?
Pour effectuer une capture d'écran sur ce téléphone, il suffit d'appuyer sur la touche bouton d'accueil et la touche bouton d'alimentation en même temps. Cette action déclenche la fonction de capture d'écran et permet de capturer ce qui est actuellement affiché à l'écran. Le bouton d'accueil est généralement situé en bas au centre de la face avant du téléphone, tandis que le bouton d'alimentation se trouve généralement sur le côté ou en haut de l'appareil. En appuyant simultanément sur ces deux boutons, vous pouvez rapidement et facilement faire des captures d'écran d'informations importantes, de conversations ou de tout autre élément que vous souhaitez sauvegarder. N'oubliez pas d'appuyer simultanément sur les deux boutons pour obtenir une capture d'écran réussie.
Comment faire une capture d'écran longue sur l'iPhone SE 2020?
Pour prendre une longue capture d'écran sur l'iPhone SE 2020, suivez les étapes suivantes :
- Ouvrez la fenêtre Appareil photo.
- Sélectionnez l'application Capture d'écran.
- Faites glisser le bas de l'écran vers le haut, couvrant l'ensemble de la fenêtre que vous souhaitez capturer.
- Appuyez sur le bouton de capture pour effectuer votre capture d'écran.
En suivant ces étapes, vous pouvez facilement réaliser une longue capture d'écran sur votre iPhone SE 2020. Profitez de la capture de vos contenus préférés en une seule image homogène !
Où se trouve le bouton d'accueil sur l'iPhone SE?
Le bouton d'accueil de l'iPhone SE est situé en bas de l'appareil. Il sert d'outil de navigation central, permettant aux utilisateurs de revenir rapidement à l'écran d'accueil ou d'activer diverses fonctions par de simples pressions. Grâce à son emplacement intuitif, le bouton d'accueil offre un accès facile et améliore l'expérience globale de l'utilisateur. Que vous déverrouilliez votre téléphone, que vous soyez en mode multitâche ou que vous utilisiez Touch ID pour l'authentification biométrique, le bouton d'accueil reste idéalement situé en bas de l'iPhone SE.
Quelle est la touche de raccourci pour effectuer une capture d'écran?
Le raccourci clavier pour prendre une capture d'écran sous Windows 10 est le suivant PrtScr (Imprimer l'écran). En appuyant sur la touche PrtScr, la totalité de votre écran sera capturée et enregistrée dans le presse-papiers. Vous pouvez ensuite coller la capture d'écran dans un programme d'édition d'images ou dans un document en utilisant la combinaison de touches Ctrl + V. Si vous ne souhaitez capturer que la fenêtre active, vous pouvez également utiliser la combinaison de touches Alt + PrtScr. N'oubliez pas d'enregistrer la capture d'écran à l'endroit souhaité pour pouvoir y accéder ultérieurement. Bonne capture !
Comment faire une capture d'écran de l'ensemble de l'écran?
Pour effectuer une capture d'écran de l'ensemble de votre écran, suivez les étapes suivantes :
- Localisez la touche "PrtScn" sur votre clavier. Elle se trouve généralement dans la rangée supérieure, près des touches de fonction.
- Appuyez sur la touche "Shift", généralement située aux deux extrémités du clavier, et maintenez-la enfoncée en même temps que la touche "PrtScn".
- Une fois que vous avez appuyé sur les deux touches, votre écran s'assombrit momentanément, indiquant que la capture d'écran a été effectuée.
- Ouvrez un programme d'édition d'images ou un logiciel de traitement de texte tel que Microsoft Paint ou Word.
- Collez la capture d'écran en appuyant sur "Ctrl" + "V" ou en sélectionnant "Coller" dans le menu du logiciel.
- Enregistrez le fichier image dans le format et l'emplacement de votre choix.
En suivant ces étapes, vous pouvez facilement réaliser une capture d'écran de l'ensemble de votre écran. Bonne capture d'écran !