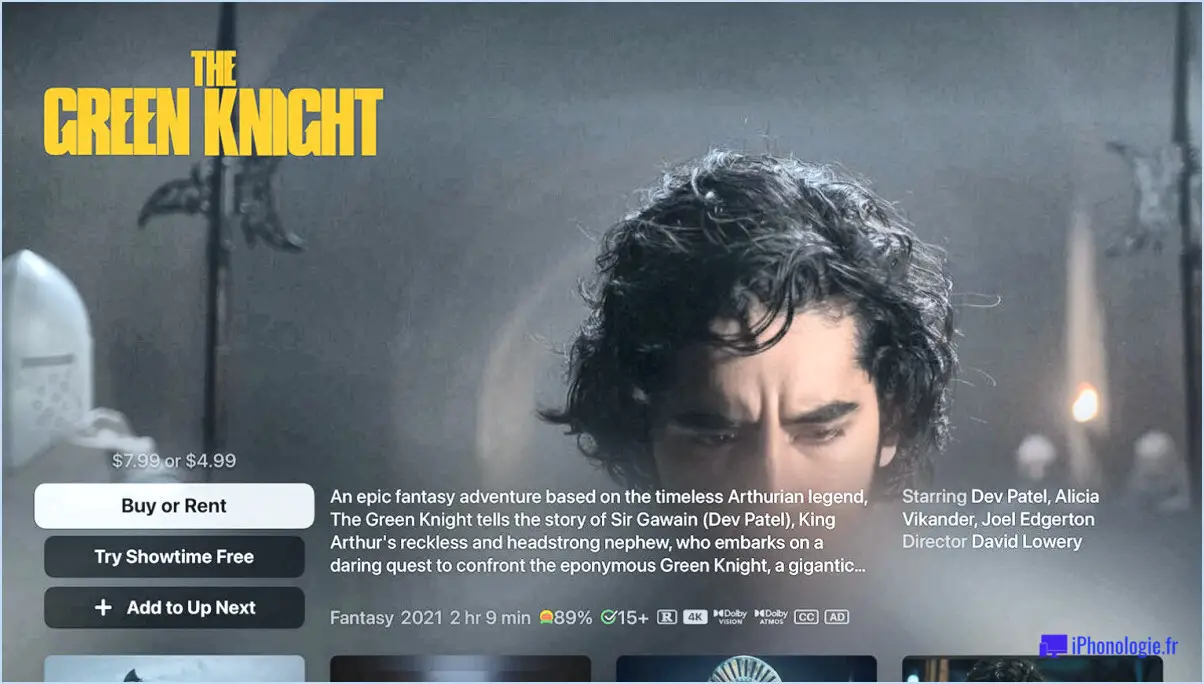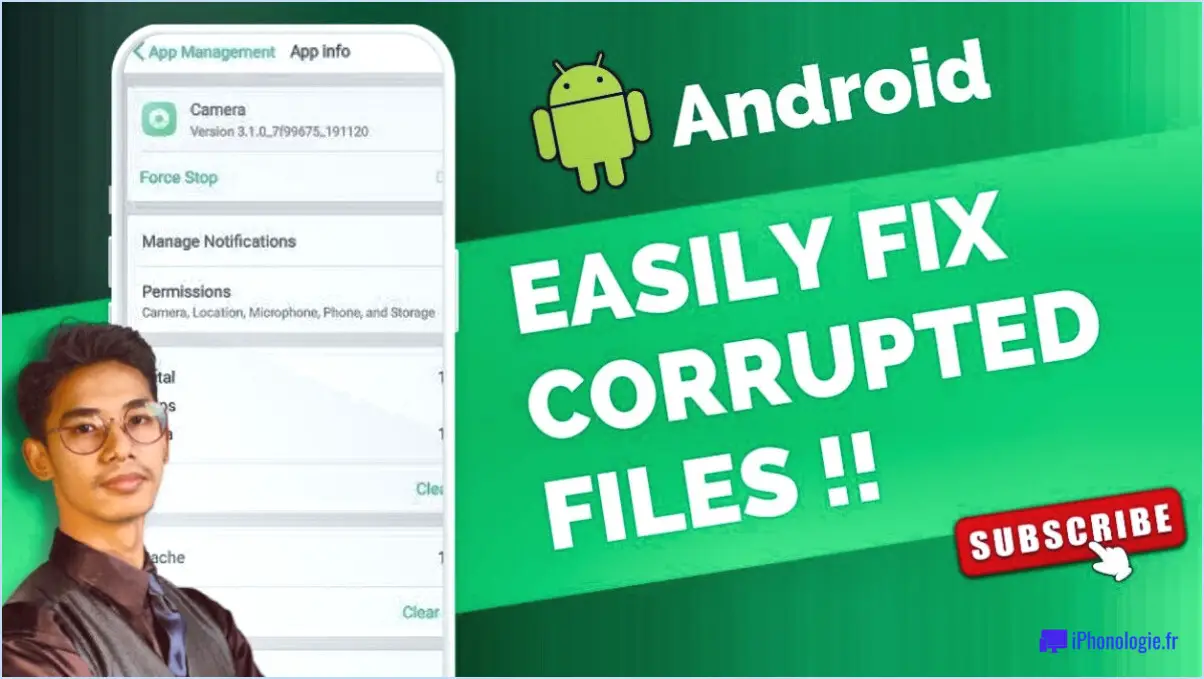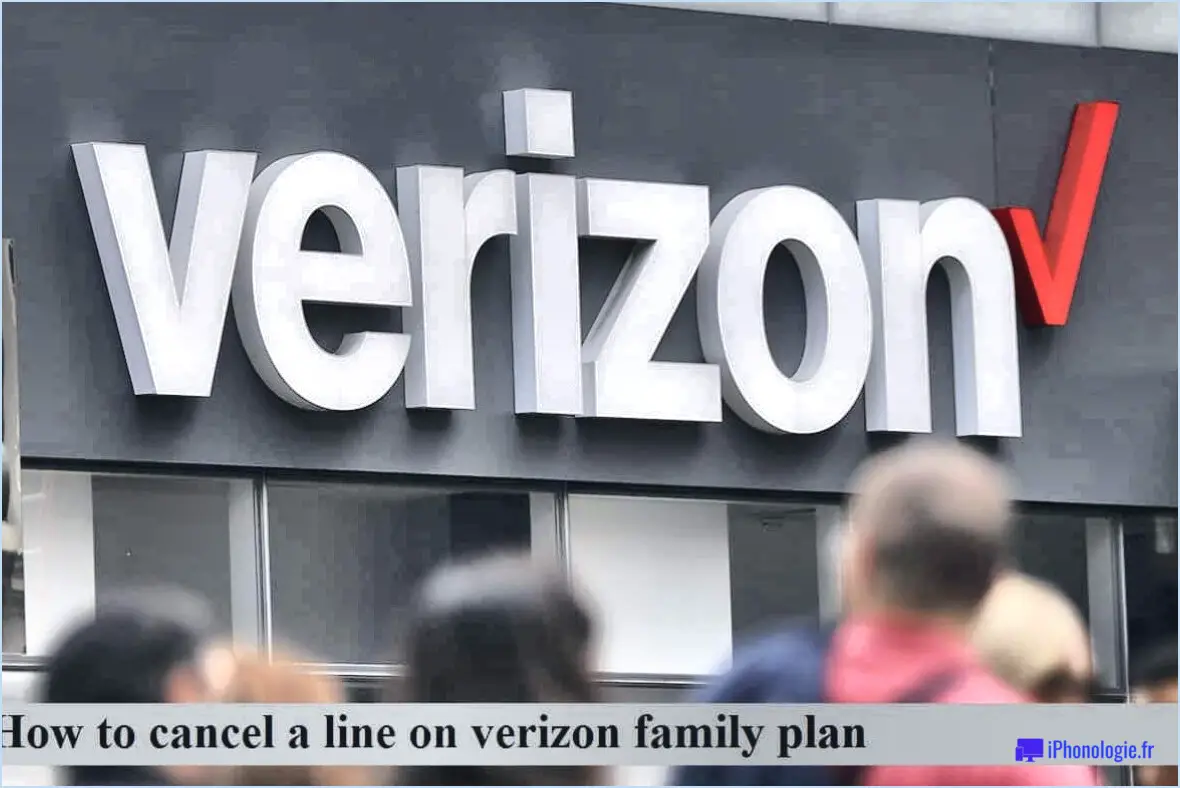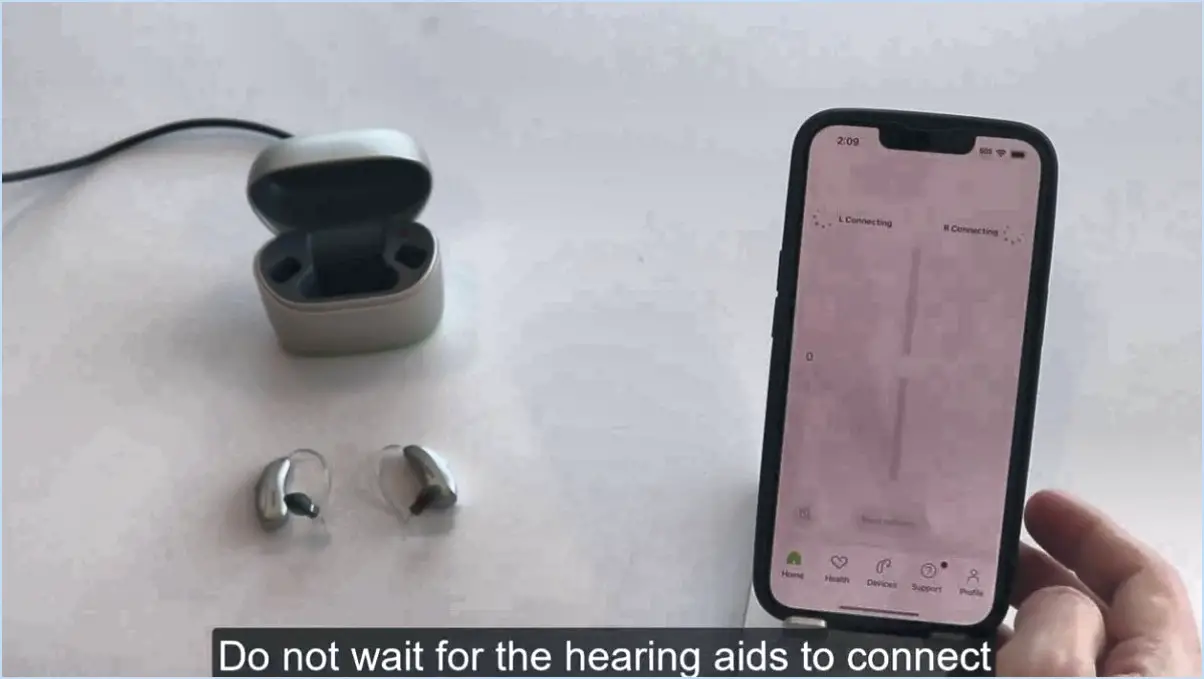Comment faire une capture d'écran sur xs
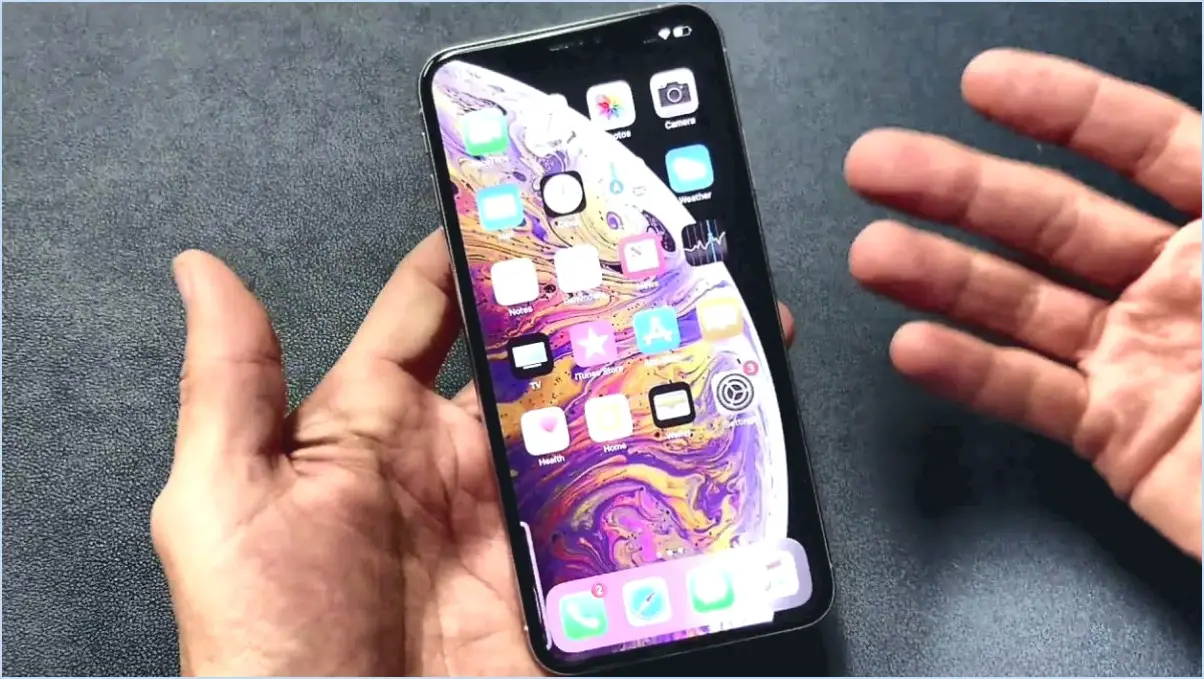
Pour capturer votre écran sur l'iPhone XS, vous disposez de quelques méthodes efficaces :
1. Méthode tactile d'assistance :
Étape 1 : accédez aux réglages de votre appareil en tapant sur la touche Paramètres l'app.
Étape 2 : Faites défiler vers le bas et tapez sur Général.
Étape 3 : dans les paramètres généraux, tapez sur Accessibilité.
Étape 4 : dans Accessibilité, recherchez et tapez sur Assistive Touch.
Étape 5 : activez l'interrupteur situé à côté de Assistive Touch pour activer la fonction.
Étape 6 : Un petit cercle semi-transparent doit maintenant apparaître sur votre écran. Il s'agit du bouton Assistive Touch.
Étape 7 : appuyez sur le bouton Assistive Touch et maintenez-le enfoncé pendant un moment jusqu'à ce qu'un menu s'affiche.
Étape 8 : dans le menu qui s'affiche, sélectionnez Capture d'écran pour capturer l'écran actuel.
2. Méthode des boutons d'accueil et d'alimentation :
Étape 1 : Localisez le bouton Accueil en bas au centre de votre iPhone XS et le bouton Alimentation sur le côté droit.
Étape 2 : naviguez jusqu'à l'écran que vous souhaitez capturer.
Étape 3 : appuyez simultanément sur les boutons Accueil et le bouton Puissance .
Étape 4 : Relâchez les deux boutons dès que vous voyez un flash sur l'écran et que vous entendez le son de l'obturateur de l'appareil photo.
Étape 5 : Votre capture d'écran sera sauvegardée sur votre ordinateur. Photos dans l'application Captures d'écran de l'album.
Conseils supplémentaires :
- Pour accéder rapidement à votre album de captures d'écran dans l'app Photos, ouvrez l'app et appuyez sur l'icône Albums . Recherchez Captures d'écran et tapez dessus pour retrouver toutes vos captures d'écran en un seul endroit.
- Les captures d'écran peuvent être facilement partagées ou modifiées directement à partir de l'application Photos.
En utilisant soit le toucher assisté, soit les méthodes des boutons d'accueil et d'alimentation, vous pouvez rapidement capturer et conserver des moments importants, des conversations ou tout ce qui s'affiche sur l'écran de votre iPhone XS. Ces méthodes sont conviviales et offrent une certaine commodité lorsque vous avez besoin de conserver des informations ou de les partager avec d'autres personnes.
Comment réaliser une capture d'écran à 3 pressions sur l'iPhone?
Pour réaliser une capture d'écran en 3 tapotements sur votre iPhone, suivez les étapes suivantes :
- Appuyez simultanément sur les touches bouton d'alimentation et le bouton bouton d'accueil.
- Relâchez les deux boutons immédiatement après avoir appuyé.
- Votre capture d'écran sera prise et enregistrée dans vos photos.
N'oubliez pas qu'il est essentiel d'appuyer simultanément sur les deux boutons. Ce processus rapide vous permet de capturer sans effort ce qui se trouve sur votre écran. Utilisez cette fonction pratique pour capturer des moments, des informations et bien plus encore en toute simplicité.
Comment faire une capture d'écran sans le bouton de volume?
Pour effectuer une capture d'écran sur votre iPhone sans utiliser le bouton de volume, envisagez les solutions suivantes :
- AssistiveTouch: Naviguez vers les réglages > Général > Accessibilité > AssistiveTouch, activez-la, puis maintenez le bouton AssistiveTouch enfoncé et sélectionnez "Capture d'écran".
- Applications tierces: Utilisez des applications telles que Screenshotter ou AirShou pour réaliser des captures d'écran sans effort.
Comment configurer le double tap pour faire une capture d'écran?
Pour configurer double tap pour la capture d'écran sur un iPhone :
- Ouvrir Réglages.
- Allez à Général.
- Tapez sur Accessibilité.
- Sélectionnez AssistiveTouch.
- Activez la fonction AssistiveTouch.
- Appuyez sur la touche Personnaliser le menu de haut niveau .
- Ajouter Capture d'écran au menu.
- Maintenant, appuyez deux fois sur le bouton AssistiveTouch pour obtenir des captures d'écran instantanées.
Comment modifier mes paramètres de capture d'écran?
Pour modifier vos paramètres de capture d'écran, procédez comme suit :
- Ouvrez l'application Paramètres.
- Sélectionnez l'option "Système".
- Dans la barre latérale, cliquez sur "Légendes".
- Désactiver l'option "Afficher les légendes lors des captures d'écran".
Ces étapes vous permettront de modifier facilement vos paramètres de capture d'écran et de personnaliser vos préférences comme vous le souhaitez. N'oubliez pas que ce processus peut varier légèrement en fonction du système d'exploitation de votre appareil, mais les étapes indiquées devraient fonctionner pour la plupart des systèmes Windows. Prenez plaisir à personnaliser votre expérience de capture d'écran !
Pourquoi la capture d'écran ne fonctionne-t-elle pas sur l'iPhone?
Si vous rencontrez des problèmes avec les captures d'écran sur votre iPhone, plusieurs raisons peuvent en être la cause. Tout d'abord, vérifiez si votre téléphone est en mode silencieux, car cela pourrait faire taire le son de la capture d'écran. D'autre part, une protection d'écran peut entraver la fonctionnalité de capture d'écran. Si ce n'est pas le cas, essayez de redémarrer votre téléphone ou assurez-vous que vous utilisez la dernière version d'iOS pour résoudre le problème.
L'iPhone XR dispose-t-il d'une prise arrière?
Absolument, l'iPhone XR est bel et bien équipé de la fonction " Back Tap ". Tapotement arrière . Cette fonctionnalité astucieuse, initialement introduite avec l'iPhone X, permet aux utilisateurs de revenir rapidement à l'écran d'accueil d'un simple double-tap à l'arrière du téléphone. C'est un raccourci pratique qui ajoute une couche supplémentaire de facilité à votre expérience de l'iPhone.
Qu'est-ce que le double-tap dans l'iPhone?
Le double tap est un geste sur l'iPhone qui vous permet de zoomer sur une photo ou faire défiler une page web en toute transparence.
Qu'est-ce que la secousse sur l'iPhone?
Shake sur iPhone est une fonction conçue pour faciliter la tâche de l'utilisateur. Il suffit de en secouant votre appareil, vous pouvez rapidement défaire l'action la plus récente que vous avez effectuée. Cette fonction intuitive s'avère particulièrement pratique lorsque vous devez corriger rapidement des erreurs ou revenir sur des modifications involontaires. Que vous soyez en train de taper, d'éditer ou d'interagir avec des applications, cette fonction offre un moyen rapide et facile de revenir en arrière et de maintenir une expérience utilisateur fluide.