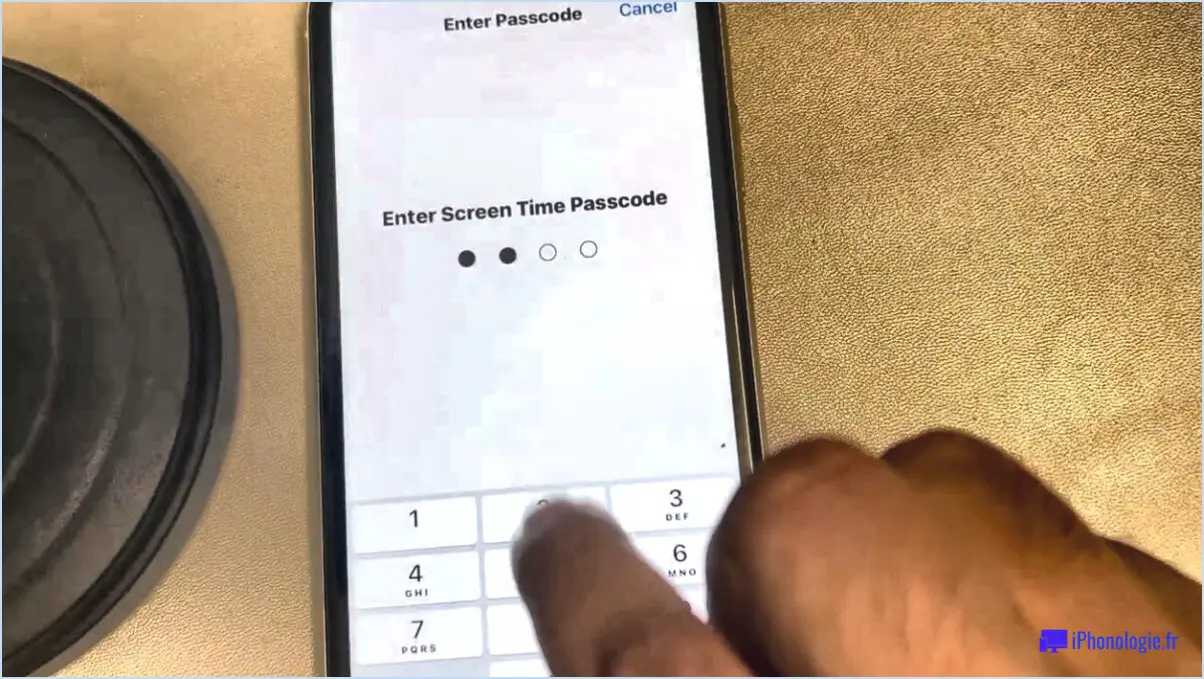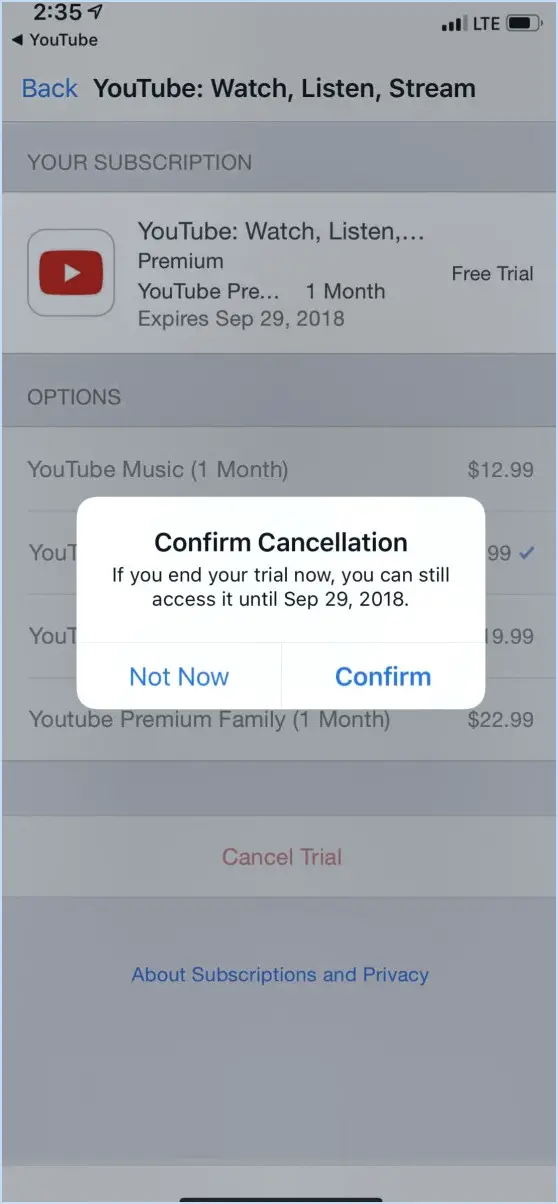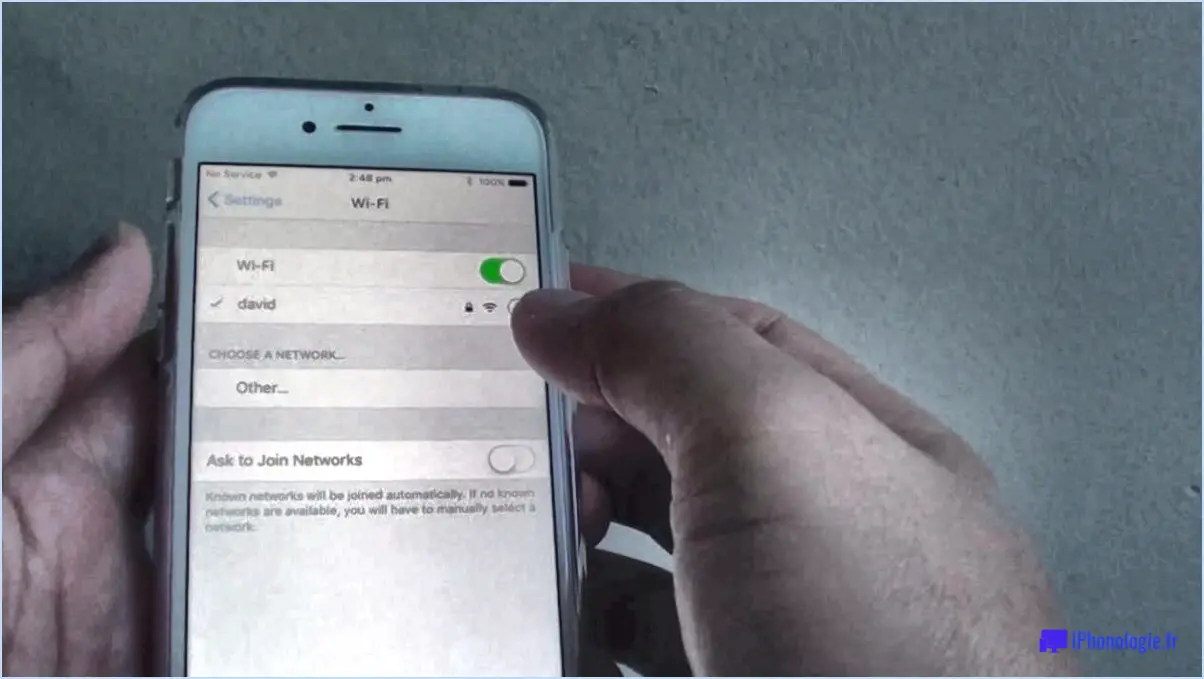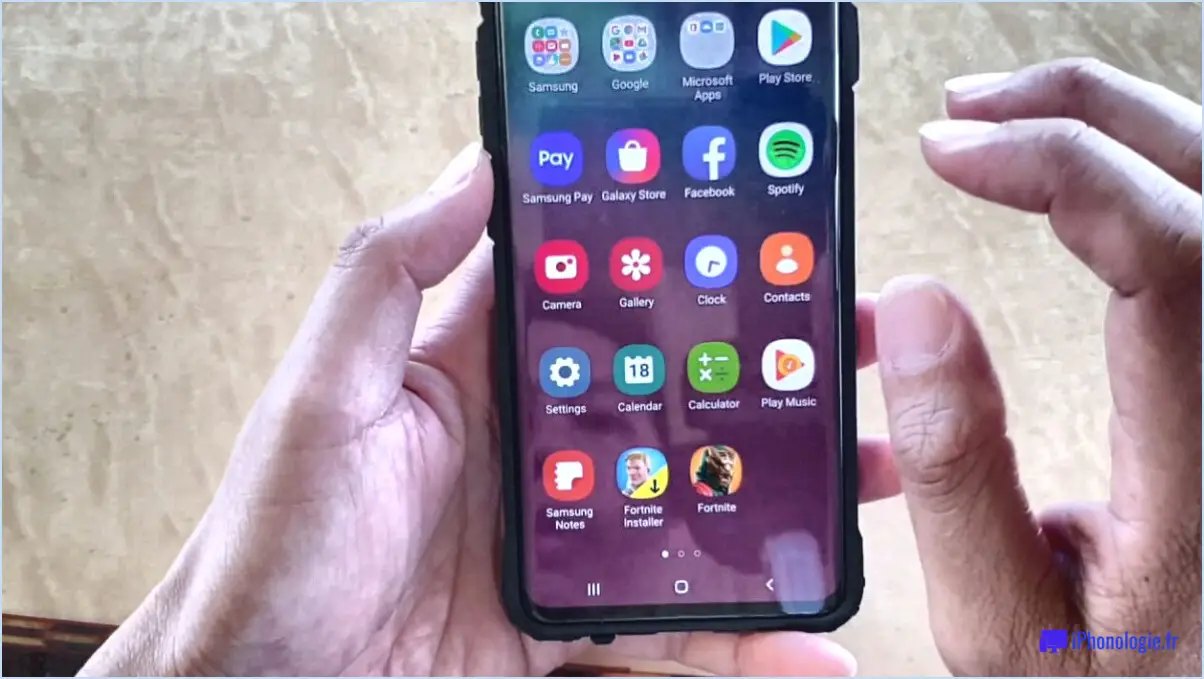Comment fermer le courrier électronique sur l'iPad?
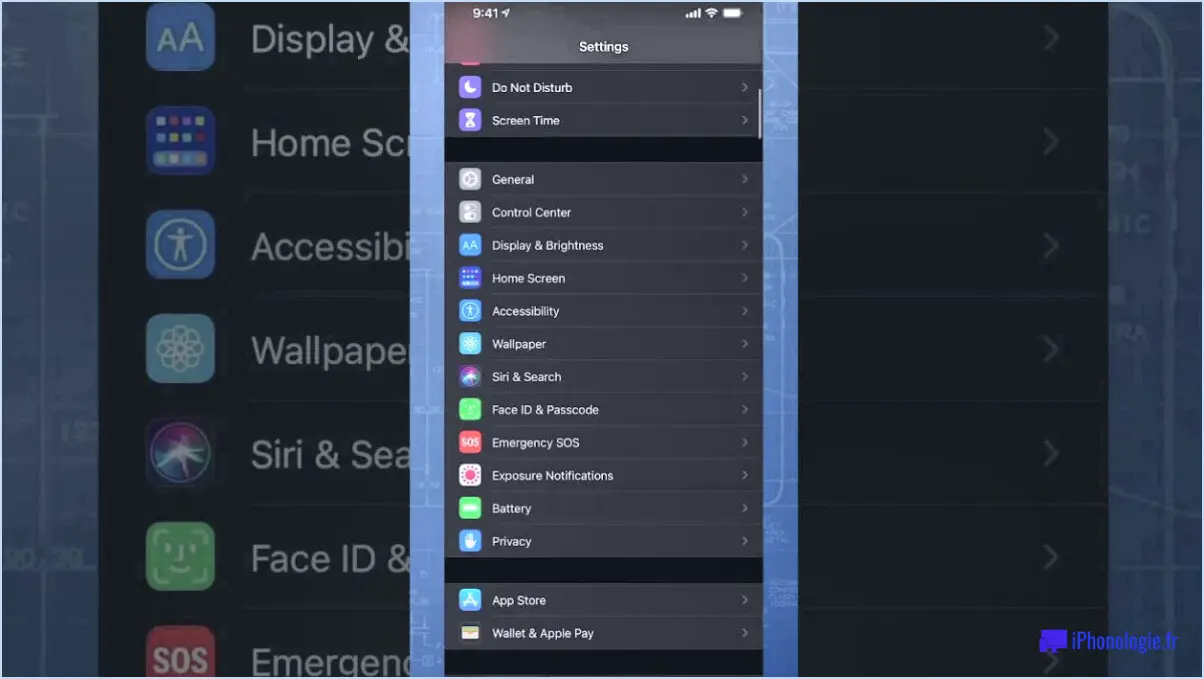
Pour fermer un e-mail sur votre iPad, vous disposez de deux méthodes simples. La première méthode consiste à utiliser le bouton Accueil. Suivez ces étapes pour fermer l'application Mail :
- Appuyez une fois sur le bouton Accueil : Localisez le bouton circulaire situé en bas au centre de l'écran de votre iPad. Appuyez une seule fois sur ce bouton pour quitter l'e-mail que vous êtes en train de consulter.
- Glissez vers le haut sur l'application Mail : Après avoir appuyé sur le bouton d'accueil, faites glisser l'écran vers le haut pour faire apparaître le sélecteur d'applications. Le sélecteur d'applications affiche une collection d'applications récemment utilisées.
- Localisez l'application Courrier : Parmi les différentes vignettes d'applications affichées dans le sélecteur d'applications, trouvez l'application Mail. Vous pouvez l'identifier grâce à son icône d'enveloppe et à l'étiquette "Mail" qui se trouve en dessous.
- Glissez vers le haut sur l'application Courrier : Une fois que vous avez repéré l'application Mail, faites-la glisser vers le haut pour la faire disparaître du sélecteur d'applications. Cette action permet de fermer l'application et de s'assurer qu'elle ne fonctionne plus en arrière-plan.
Si vous préférez une méthode légèrement différente, vous pouvez utiliser la fonction multitâche de votre iPad. Suivez les étapes suivantes pour fermer l'application Mail à l'aide de la fonction multitâche :
- Double-cliquez sur le bouton Accueil : Au lieu d'appuyer une seule fois, appuyez rapidement sur le bouton Accueil deux fois de suite. Cette action activera l'interface multitâche.
- Localisez l'application Mail : Parmi les icônes d'applications affichées dans l'interface multitâche, trouvez l'application Mail. Elle devrait être placée à côté des autres applications récemment utilisées.
- Glissez vers le haut sur l'application Courrier : Une fois que vous avez identifié l'application Mail, faites-la glisser vers le haut pour la fermer. Cette action supprime l'application de l'interface multitâche, mettant ainsi fin à ses processus en arrière-plan.
En suivant l'une ou l'autre de ces méthodes, vous pouvez fermer efficacement l'application Mail sur votre iPad. Que vous optiez pour le bouton d'accueil ou la fonction multitâche, ces étapes vous aideront à vous assurer que votre messagerie est correctement fermée et que les ressources de votre iPad sont gérées efficacement.
Comment fermer l'application Mail?
Pour fermer l'application Mail, suivez ces étapes simples :
- Ouvrez l'application Mail sur votre appareil.
- Une fois l'appli ouverte, naviguez vers l'écran d'accueil ou tout autre écran qui affiche les icônes de l'appli.
- Localisez le bouton Accueil sur votre appareil. Il se trouve généralement en bas au centre ou en bas de l'écran.
- Appuyez sur le bouton d'accueil et maintenez-le enfoncé pendant quelques secondes.
- Lorsque vous maintenez le bouton enfoncé, l'application Courrier se rétrécit et disparaît de l'écran.
- Relâchez le bouton Accueil pour terminer le processus.
En suivant ces étapes, vous pouvez fermer l'application Mail et revenir à l'écran d'accueil ou passer à une autre application sur votre appareil. N'oubliez pas que cette méthode peut varier légèrement en fonction du modèle de votre appareil ou de la version du système d'exploitation.
Comment empêcher les e-mails de s'ouvrir en écran partagé sur l'iPad?
Pour empêcher les e-mails de s'ouvrir en écran partagé sur votre iPad, vous pouvez suivre les étapes suivantes :
- Vérifiez les paramètres du client de messagerie : Ouvrez les paramètres de votre client de messagerie et explorez les options liées aux paramètres d'affichage ou de visualisation. Recherchez les réglages qui contrôlent l'ouverture ou l'affichage des courriels.
- Ajustez le niveau de zoom : Si vos messages électroniques apparaissent en écran partagé en raison des paramètres de zoom, vous pouvez essayer d'ajuster le niveau de zoom. Pincez ou étendez vos doigts sur l'écran pour effectuer un zoom avant ou arrière jusqu'à ce que l'e-mail remplisse tout l'écran.
- Explorez les paramètres du multitâche : Sur les nouveaux iPad dotés de fonctions multitâches, il peut y avoir des réglages spécifiques liés à l'écran partagé ou au multitâche. Examinez les réglages multitâches de votre iPad pour voir s'il existe des options permettant d'empêcher l'ouverture des courriels en écran partagé.
N'oubliez pas que ces étapes peuvent varier en fonction de votre client de messagerie et de votre modèle d'iPad. Il est recommandé de consulter le manuel d'utilisation ou les ressources en ligne de votre client de messagerie et de votre iPad pour trouver des instructions détaillées adaptées à votre configuration.
Pourquoi mon e-mail s'ouvre-t-il dans une petite fenêtre sur mon iPad?
Il se peut que votre courriel s'ouvre dans une petite fenêtre sur votre iPad pour plusieurs raisons. Tout d'abord, il se peut que votre application "Mail" soit configurée pour ouvrir les messages en mode "Aperçu". Pour régler ce paramètre, accédez à l'application "Réglages", touchez "Courrier", puis basculez l'interrupteur situé à côté de "Prévisualisations". Si ce réglage ne résout pas le problème, il est possible que l'e-mail lui-même contienne une image à faible résolution. Les images à faible résolution peuvent apparaître plus petites à l'ouverture. La vérification du contenu de l'e-mail et de la qualité de l'image peut aider à déterminer si c'est la cause du problème.
Comment remettre mon iPad en mode plein écran?
Pour restaurer votre iPad en mode plein écran, suivez les étapes suivantes :
- Double-cliquez sur le bouton Accueil: Cette action fera apparaître la barre multitâche en bas de votre écran.
- Balayer vers la gauche ou la droite: Faites défiler les applications dans la barre multitâche jusqu'à ce que vous trouviez celle que vous voulez utiliser.
- Glissez vers le haut sur l'aperçu de l'application: Une fois que vous avez trouvé l'application souhaitée, faites glisser vers le haut son aperçu. Cette action fermera l'application et vous ramènera à l'écran d'accueil.
En fermant les applications inutiles, vous pouvez vous assurer que l'application que vous souhaitez utiliser occupe tout l'écran de votre iPad, ce qui vous permet de profiter d'une expérience en plein écran.
Comment obtenir le plein écran pour le courrier électronique?
Pour obtenir une vue en plein écran de votre courrier électronique, vous pouvez utiliser deux méthodes simples. Tout d'abord, vous pouvez utiliser le bouton dédié au plein écran situé en haut de l'interface de messagerie. Ce bouton, généralement représenté par une icône ressemblant à deux flèches diagonales pointant vers l'extérieur, permet d'agrandir la fenêtre du courrier électronique pour qu'elle occupe la totalité de l'écran, maximisant ainsi votre zone de visualisation.
Vous pouvez également utiliser un raccourci clavier pour obtenir rapidement un affichage plein écran. En appuyant simultanément sur les touches "Ctrl" et "F" de votre clavier, vous pouvez déclencher le mode plein écran, ce qui vous permet de vous concentrer uniquement sur le contenu de votre courrier électronique sans aucune distraction.
N'oubliez pas que ces méthodes peuvent varier légèrement en fonction du service de messagerie ou du client que vous utilisez, mais dans la plupart des cas, le bouton "plein écran" ou le raccourci "Ctrl + F" devrait vous permettre de profiter d'une expérience de visualisation des courriels spacieuse et immersive.
Comment puis-je voir toutes les fenêtres ouvertes sur mon iPad?
Pour voir toutes les fenêtres ouvertes sur votre iPad, suivez ces étapes simples :
- Balayez vers le haut depuis le bas de l'écran pour ouvrir le Centre de contrôle.
- Recherchez l'icône Fenêtre dans le coin supérieur gauche du centre de contrôle.
- Tapez sur l'icône Fenêtre.
- Voilà ! Vous verrez maintenant une liste de toutes les fenêtres ouvertes sur votre iPad.
En suivant ces étapes, vous pouvez facilement afficher vos fenêtres ouvertes et passer de l'une à l'autre, ce qui vous permet d'effectuer plusieurs tâches à la fois et de rester organisé sur votre iPad.
Pourquoi une petite fenêtre s'affiche-t-elle sur mon iPad?
Si vous rencontrez une petite fenêtre sur votre iPad, il y a plusieurs raisons à prendre en compte. Tout d'abord, cela peut être dû à une mauvaise orientation de l'appareil. Pour y remédier, ouvrez le Centre de contrôle en balayant vers le haut depuis le bas de votre écran, puis touchez l'icône de verrouillage de la rotation dans le coin supérieur gauche. Le problème peut également provenir d'une luminosité trop élevée. Pour la régler, accédez à nouveau au Centre de contrôle et utilisez le curseur de luminosité pour trouver un niveau confortable. Ces étapes simples devraient vous aider à résoudre le problème rapidement.
Comment retrouver le plein écran?
Pour retrouver votre plein écran sur un ordinateur Windows 10, suivez ces étapes simples :
- Appuyez sur la touche Touche Windows et G simultanément.
- Une fois que la barre de jeu apparaît, localisez le bouton bouton plein écran dans le coin inférieur droit de la fenêtre.
- Cliquez sur le bouton plein écran pour agrandir votre fenêtre et l'agrandir jusqu'à ce qu'elle occupe tout l'écran.
En suivant ces étapes, vous serez en mesure de restaurer rapidement votre affichage en plein écran sur votre ordinateur Windows 10. Profitez d'une expérience plus immersive !