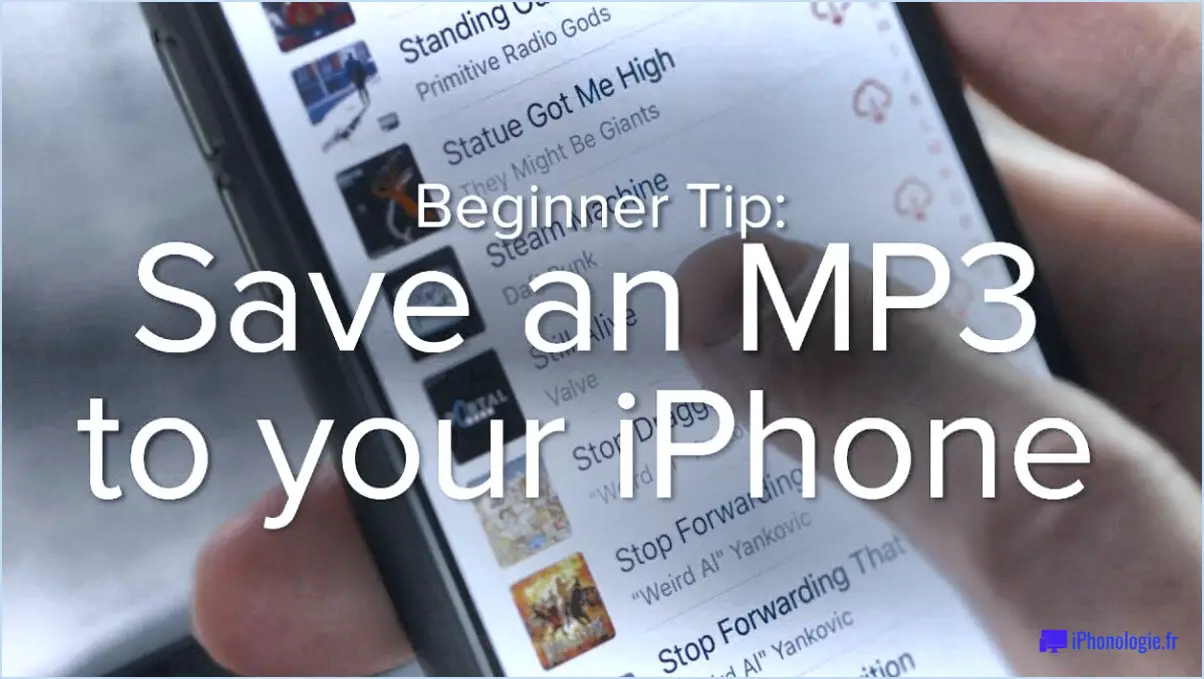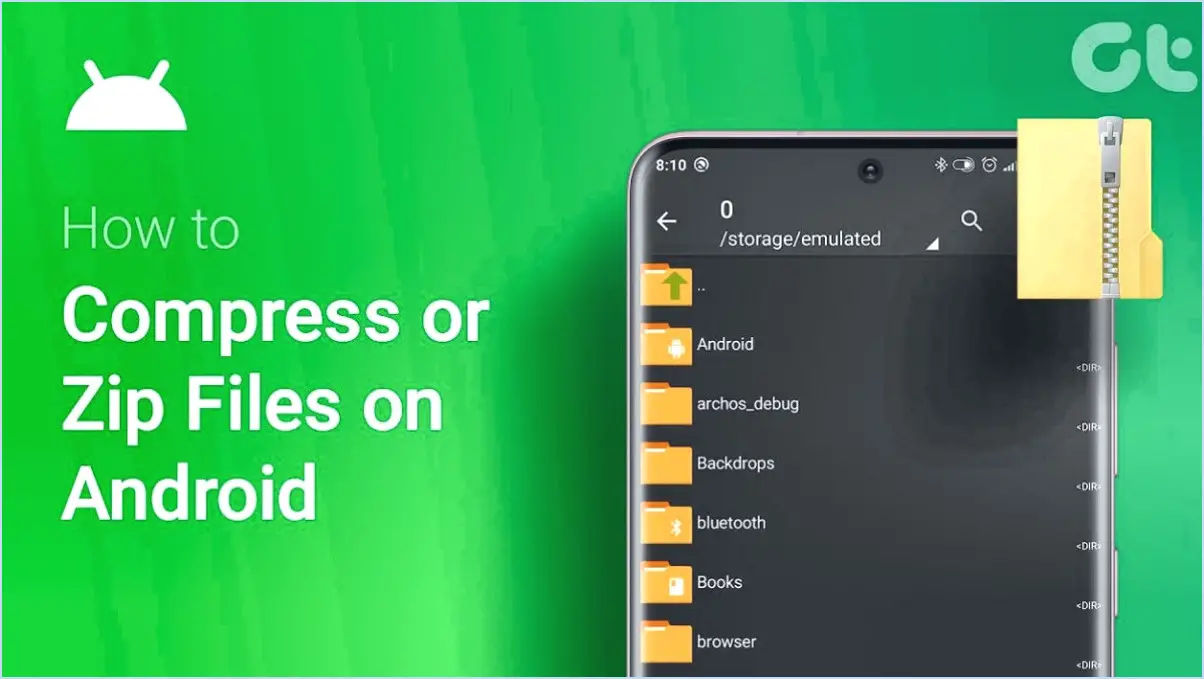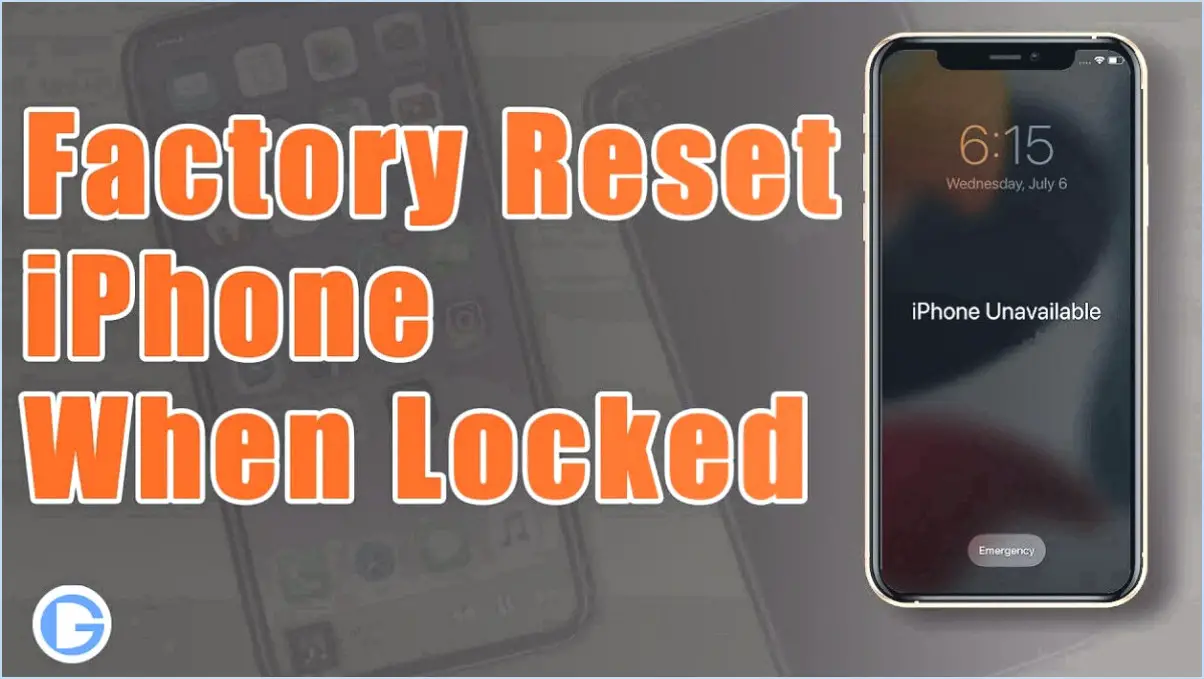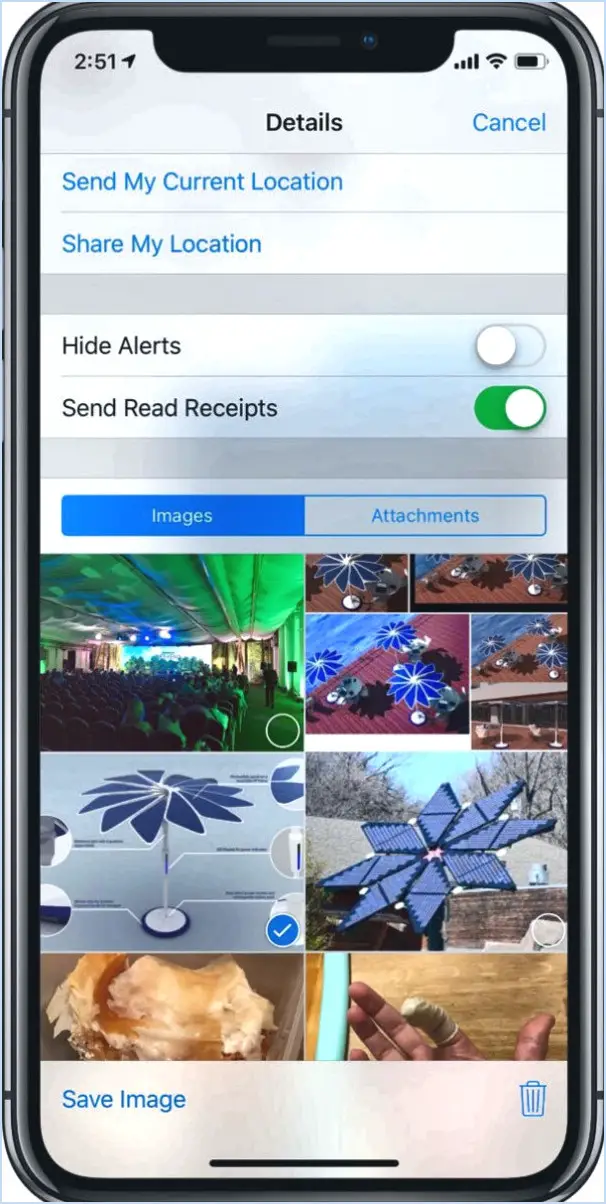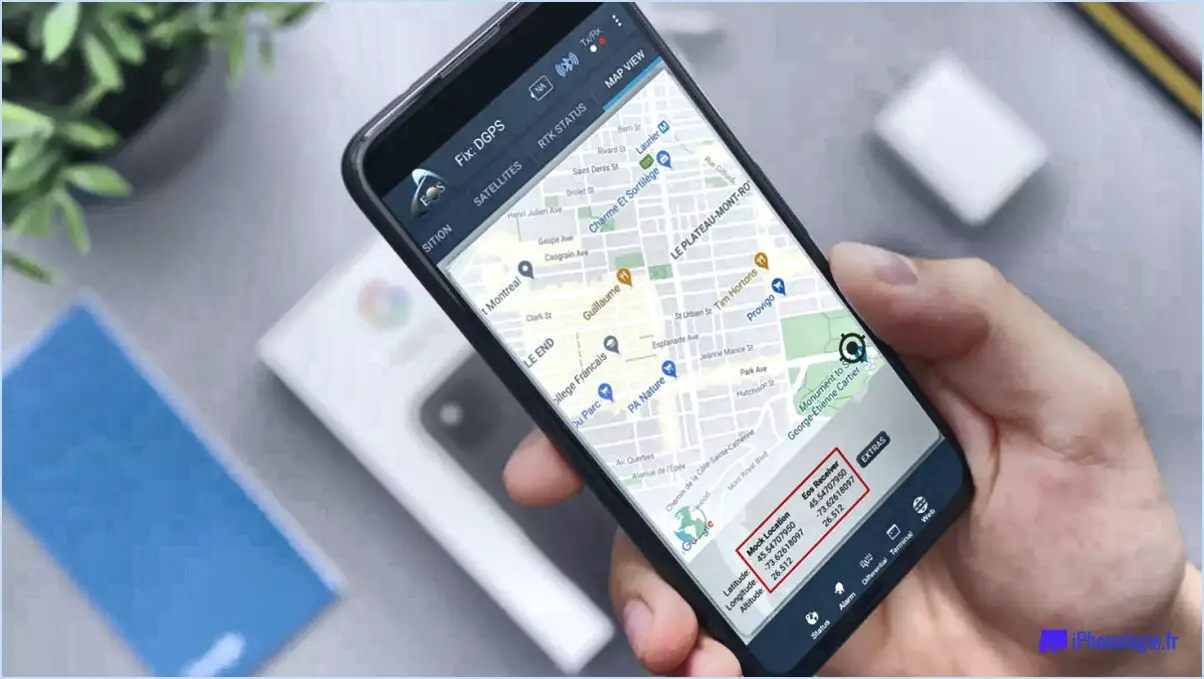Comment fermer un onglet sur chrome n'est plus une fonctionnalité pour les appareils ios?
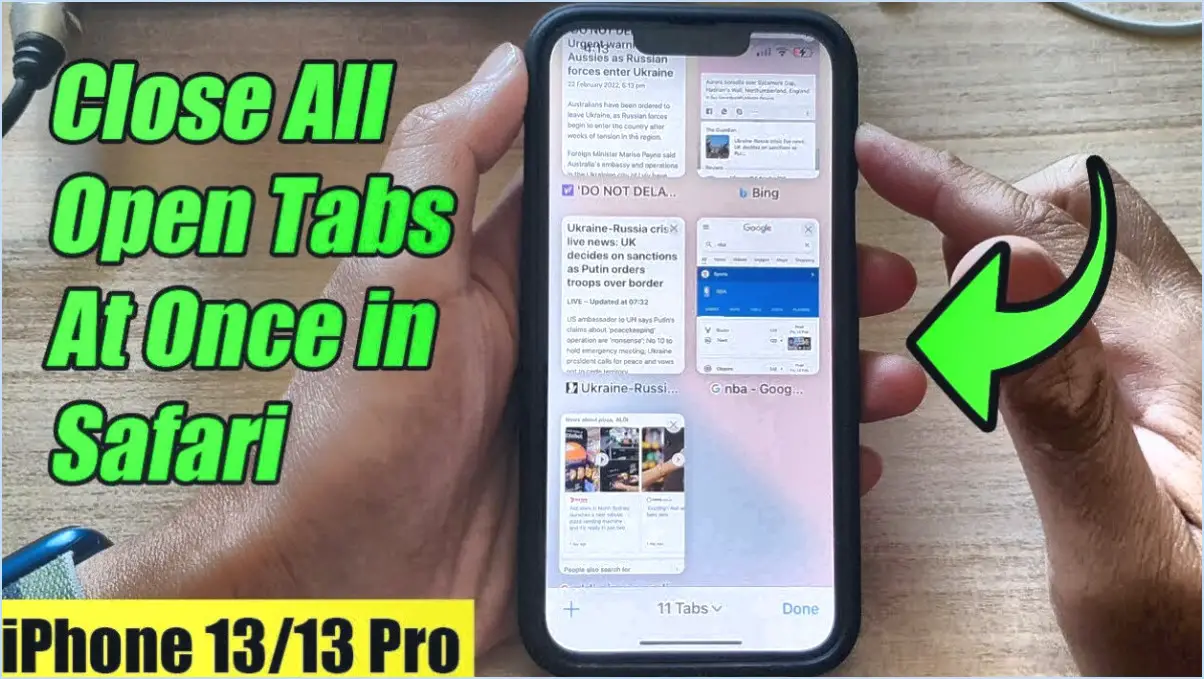
Certainement ! Si vous avez eu l'habitude de swiper pour fermer les onglets sur Chrome en utilisant des appareils iOS, vous avez peut-être remarqué que cette fonctionnalité n'est plus disponible. Cependant, il existe une solution de contournement qui vous permet de fermer efficacement les onglets sans le geste de balayage familier.
Voici comment fermer un onglet sur Chrome pour les appareils iOS :
- Accédez à l'écran de présentation des onglets : Pour fermer un onglet, vous devez d'abord accéder à l'écran de présentation de l'onglet. Au lieu de glisser, vous pouvez le faire en glissant du bord gauche de votre écran vers la droite. Cette action fera apparaître l'écran de présentation des onglets, qui affiche tous vos onglets ouverts.
- Identifiez l'onglet à fermer : Sur l'écran d'aperçu des onglets, vous verrez une liste de tous vos onglets ouverts, organisée visuellement. Faites défiler la liste pour localiser l'onglet que vous souhaitez fermer.
- Faites glisser l'onglet vers l'extérieur : Une fois que vous avez identifié l'onglet que vous souhaitez fermer, effectuez un geste de balayage sur cet onglet. Faites glisser l'onglet horizontalement vers le bord droit de l'écran. Au fur et à mesure que vous faites glisser l'onglet, celui-ci s'éloigne progressivement de l'écran.
- Relâcher pour fermer : En continuant à faire glisser l'onglet vers le bord droit, vous remarquerez qu'il commence à rétrécir et à disparaître de l'écran d'aperçu des onglets. Continuez à glisser jusqu'à ce que l'onglet ait complètement disparu de l'écran, puis relâchez votre doigt.
En suivant ces étapes, vous fermerez effectivement l'onglet que vous vouliez supprimer de votre session de navigation.
Alors que la fonction "glisser pour fermer" était une méthode familière et intuitive pour fermer les onglets, cette méthode alternative offre une solution pratique pour atteindre le même objectif sur les appareils Chrome pour iOS.
En résumé, pour fermer des onglets sur les appareils Chrome pour iOS, effectuez un glissement de gauche à droite pour accéder à l'écran d'aperçu des onglets, glissez l'onglet que vous souhaitez fermer vers le bord droit de l'écran et relâchez pour le supprimer de vos onglets ouverts. Bien que le geste de balayage ait été remplacé, cette solution de contournement vous permet de gérer efficacement vos sessions de navigation.
Impossible de glisser vers le haut pour fermer des applications sur l'iPhone 11?
En effet, sur l'iPhone 11, glisser vers le haut pour fermer les applications n'est plus la méthode la plus courante. Apple a introduit la fonction "geste "peek and pop pour remplacer cette action. Ce nouveau geste vous permet de prévisualiser le contenu d'une application avant de l'ouvrir. Cette approche favorise une interaction plus intuitive avec votre appareil. Pour fermer des applications maintenant, procédez comme suit :
- Double-cliquez sur le bouton d'accueil ou sur glisser vers le haut à partir du bas pour faire apparaître le sélecteur d'applications.
- Glissez vers la gauche ou la droite pour naviguer dans les applications ouvertes.
- Faites glisser la fenêtre de l'application vers le haut pour fermer une application.
L'adoption du geste "peek and pop" rationalise votre expérience de gestion des apps sur l'iPhone 11.
Peut-on grouper les onglets dans Chrome iOS?
Oui, vous pouvez grouper des onglets dans Chrome iOS. Pour organiser votre expérience de navigation, suivez les étapes suivantes :
- Ouvrez Chrome: Lancez l'application Chrome sur votre appareil iOS.
- Ouvrir les onglets: Vous avez plusieurs onglets ouverts que vous souhaitez regrouper.
- Glisser-déposer: Appuyez sur un onglet et maintenez-le enfoncé, puis faites-le glisser au-dessus d'un autre onglet. Cette action crée un groupe d'onglets.
- Nommez le groupe: Après avoir formé un groupe, vous pouvez lui donner un nom pertinent pour faciliter son identification.
- Ajouter au groupe: Pour ajouter d'autres onglets au groupe, faites-les glisser sur la barre de groupe.
- Développer et réduire: Appuyez sur le groupe pour développer ou réduire son contenu afin d'améliorer la navigation.
- Supprimer les onglets: Si nécessaire, vous pouvez supprimer des onglets d'un groupe en les faisant glisser hors de la zone du groupe.
En utilisant les groupes d'onglets dans Chrome iOS, vous pouvez garder vos sessions de navigation organisées et efficaces.
Comment fermer les onglets sur l'IPAD?
Pour fermer un onglet sur votre iPad, il vous suffit de glisser vers la gauche, puis relâcher votre doigt. L'onglet disparaît de l'écran.
Comment fermer des applications sur ios 15?
Pour fermer des applications sous iOS 15, procédez comme suit :
- Double-cliquez sur le bouton Accueil ou balayez vers le haut depuis le bas de l'écran pour ouvrir le sélecteur d'applis.
- Localisez l'aperçu de l'application que vous souhaitez fermer.
- Faites glisser l'aperçu de l'application vers le haut pour la fermer.
Cette action fermera effectivement l'application et la supprimera de l'activité en arrière-plan.
Où se trouve le bouton de changement d'onglet sur l'iPad?
Sur l'iPad, le bouton de changement d'onglet se trouve dans le coin supérieur droit de l'écran.
Comment rétrograder Chrome mobile?
Pour rétrograder Chrome sur mobile, procédez comme suit :
- Ouvrir l'application Chrome.
- Appuyez sur le bouton Menu.
- Appuyez sur Paramètres.
- Faites défiler vers le bas et appuyez sur Avancé.
- Appuyez sur "Demander un site de bureau".
Combien d'onglets puis-je ouvrir dans Chrome IOS?
Dans Chrome iOS, vous pouvez ouvrir jusqu'à 8 onglets simultanément.