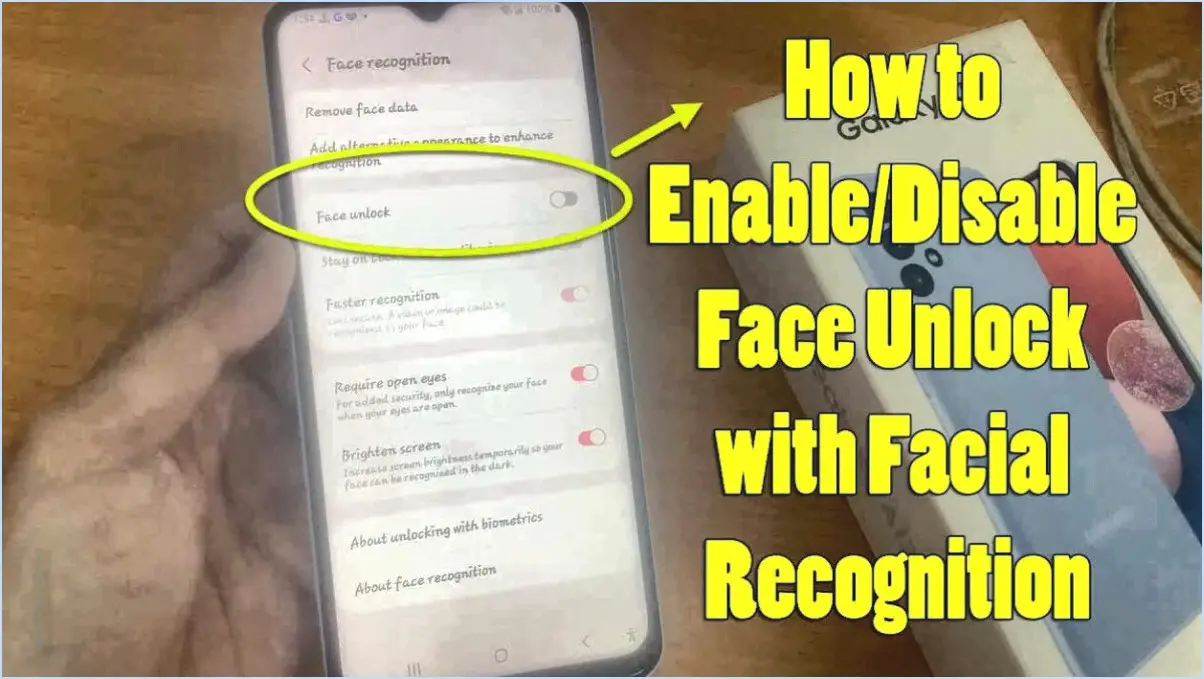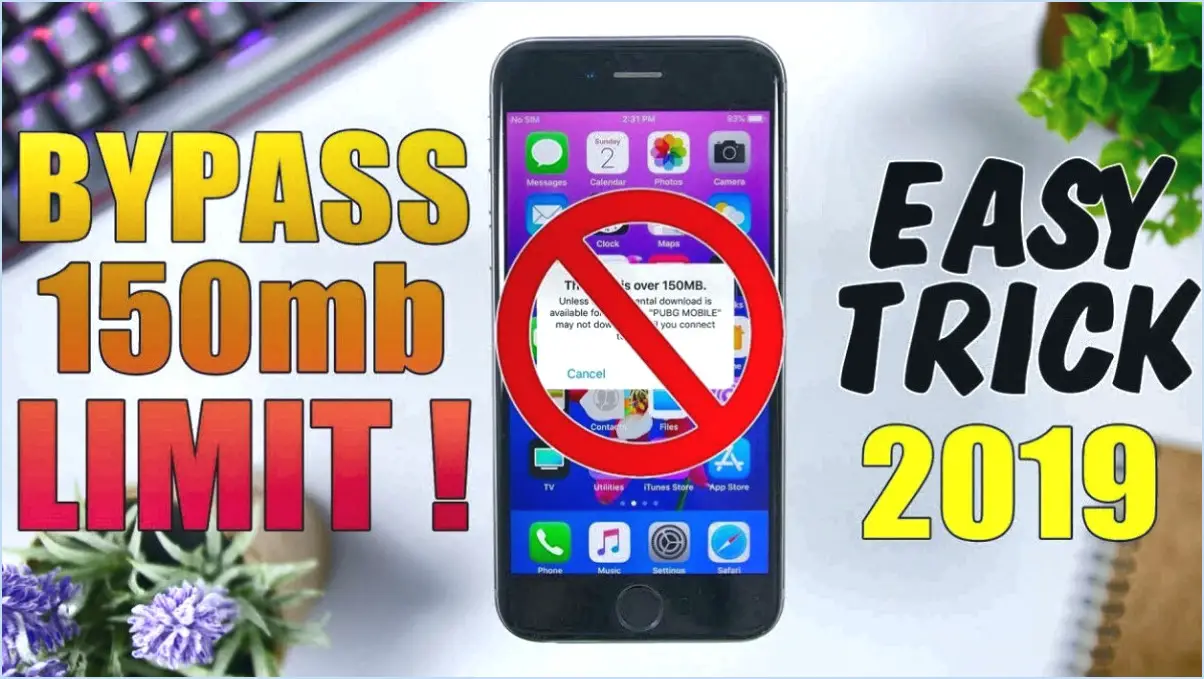Comment gérer les signets dans chrome android?
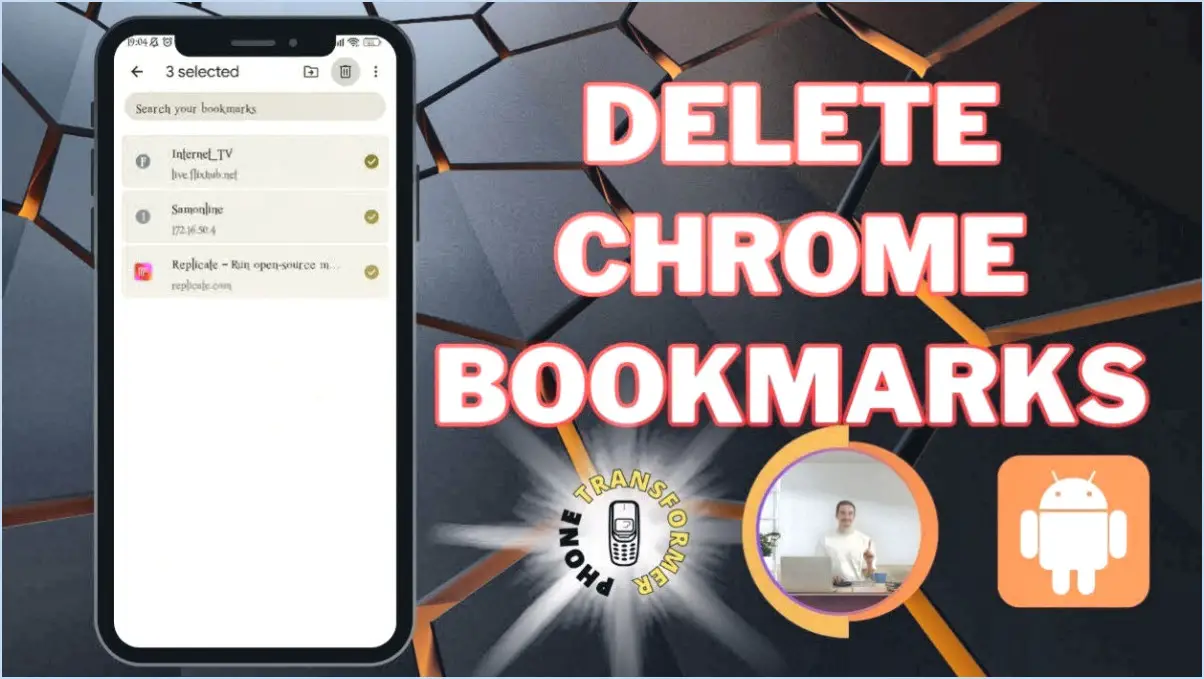
Pour gérer efficacement vos signets dans Chrome sur Android, suivez les étapes suivantes pour une expérience transparente :
- Accéder aux signets : Lancez l'application Chrome sur votre appareil Android et localisez le bouton de menu, représenté par trois points verticaux, situé dans le coin supérieur droit de l'écran.
- Naviguer vers les signets : Dans le menu, choisissez l'option « Signets ». Vous accéderez ainsi à vos outils et options de création de signets.
- Créer un signet pour une page : Pour mettre en signet une page web spécifique, appuyez sur l'icône en forme d'étoile située dans le coin supérieur gauche de l'écran. Cette action enregistre instantanément la page actuelle en tant que signet.
- Ajout de nouveaux signets : Si vous souhaitez ajouter un nouveau signet, appuyez sur le bouton « + » situé dans le coin inférieur droit de votre écran. Une fois que vous avez appuyé sur ce bouton, une boîte de dialogue apparaît, vous invitant à saisir l'URL du site Web que vous souhaitez mettre en signet.
- Organiser les signets : Pour une approche plus organisée, il est utile de classer vos signets par catégorie. Pour ce faire, appuyez sur le signet que vous souhaitez classer, puis sur le bouton « Modifier ». Vous pouvez maintenant affecter le signet à un dossier existant ou en créer un nouveau.
- Modification des signets : Si vous avez besoin de modifier les détails d'un signet, comme son nom ou le dossier auquel il appartient, appuyez sur le signet, puis sur le bouton « Modifier ». Vous pourrez ainsi procéder rapidement aux ajustements nécessaires.
- Réorganisation des signets : Pour modifier l'ordre de vos signets, touchez longuement un signet, puis faites-le glisser à l'endroit souhaité dans la liste des signets.
- Suppression des signets : Si un signet n'est plus pertinent, touchez-le et maintenez-le enfoncé, puis sélectionnez l'option « Supprimer ». Confirmez votre action et le signet sera supprimé de votre liste.
- Synchronisation entre appareils : Si vous utilisez Chrome sur plusieurs appareils, assurez-vous que vos signets restent cohérents en vous connectant avec le même compte Google. Cela permettra une synchronisation transparente des signets sur tous les appareils.
En suivant ces étapes, vous serez en mesure de gérer de manière experte vos signets dans Chrome sur votre appareil Android, ce qui vous permettra d'accéder facilement à vos pages Web préférées chaque fois que vous en aurez besoin.
Où se trouve le gestionnaire de signets dans Chrome mobile?
Pour accéder au gestionnaire de signets gestionnaire de signets dans Chrome mobile, procédez comme suit :
- Ouvrez Chrome sur votre appareil mobile.
- Appuyez sur l'icône de menu à trois points (⋮) située dans le coin supérieur droit de l'écran.
- Dans le menu déroulant, sélectionnez « Signets ».
- Un autre menu apparaît - touchez « Gestionnaire de signets ».
Le gestionnaire de signets vous permet d'organiser efficacement vos signets et de consulter votre historique de navigation, ce qui vous offre une expérience de navigation transparente.
Où sont mes signets sur Android?
Les signets sur les appareils Android se trouvent au même endroit que sur les ordinateurs de bureau et les ordinateurs portables. Pour accéder à vos signets, il vous suffit de suivre les étapes suivantes :
- Appuyez sur le bouton Menu : Recherchez l'icône des trois lignes horizontales dans le coin supérieur gauche de votre écran.
- Sélectionnez Signets : Un menu déroulant apparaît, et vous trouverez l'option « Signets » parmi les choix proposés.
En suivant ces étapes, vous serez en mesure d'accéder et de gérer facilement vos signets enregistrés sur votre appareil Android, comme vous le feriez sur un ordinateur.
Comment organiser mes signets par ordre alphabétique dans Chrome?
Pour organiser sans effort vos signets par ordre alphabétique dans Chrome, il vous suffit de.:
- Lancez Chrome et cliquez sur les trois lignes en haut à gauche.
- Choisissez « Signets » dans le menu déroulant.
- Naviguez jusqu'à « Organiser les signets ».
- Cliquez sur « A-Z » pour un tri automatique.
- Disposez vos signets en les faisant glisser et en les déposant.
Ce processus intuitif permet de classer soigneusement vos signets pour un accès rapide.
Qu'est-il advenu du gestionnaire de signets de Chrome?
Le gestionnaire de signets de Chrome a été modifié lors de la mise à jour de Chrome 59. Il a été remplacé par un gestionnaire de signets remanié, désormais accessible depuis la barre de menu. Le nouveau gestionnaire de signets, conçu pour être plus convivial, simplifie le processus d'organisation des signets par rapport à son prédécesseur.
Peut-on avoir différentes barres de signets dans Chrome?
Oui, vous pouvez avoir différentes barres de signets dans Chrome. Pour créer une nouvelle barre de signets, ouvrez le gestionnaire de signets et cliquez sur le bouton « Créer une nouvelle barre de signets ». Ensuite, faites glisser et déposez les signets que vous souhaitez ajouter à la nouvelle barre de signets.
Pouvez-vous organiser vos signets?
Certainement ! Vous avez la possibilité d'organiser vos signets efficacement. Une approche consiste à créer des dossiers qui classent vos signets en fonction de leur sujet. En outre, vous pouvez générer une barre d'outils de signets pour un accès rapide à vos liens les plus fréquemment utilisés. Cette disposition stratégique garantit un système de gestion des signets efficace et rationalisé.
Où se trouve mon gestionnaire de signets?
L'emplacement de votre gestionnaire de signets dépend de votre type d'ordinateur. Pour Windows vous le trouverez dans le gestionnaire de signets intégré de Windows 10. Si vous utilisez un Mac vous pouvez y accéder par le biais du gestionnaire de signets de l'application Safari le navigateur Safari. En outre, des navigateurs web populaires comme Google Chrome offrent un gestionnaire de signets natif, et Firefox propose le module complémentaire « Bookmarks Organizer » pour une gestion simplifiée des signets.