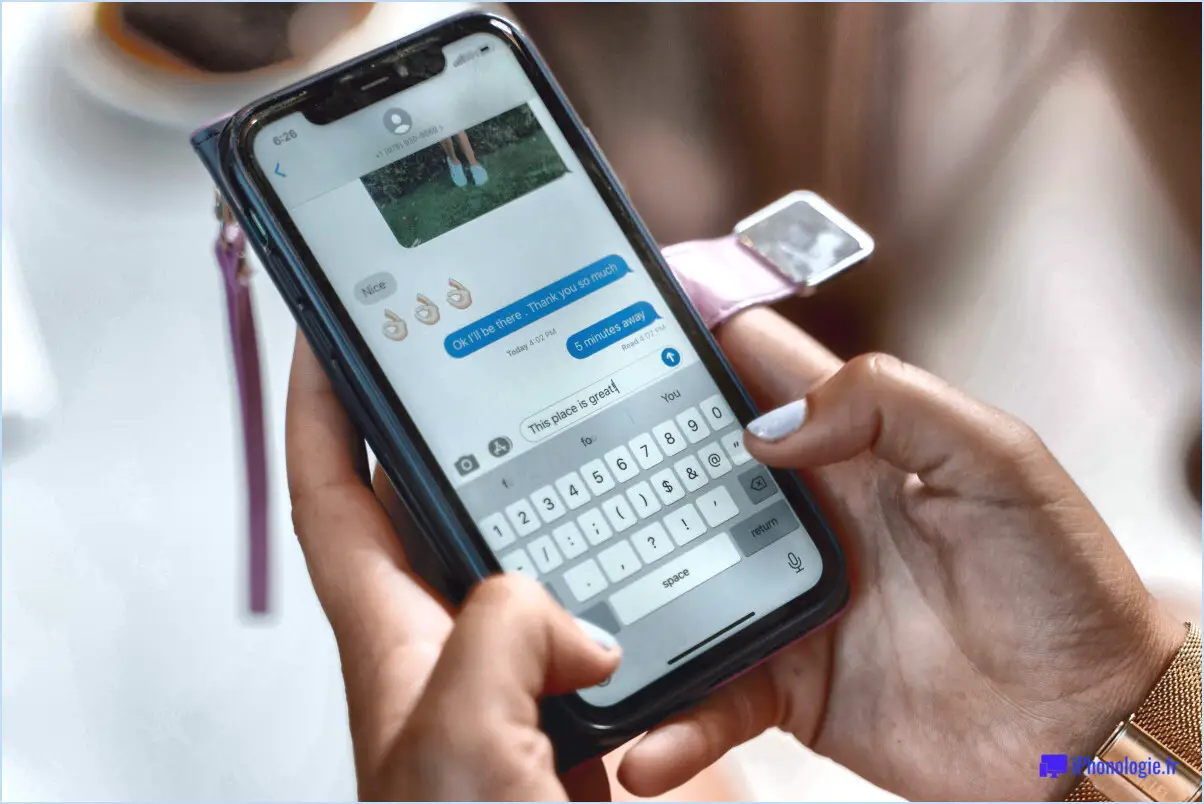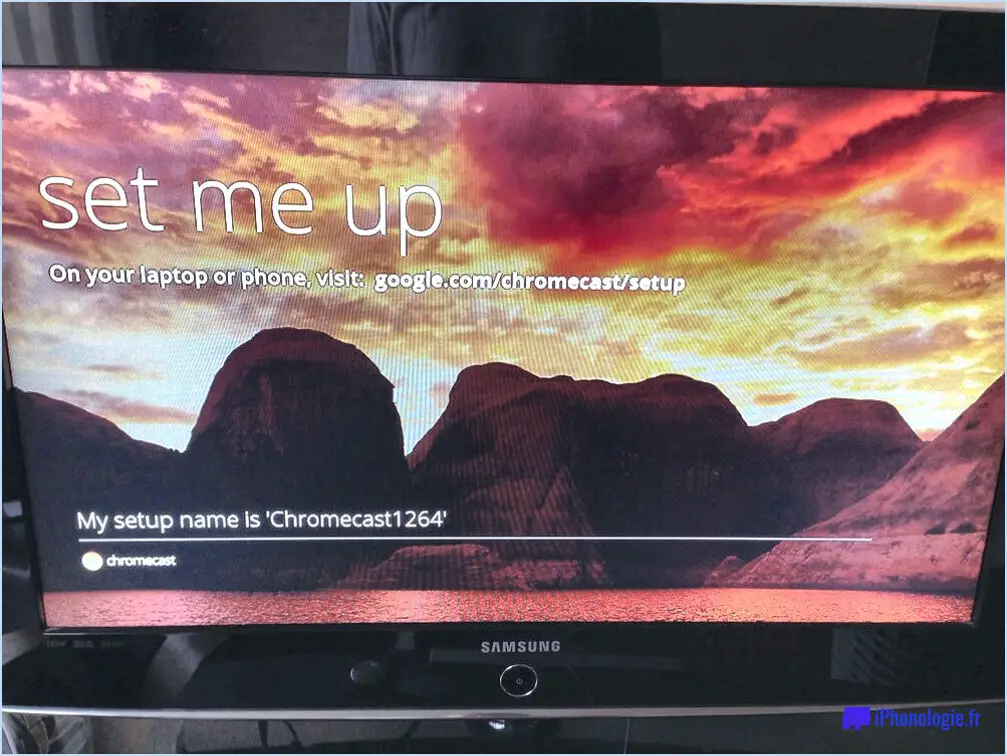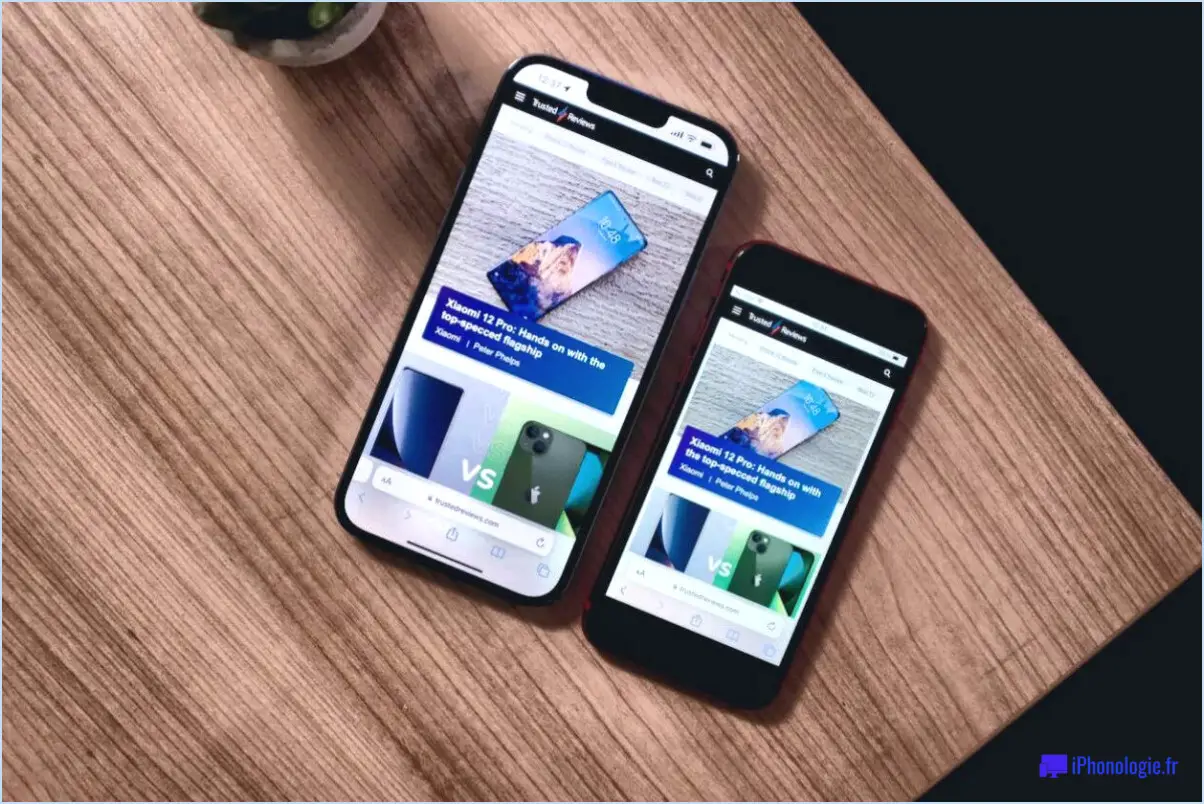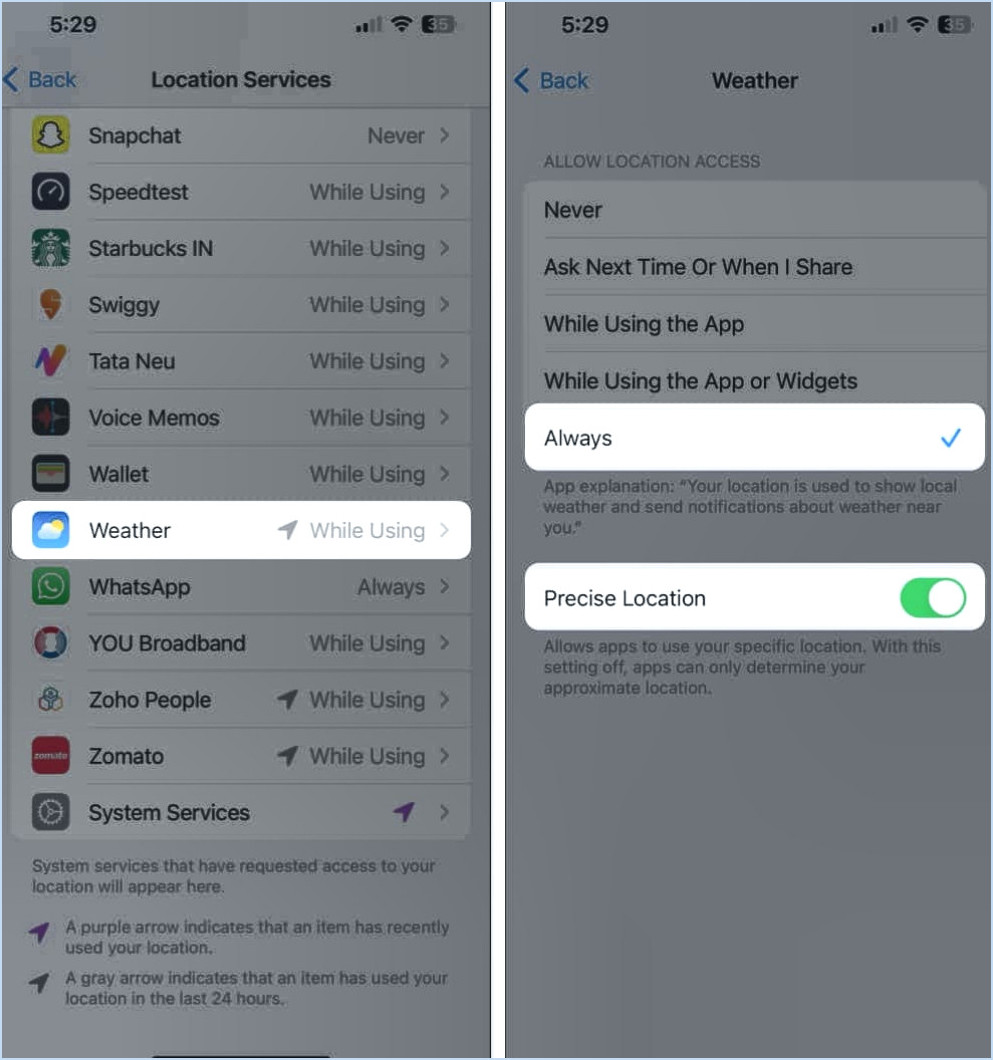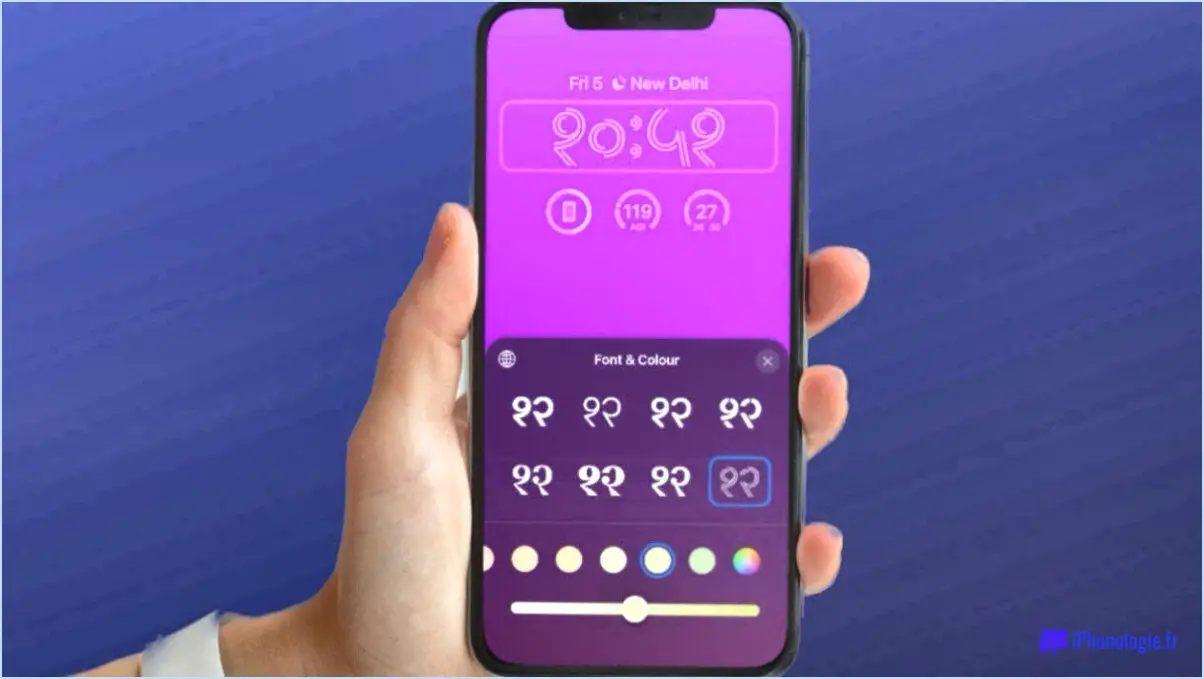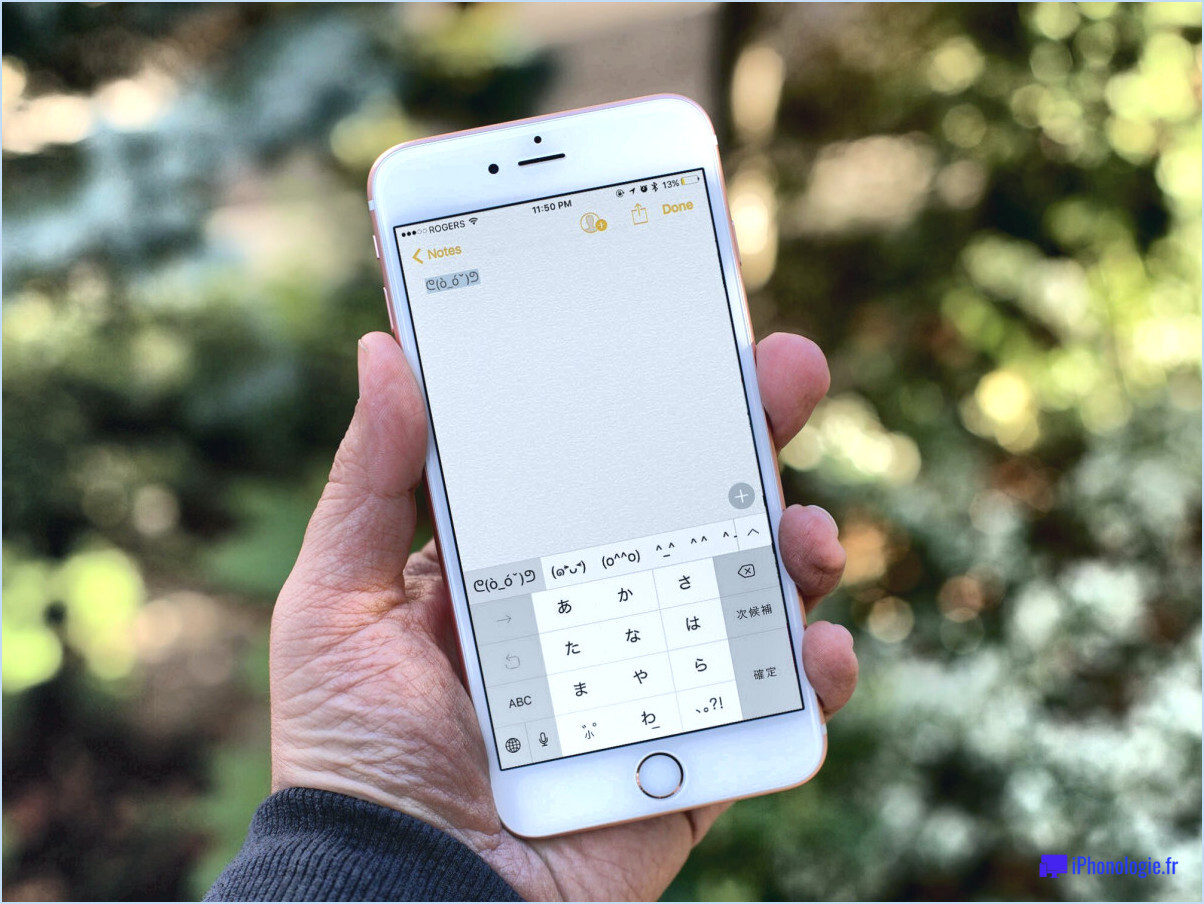Comment inspecter un élément sur android sans ordinateur?
Lorsqu'il s'agit d'inspecter des éléments sur votre appareil Android sans avoir besoin d'un ordinateur, vous avez de la chance : il existe quelques méthodes efficaces à votre disposition.
Plugin Android Developer Tools (ADT) pour Eclipse :
Si vous connaissez l'IDE Eclipse, vous pouvez tirer parti de la puissance du plugin Android Developer Tools. Ce plugin vous permet de vous plonger dans les subtilités des fichiers de présentation de votre application, en vous donnant la possibilité de les visualiser et de les modifier. Mais ce n'est pas tout : ADT va encore plus loin en offrant un environnement de débogage complet. Vous pouvez exécuter votre application sur un émulateur ou sur un appareil réel, ce qui vous aide à identifier les problèmes et à améliorer les performances de votre application.
L'outil « Inspect » du navigateur Chrome :
L'outil « Inspecter » du navigateur Chrome est un autre moyen impressionnant d'inspecter des éléments sur votre appareil Android. En suivant quelques étapes simples, vous pouvez mieux comprendre la structure et le comportement sous-jacents de votre application. Lancez simplement le navigateur Chrome sur votre appareil Android, accédez à la page web ou à l'application qui vous intéresse, puis appuyez sur l'élément que vous souhaitez inspecter. Un menu s'affiche et vous propose l'option « Inspecter ». En appuyant sur cette option, vous découvrirez un trésor d'informations, telles que le code HTML et CSS qui compose l'élément. Cette méthode s'avère particulièrement pratique pour analyser le contenu d'un site web.
L'intégration de ces techniques dans votre boîte à outils vous donne les moyens d'examiner minutieusement les éléments de votre application Android sans avoir besoin d'un ordinateur. Que vous préfériez les prouesses du plugin ADT, axé sur le développement, ou l'accessibilité conviviale de l'outil « Inspect » du navigateur Chrome, vous êtes prêt à atteindre de nouveaux sommets dans la compréhension du fonctionnement interne de votre application.
N'oubliez pas que l'amélioration de votre capacité à inspecter les éléments est essentielle pour garantir une expérience utilisateur transparente et repérer les problèmes éventuels. Alors, n'hésitez pas à vous plonger dans les composants de votre application - un monde d'informations vous attend !
Comment inspecter manuellement un élément?
Certainement ! Pour inspecter manuellement les éléments d'une page web, procédez comme suit :
- Ouvrez Developer Tools : Cliquez avec le bouton droit de la souris sur l'élément que vous souhaitez inspecter et sélectionnez « Inspecter » ou « Inspecter l'élément ».
- Naviguez vers le panneau des éléments : Dans la fenêtre des outils de développement, vous verrez le panneau Elements qui montre la structure HTML de la page.
- Mettez les éléments en surbrillance : Survolez le code HTML pour mettre en évidence les éléments correspondants de la page.
- Afficher les styles CSS : Sur le côté droit, explorez l'onglet Styles pour voir et modifier le CSS affectant l'élément sélectionné.
- Modifier le contenu : Double-cliquez sur le texte HTML pour le modifier, ou ajustez les styles CSS pour des changements en temps réel.
- Console et ressources : Utilisez la console pour l'interaction JavaScript et l'onglet Ressources pour explorer l'activité du réseau.
N'oubliez pas que l'onglet Inspecter l'élément offre un moyen puissant de comprendre et de modifier les composants d'une page web. Bonne inspection !
Comment inspecter un élément sur le navigateur Samsung?
Pour inspecter un élément sur le navigateur Samsung, utilisez les outils de développement. Sous Windows, appuyez sur F12 ; sous Mac, utilisez Ctrl+Shift+I. Accédez à l'onglet Éléments, puis cliquez sur l'élément souhaité pour l'inspecter.
Comment afficher le code source sur Android?
Pour visualiser le code source sur Android, envisagez d'utiliser le plugin Android Developer Tools (ADT) dans Eclipse. Assurez-vous qu'Eclipse et le plugin ADT sont installés. Ouvrez Eclipse, naviguez vers « Window > Préférences », puis sélectionnez »Android > SDK Location » dans les préférences pour accéder au code source.
Comment puis-je voir le code HTML sur mon téléphone portable?
Pour afficher le code HTML sur un appareil mobile, envisagez les options suivantes :
- Inspection du navigateur : Utilisez des navigateurs tels que Chrome ou Safari. Ouvrez la page web, puis accédez à la page menu et sélectionnez « Voir la source de la page » ou « Inspecter » pour révéler le code HTML.
- Applications dédiées : Installez des applications telles que Voir la source Web ou Développeur iWeb. Ces outils vous permettent de saisir l'URL de la page web et d'afficher son code HTML.
N'oubliez pas que ces deux méthodes permettent de connaître la structure du code d'un site, ce qui aide à comprendre sa conception et sa fonctionnalité.
Comment ouvrir la console dans Chrome sur Android?
Pour accéder à la console de Chrome sur Android, procédez comme suit raccourci clavier: Ctrl + Shift + I.
Comment éditer du HTML dans Android?
Pour éditer du HTML sur Android, vous avez plusieurs options à votre disposition :
- Éditeur de texte: Utilisez des éditeurs de texte tels que Notepad ou TextEdit pour modifier directement les fichiers HTML sur votre appareil Android. Ces éditeurs offrent un moyen simple de modifier le code.
- Application WebViewer: Envisagez d'utiliser des applications telles que WebViewer, qui vous permettent à la fois de visualiser et d'éditer des fichiers HTML de manière transparente sur votre appareil Android. Cette option offre une interface conviviale adaptée à l'édition HTML.
N'oubliez pas de faire preuve de prudence lorsque vous éditez du HTML afin d'éviter toute modification involontaire. Sauvegardez toujours vos fichiers avant de les modifier.
Peut-on modifier le code source sur un téléphone portable?
Absolument, oui! Les appareils mobiles offrent désormais la commodité de d'éditer le code source par l'intermédiaire d'un applications d'édition de code conçues à cet effet. Ces applications sont conçues de manière à fournir un service d'édition de code expérience de codage efficace sur les petits écrans. Voici quelques options populaires :
- Juno - Un éditeur de code mobile qui prend en charge différents langages de programmation.
- AIDE - IDE Android pour Java, C++ et d'autres langages.
- Kodex - Offre la coloration syntaxique et l'intégration Git.
- Buffer Editor - Comprend la synchronisation iCloud et prend en charge la coloration syntaxique.
Ces applications permettent aux développeurs de écrire, déboguer et tester code en déplacement. La combinaison d'interfaces conviviales et de fonctionnalités essentielles garantit que l'édition de code mobile est désormais une option viable pour les corrections rapides et les petits projets.
xxxComment inspecter les éléments cachés?
Pour inspecter les éléments cachés, il existe plusieurs méthodes :
- Outils du développeur : Ouvrez les outils de développement de votre navigateur, généralement accessibles en cliquant avec le bouton droit de la souris sur la page web et en sélectionnant « Inspecter » ou en appuyant sur la touche F12. Naviguez jusqu'à l'onglet « Éléments » pour explorer la structure HTML, y compris les éléments cachés.
- L'élément Inspect de Chrome : Dans Google Chrome, cliquez avec le bouton droit de la souris sur l'élément et choisissez « Inspecter » ou utilisez le raccourci clavier Ctrl+Shift+I. Le panneau Éléments s'affiche alors, ce qui vous permet d'examiner les composants cachés.
N'oubliez pas que ces outils vous permettent de découvrir rapidement des éléments cachés.