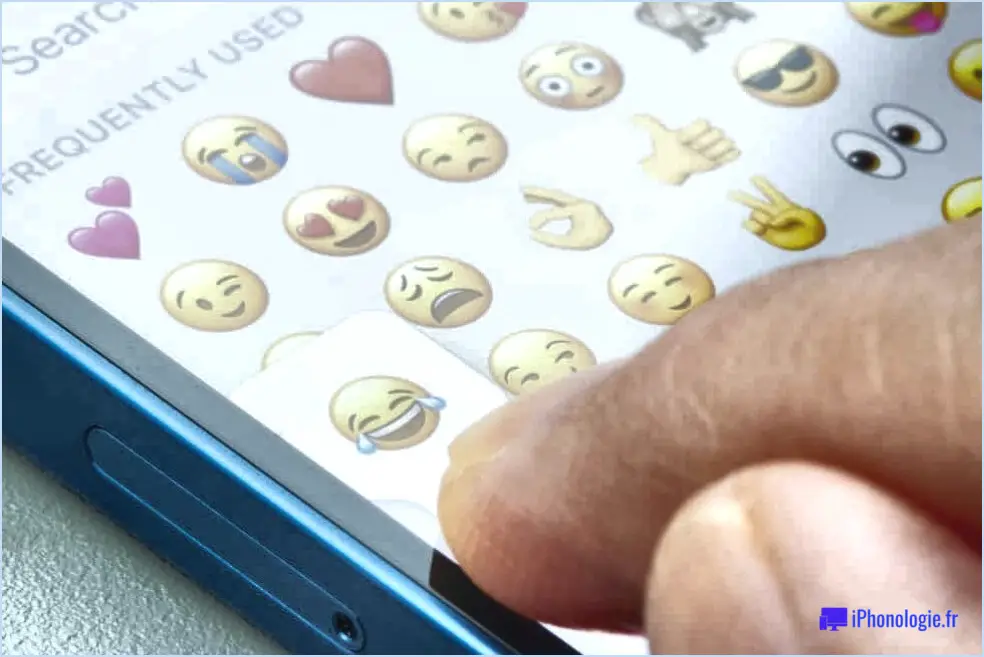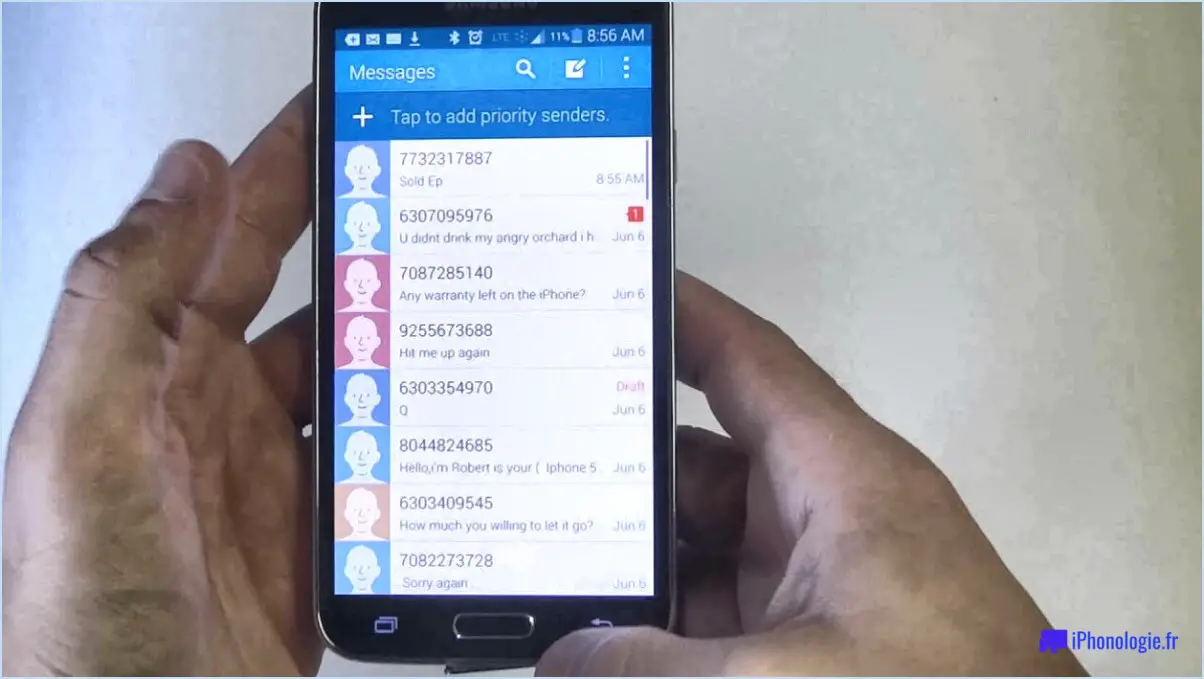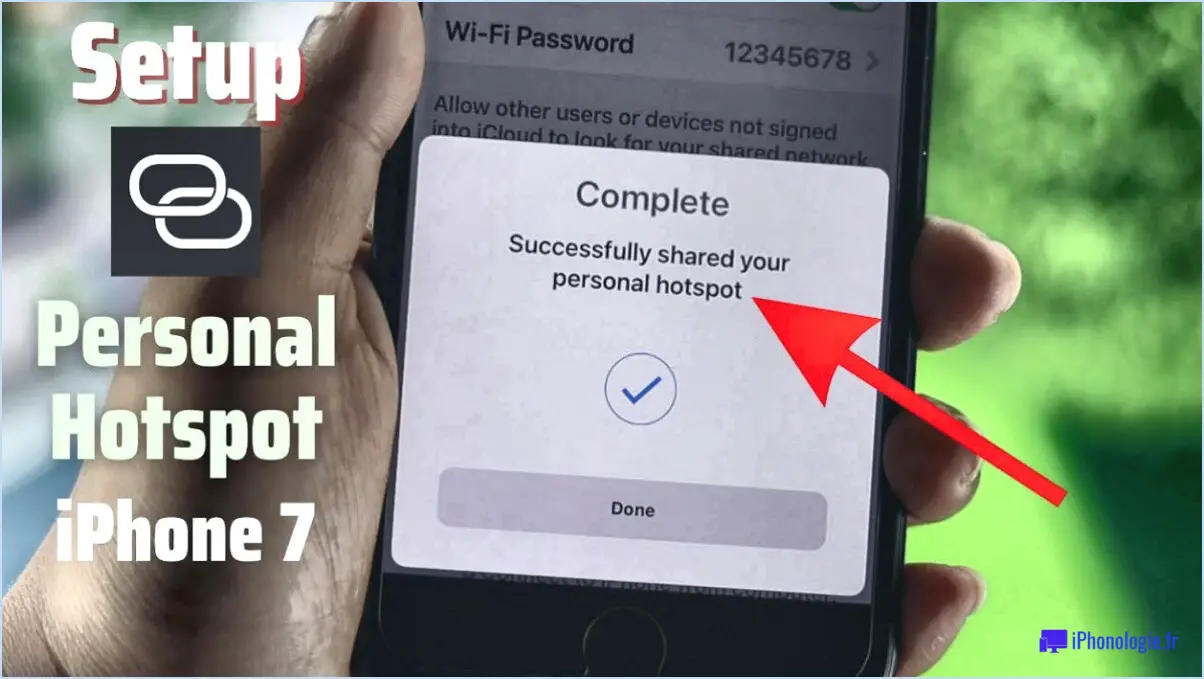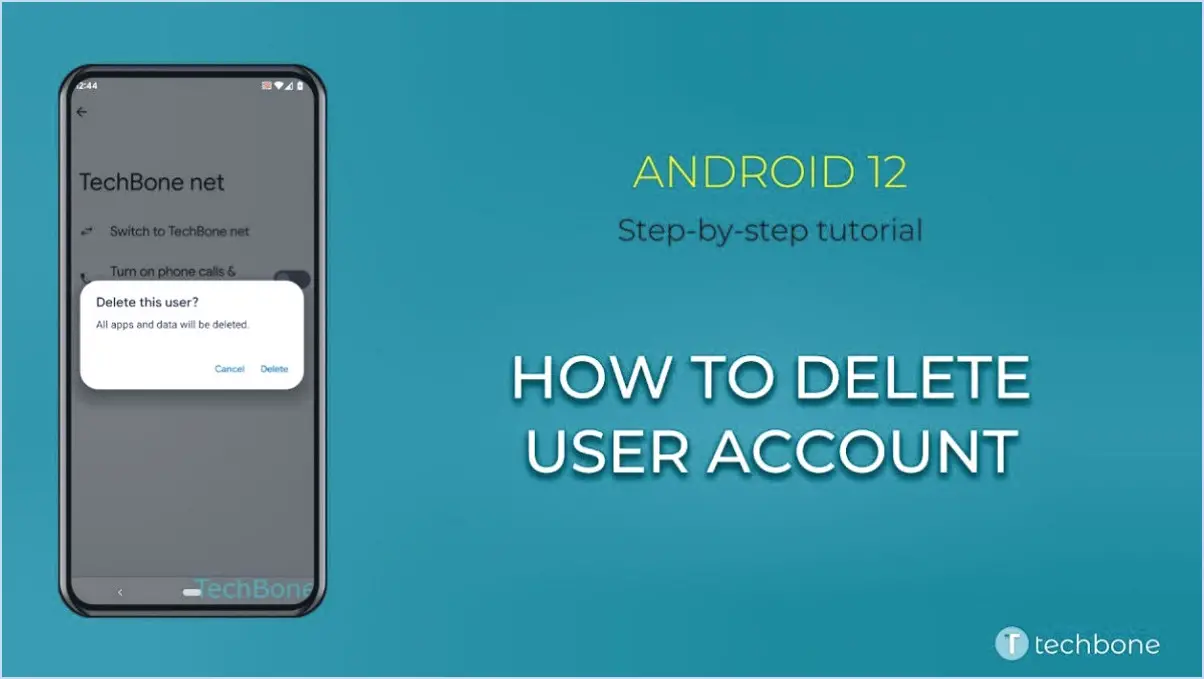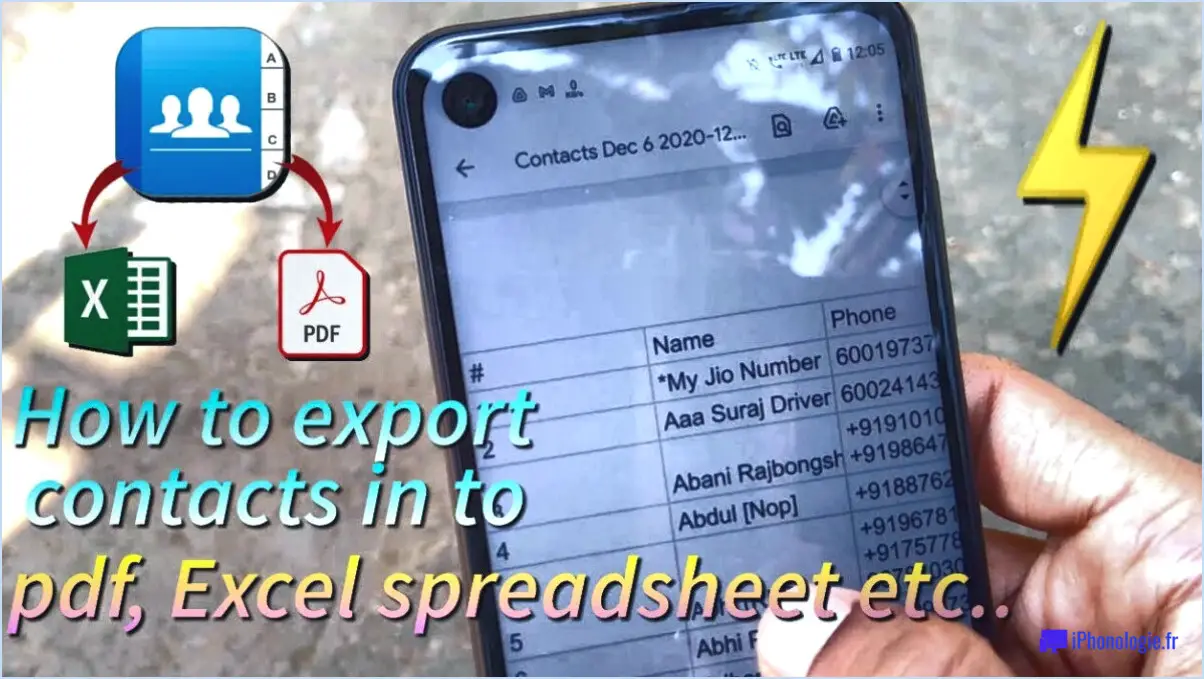Comment inverser une vidéo sur iphone?
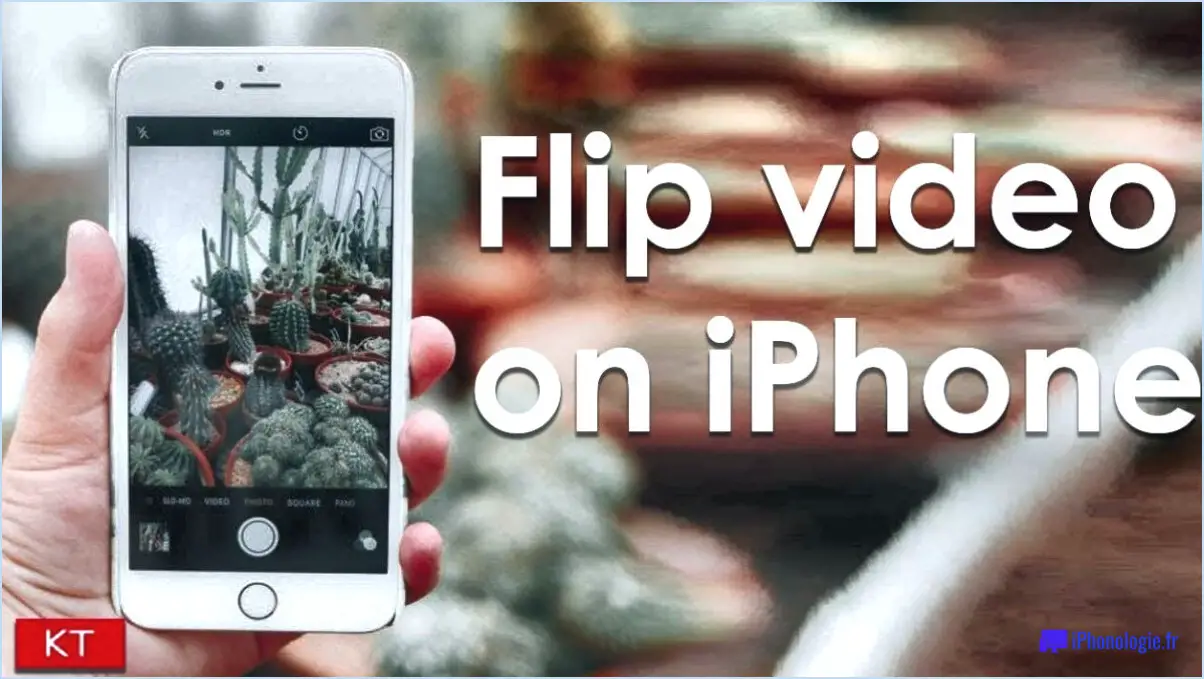
Pour inverser une vidéo sur votre iPhone, vous pouvez utiliser une application gratuite appelée Video Invert, disponible sur l'App Store. Avec cette application, vous pouvez facilement obtenir l'effet désiré en retournant ou en inversant votre séquence vidéo. Voici un guide étape par étape sur l'utilisation de Video Invert :
- Ouvrez l'App Store sur votre iPhone et recherchez "Video Invert". Localisez l'application développée par le développeur spécifique mentionné, en vous assurant qu'il s'agit de la bonne.
- Cliquez sur le bouton "Obtenir" ou "Télécharger" pour installer l'application Video Invert sur votre iPhone. Une fois l'installation terminée, appuyez sur "Ouvrir" pour lancer l'application.
- Après avoir lancé l'application Video Invert, vous serez confronté à une interface simple et conviviale. Appuyez sur le bouton "+" ou "Importer" pour importer la vidéo que vous souhaitez inverser. Sélectionnez la vidéo dans votre Camera Roll ou tout autre emplacement où elle est stockée.
- Une fois la vidéo importée, elle apparaît dans l'interface principale de l'application. À ce stade, vous pouvez prévisualiser la vidéo pour vous assurer qu'il s'agit de la bonne.
- Pour inverser la vidéo, tapez sur l'option "Invert" ou "Flip", selon la terminologie utilisée dans l'appli. Cette action appliquera l'effet d'inversion à votre vidéo.
- Après avoir appliqué l'effet d'inversion, vous pouvez prévisualiser la vidéo inversée pour vous assurer qu'elle répond à vos attentes. Si vous êtes satisfait du résultat, passez à l'étape suivante.
- Enfin, touchez le bouton "Enregistrer" ou "Exporter" pour enregistrer la vidéo inversée dans le rouleau de caméra de votre iPhone ou tout autre emplacement souhaité. Donnez un nom à la vidéo et choisissez les paramètres de qualité appropriés si vous y êtes invité.
Voilà, c'est fait ! Vous avez réussi à inverser une vidéo sur votre iPhone à l'aide de l'application Video Invert. La nouvelle vidéo inversée sera désormais disponible dans l'emplacement de votre choix pour une utilisation ultérieure ou un partage avec d'autres personnes.
Veuillez noter que les étapes spécifiques peuvent varier légèrement en fonction de la version et des mises à jour de l'application. Toutefois, la procédure générale décrite ci-dessus devrait vous guider dans le processus d'inversion vidéo à l'aide de l'application Video Invert sur votre iPhone.
Peut-on inverser une vidéo sur l'iPhone pendant l'enregistrement?
Oui, vous pouvez inverser une vidéo sur l'iPhone pendant l'enregistrement. Pour inverser une vidéo, suivez les étapes suivantes :
- Ouvrez l'application Photos sur votre iPhone.
- Localisez la vidéo que vous souhaitez retourner et appuyez dessus pour l'ouvrir.
- Une fois la vidéo ouverte, recherchez le bouton Modifier dans le coin supérieur droit de l'écran et appuyez dessus.
- Dans le coin inférieur gauche de l'interface d'édition, vous verrez un bouton Rotation. Tapez dessus.
- Chaque pression sur le bouton Rotation fait basculer la vidéo de 90 degrés dans le sens des aiguilles d'une montre.
- Continuez à appuyer sur le bouton Rotation jusqu'à ce que la vidéo soit retournée dans l'orientation souhaitée.
- Lorsque vous êtes satisfait de la vidéo retournée, appuyez sur le bouton Terminé pour enregistrer les modifications.
En suivant ces étapes, vous pouvez facilement retourner une vidéo sur votre iPhone tout en l'enregistrant, en vous assurant qu'elle est dans la bonne orientation. Prenez plaisir à capturer des moments d'un point de vue différent !
Comment inverser l'image miroir d'une vidéo?
Pour inverser l'image miroir d'une vidéo, vous pouvez essayer plusieurs méthodes. Gardez à l'esprit qu'il n'existe pas de méthode unique et définitive, mais voici quelques options à prendre en compte :
- Logiciel d'édition d'images: Utilisez un programme d'édition d'images comme Adobe Photoshop ou GIMP pour inverser les couleurs de la vidéo. Cela permet d'inverser efficacement l'effet d'image miroir.
- Rendu dans un format différent: Convertissez la vidéo dans un format différent, par exemple de .mp4 à .avi, qui peut utiliser un encodage différent. Ce changement de format peut potentiellement inverser l'image miroir.
- Hébergement alternatif de la vidéo: Téléchargez la vidéo sur une autre plateforme d'hébergement vidéo. Certaines plateformes peuvent inverser automatiquement l'effet miroir pendant le processus de téléchargement.
N'oubliez pas de tester ces méthodes et de choisir celle qui répond le mieux à vos besoins. Des expériences et des ajustements peuvent être nécessaires en fonction de votre vidéo et de votre logiciel.
Comment changer la caméra inversée de mon iPhone pour FaceTime?
Pour modifier la caméra inversée sur votre iPhone pour FaceTime, suivez ces étapes simples :
- Ouvrez l'application Réglages sur votre iPhone.
- Faites défiler vers le bas et localisez l'option FaceTime.
- Tapez sur FaceTime pour accéder à ses paramètres.
- Recherchez le bouton Caméra et tapez dessus.
- Dans les paramètres de la caméra, vous trouverez l'option Inversé.
- Tapez sur l'option Inversé pour la sélectionner.
En suivant ces étapes, vous réussirez à modifier l'orientation de la caméra pour FaceTime sur votre iPhone. Il convient de noter que cette option est disponible pour garantir une meilleure expérience d'appel vidéo, vous permettant d'ajuster la caméra à l'orientation de votre choix. Vous pouvez désormais profiter de FaceTime avec la caméra positionnée comme vous le souhaitez.
Comment retourner la caméra lors de l'enregistrement sur l'iPhone 2020?
Pour retourner la caméra pendant l'enregistrement sur votre iPhone 2020, procédez comme suit :
- Ouvrez le Centre de contrôle en glissant vers le bas depuis le coin supérieur droit de l'écran.
- Localisez l'icône de la caméra vidéo, qui ressemble à un cercle avec un point solide à l'intérieur.
- Tapez sur l'icône de la caméra vidéo pour ouvrir l'application caméra.
- Pendant l'enregistrement, vous verrez une icône de flèche circulaire dans le coin supérieur droit de l'écran.
- Tapez sur cette icône pour inverser l'angle de la caméra.
- La caméra bascule alors sur la caméra avant ou arrière, en fonction de votre sélection initiale.
- Poursuivez l'enregistrement avec le nouvel angle de caméra.
N'oubliez pas que la disponibilité de cette fonctionnalité peut dépendre du modèle spécifique de votre iPhone 2020 et de la version d'iOS installée sur celui-ci.
Comment dé-miroir la caméra de mon iPhone?
Pour annuler le miroir de l'appareil photo de votre iPhone, suivez les étapes suivantes :
- Ouvrez les réglages de votre iPhone.
- Faites défiler vers le bas et appuyez sur "Appareil photo".
- Dans les réglages de l'appareil photo, vous trouverez une option appelée "Miroir".
- Tapez sur l'option Miroir pour la désactiver.
En désactivant l'option Miroir dans les réglages de l'appareil photo, vous annulez le miroir de l'appareil photo de votre iPhone. Cela signifie que l'aperçu que vous voyez à l'écran sera dans l'orientation normale, plutôt qu'une image miroir. Vous pouvez désormais capturer des photos et des vidéos sans l'effet miroir.
N'oubliez pas que ces étapes peuvent varier légèrement en fonction du modèle de votre iPhone et de la version d'iOS, mais le processus général devrait être similaire.
Comment mettre une vidéo en miroir sur mon téléphone?
Pour mettre en miroir une vidéo sur votre téléphone, suivez ces étapes simples :
- Ouvrez la vidéo : Lancez le lecteur vidéo de votre téléphone et localisez la vidéo que vous souhaitez mettre en miroir.
- Accéder aux paramètres : Recherchez le bouton "Menu" ou "Paramètres" dans l'interface du lecteur vidéo. Il est généralement représenté par trois points ou une icône de roue dentée.
- Choisissez l'option de mise en miroir : Une fois dans le menu des paramètres, recherchez l'option "Cast" ou "Screen Mirroring". Tapez dessus pour continuer.
- Sélectionnez votre appareil : Une liste des appareils disponibles pour la mise en miroir s'affiche. Localisez et choisissez votre appareil Chromecast dans la liste.
- Profitez de la vidéo en miroir : Après avoir sélectionné votre Chromecast, la vidéo commencera à être lue sur votre téléviseur ou sur l'appareil sur lequel vous avez choisi d'effectuer la mise en miroir.
En suivant ces étapes, vous serez en mesure de mettre en miroir la vidéo souhaitée sur votre téléphone et d'en profiter sur un écran plus grand. Bon miroir !
Comment passer de la caméra avant à la caméra arrière pendant l'enregistrement?
Pour passer en toute transparence de la caméra avant à la caméra arrière pendant l'enregistrement, vous disposez de quelques options pratiques :
- Boutons de contrôle du téléphone: La plupart des applications d'appareil photo comportent des commandes à l'écran qui vous permettent de passer de la caméra avant à la caméra arrière. Recherchez une icône ressemblant à un appareil photo avec des flèches ou deux icônes d'appareil photo, et appuyez dessus pour basculer entre les appareils photo pendant l'enregistrement.
- Boutons du casque: Si vos écouteurs sont équipés de commandes de volume, ils font souvent office de commandes de caméra. Pendant l'enregistrement, appuyez sur la touche d'augmentation ou de diminution du volume pour basculer sans effort entre les caméras avant et arrière.
En utilisant ces options de contrôle, vous pouvez changer de caméra sans effort tout en enregistrant des moments mémorables en toute simplicité.