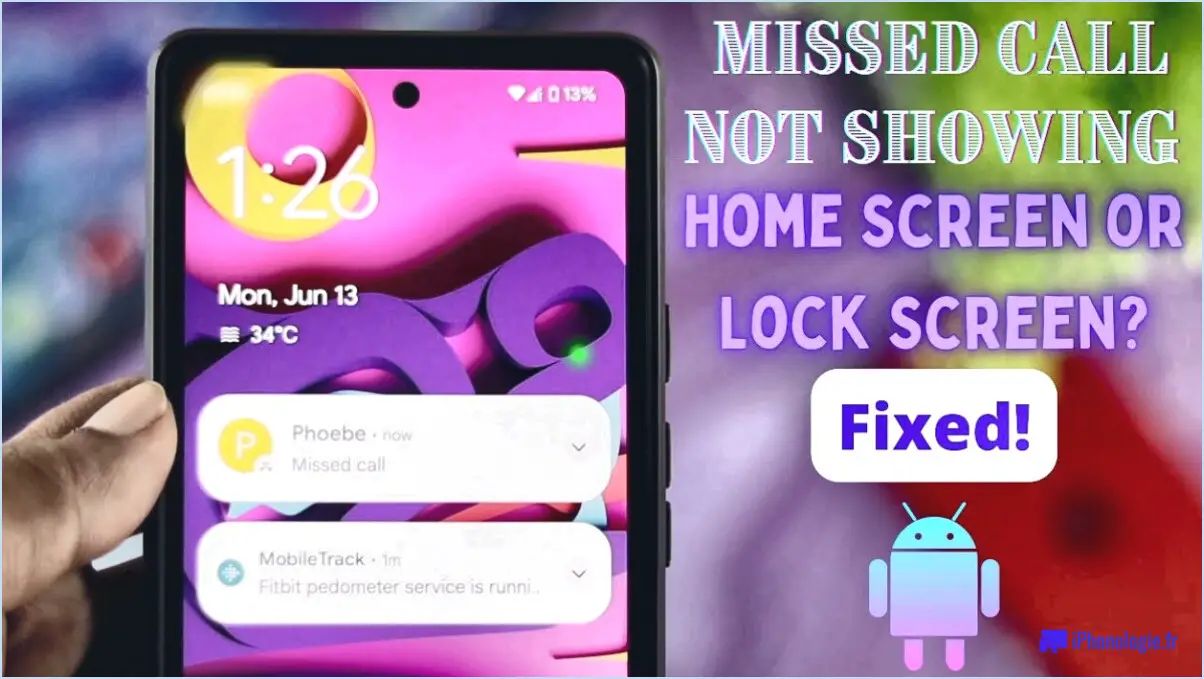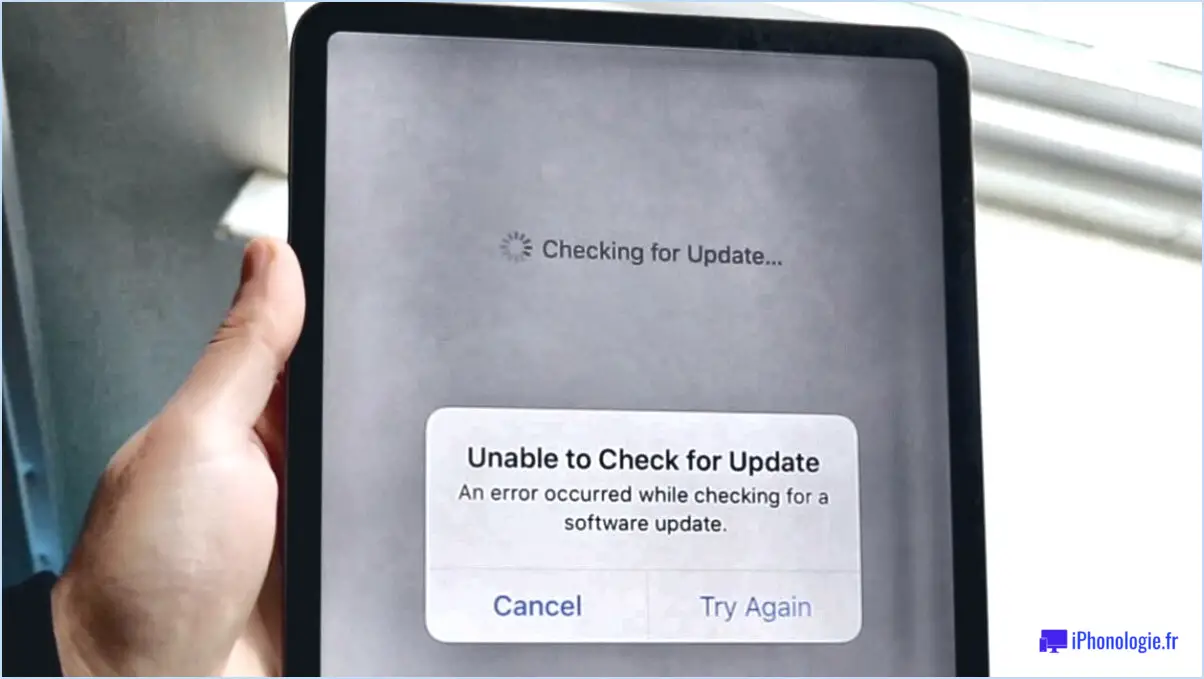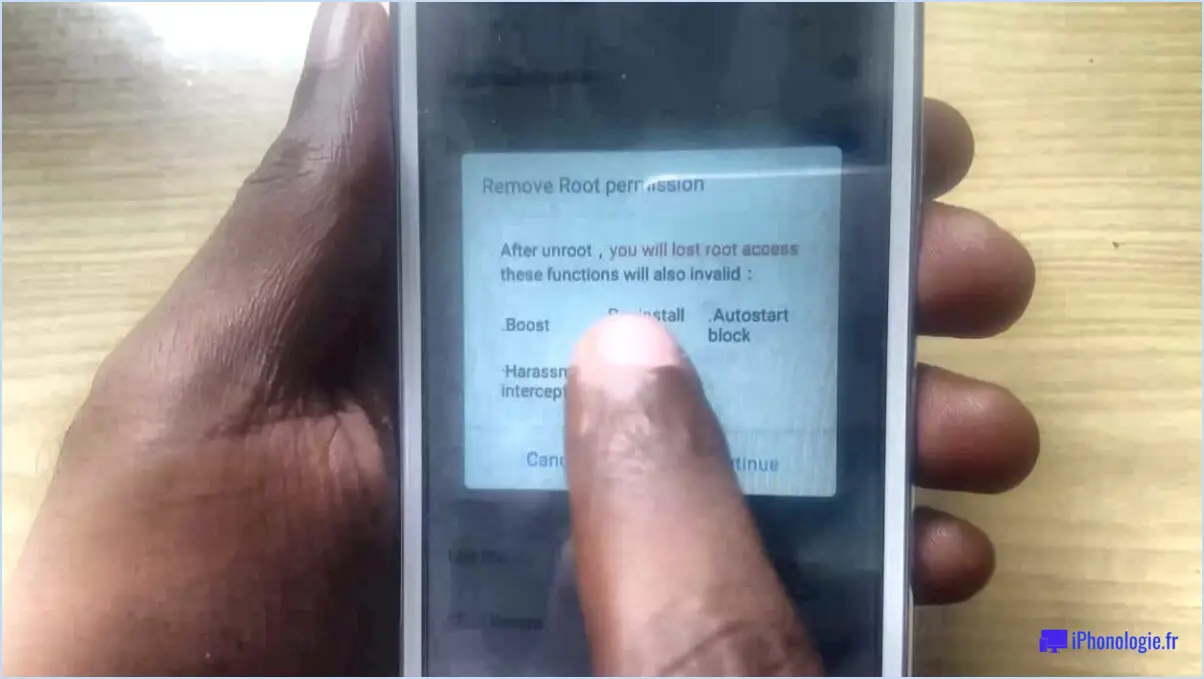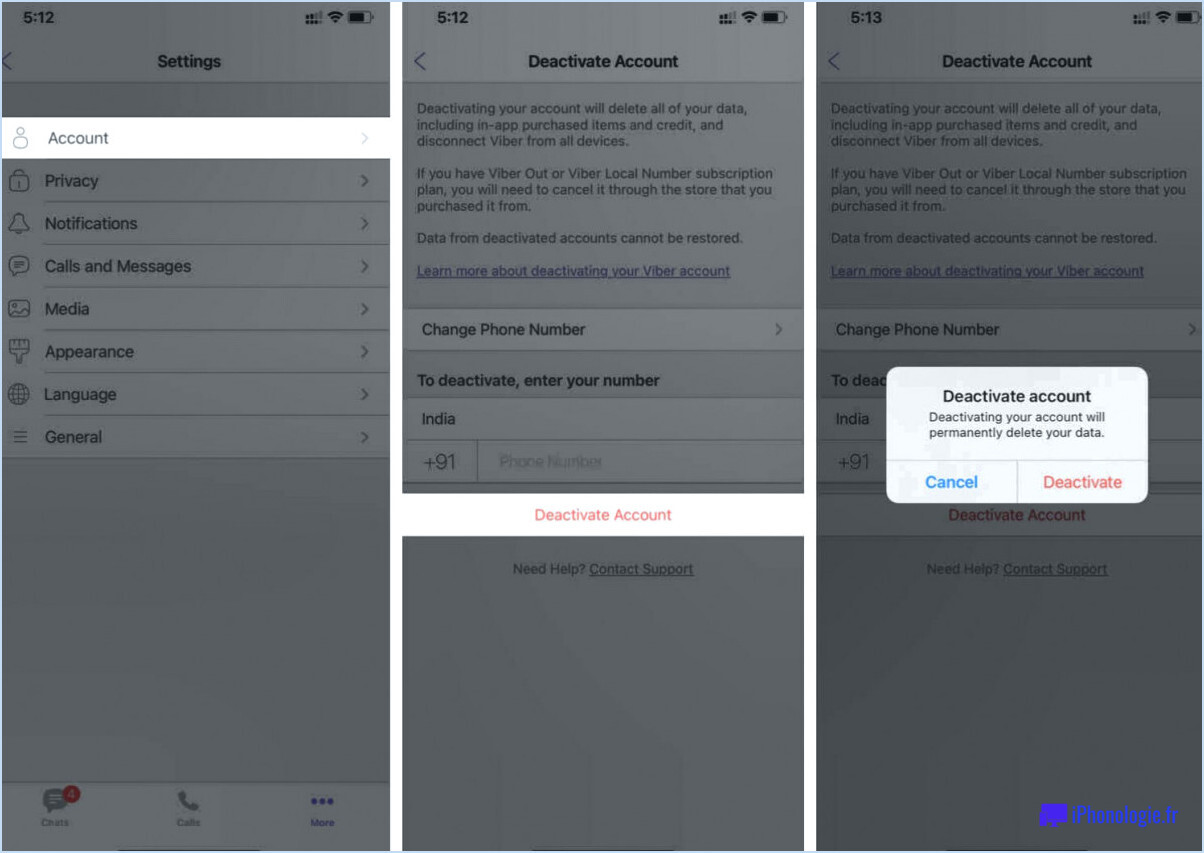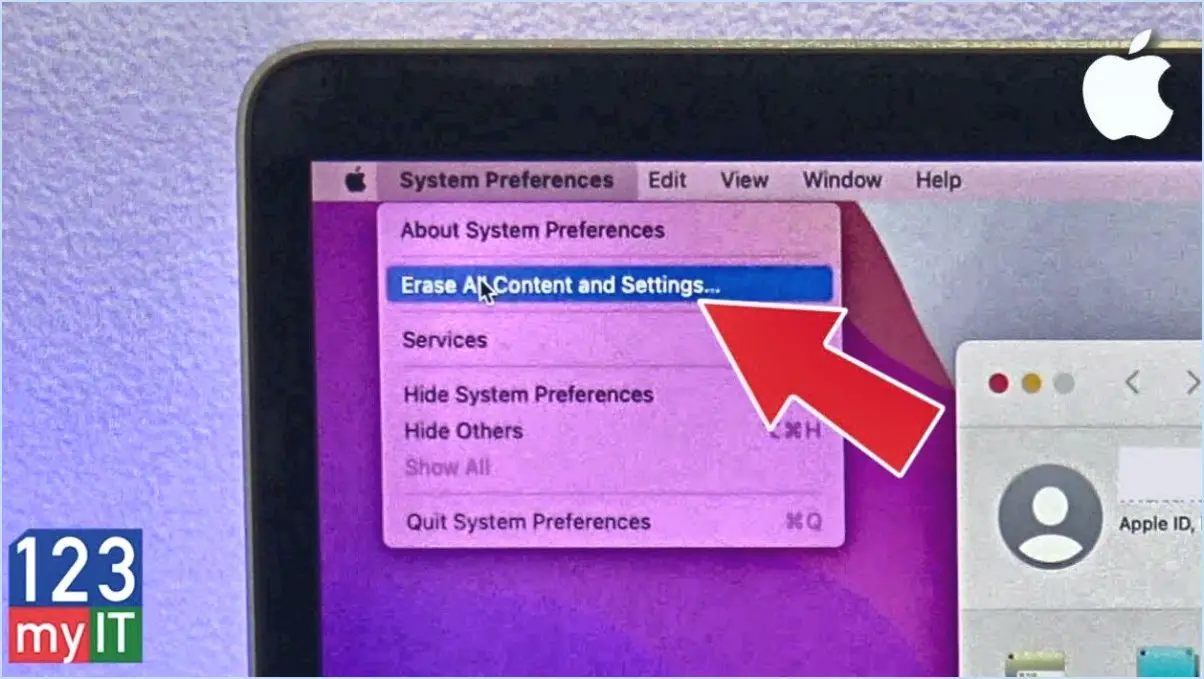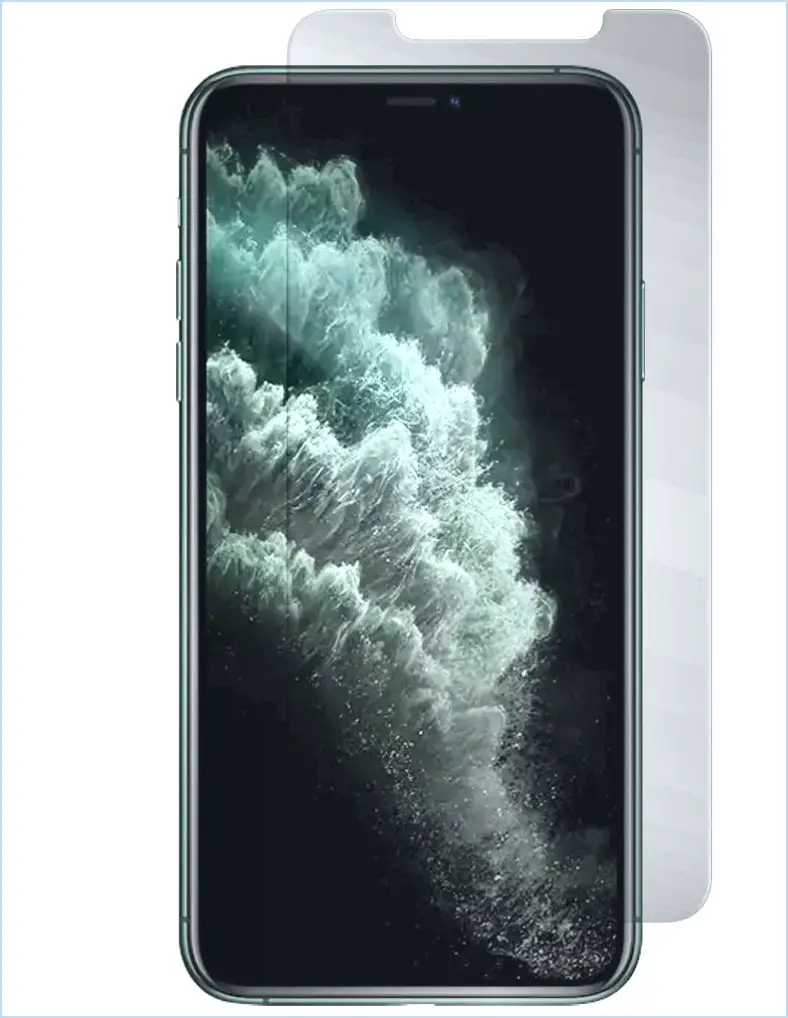Comment obtenir des widgets photos sur android?

Pour obtenir des widgets photo sur votre appareil Android, vous avez plusieurs options. La première consiste à télécharger une application de widgets photo à partir du Google Play Store. Il existe de nombreuses applications différentes, vous pouvez donc en choisir une qui réponde à vos besoins et à vos préférences. Parmi les applications de widgets photo les plus populaires, citons HD Widgets, Photo Grid et Sticky Notes Widget.
Pour télécharger une application de widget photo, il vous suffit d'ouvrir l'application Google Play Store sur votre appareil Android et de rechercher "widget photo". Une fois que vous avez trouvé une application qui vous plaît, appuyez sur le bouton "Installer" pour télécharger et installer l'application sur votre appareil. Une fois l'application installée, vous pouvez l'ouvrir et commencer à l'utiliser pour créer et personnaliser des widgets photo pour votre écran d'accueil.
Une autre façon d'obtenir des widgets photo sur votre appareil Android est de créer un widget photo à l'aide d'une application comme Photo Frame Widget. Cette application vous permet de créer des widgets personnalisés qui affichent vos photos préférées sur votre écran d'accueil. Pour créer un widget photo à l'aide de Photo Frame Widget, il vous suffit de suivre les étapes suivantes :
- Téléchargez et installez Photo Frame Widget depuis le Google Play Store.
- Ouvrez l'application et appuyez sur le bouton "Ajouter un widget".
- Choisissez la taille et la forme de votre widget.
- Sélectionnez les photos que vous souhaitez afficher dans votre widget.
- Personnalisez le widget avec des cadres, des arrière-plans et d'autres options.
- Appuyez sur le bouton "Enregistrer" pour créer votre widget photo.
- Placez le widget sur votre écran d'accueil en appuyant longuement sur un espace vide de votre écran d'accueil et en sélectionnant "Widgets" dans le menu.
Avec ces options, vous pouvez facilement obtenir des widgets photo sur votre appareil Android et ajouter une certaine personnalisation à votre écran d'accueil. Que vous choisissiez de télécharger une application de widget photo ou de créer un widget personnalisé à l'aide d'une application telle que Photo Frame Widget, vous pourrez profiter de l'affichage de vos photos préférées en évidence sur votre appareil.
Peut-on ajouter des widgets photo sur Android?
Oui, il est tout à fait possible d'ajouter des widgets photo sur Android. C'est un excellent moyen de personnaliser votre écran d'accueil avec vos photos préférées. Pour ajouter un widget photo, commencez par glisser vers le bas depuis le haut de votre écran et appuyez sur l'icône Widgets. Ensuite, faites défiler la liste des widgets jusqu'à ce que vous trouviez le widget photo. Tapez dessus et faites-le glisser à l'endroit de votre écran d'accueil où vous souhaitez qu'il apparaisse. Enfin, appuyez sur le widget photo pour ouvrir l'écran de sélection des photos. Choisissez la photo que vous souhaitez utiliser, puis appuyez sur OK. Vous pouvez répéter ce processus pour ajouter plusieurs widgets photo à votre écran d'accueil. Grâce à cette fonctionnalité, vous pouvez facilement mettre en valeur vos photos et créer une expérience Android plus personnalisée.
Comment ajouter des icônes personnalisées à mon Android?
Pour ajouter des icônes personnalisées à votre appareil Android, vous pouvez soit télécharger une application du Google Play Store qui vous permet de le faire, soit créer un dossier sur votre appareil Android et le nommer "Icônes". Après avoir créé le dossier, ajoutez-y les icônes que vous souhaitez utiliser. Ensuite, allez dans le menu Paramètres et sélectionnez "Affichage", puis l'option "Icônes". À partir de là, vous pouvez choisir le style d'icônes que vous préférez. C'est aussi simple que cela !
Comment créer un widget sur mon Samsung?
Pour créer un widget sur votre appareil Samsung, vous devez télécharger une application à partir du magasin Galaxy Apps. Après avoir installé l'application, ouvrez-la et suivez les instructions pour créer votre widget. Voici les étapes à suivre pour créer un widget sur votre appareil Samsung :
- Accédez à la boutique Galaxy Apps et recherchez une application de widget.
- Téléchargez et installez l'application sur votre appareil.
- Ouvrez l'application et sélectionnez l'option permettant de créer un nouveau widget.
- Choisissez le type de widget que vous souhaitez créer et personnalisez-le selon vos préférences.
- Une fois que vous avez personnalisé votre widget, enregistrez et quittez l'application.
Vous avez réussi à créer un widget sur votre ordinateur. Vous avez réussi à créer un widget sur votre appareil Samsung. Vous pouvez maintenant l'ajouter à votre écran d'accueil pour accéder rapidement à vos applications, contacts ou autres fonctions préférées.
Comment ajouter un widget esthétique?
Pour ajouter un widget esthétique à votre page, suivez ces étapes simples :
- Ouvrez la bibliothèque de widgets : Recherchez la bibliothèque de widgets, généralement située dans la barre d'outils de votre constructeur de site web. Cliquez dessus pour accéder à la liste des widgets disponibles.
- Recherchez le widget : Utilisez la barre de recherche ou parcourez les catégories pour trouver le widget esthétique qui répond à vos besoins.
- Glisser-déposer le widget : Une fois que vous avez trouvé le widget, faites-le glisser à l'endroit souhaité sur votre page. Vous pouvez également redimensionner ou personnaliser le widget pour qu'il corresponde à la palette de couleurs de votre site web.
- Prévisualisez et publiez : Prévisualisez votre page pour vous assurer que le widget s'affiche bien et qu'il est correctement aligné. Si tout semble correct, publiez votre page pour mettre le widget en ligne.
Voilà, c'est fait ! L'ajout d'un widget esthétique peut être un moyen amusant d'ajouter de la personnalité et du style à votre site web. N'oubliez pas de garder à l'esprit la conception générale de votre site web et d'utiliser les widgets avec parcimonie afin de ne pas submerger vos visiteurs.
Comment ajouter une image à mon widget Google?
Il est facile d'ajouter une image à votre widget Google ! Voici les étapes à suivre :
- Enregistrez l'image sur votre ordinateur.
- Ouvrez l'éditeur de widgets.
- Cliquez sur le bouton "ajouter une image".
- Sélectionnez l'image à partir de votre ordinateur.
Voilà, c'est fait ! Votre image devrait maintenant être ajoutée à votre widget Google. N'oubliez pas de choisir une image qui correspond à la taille et au thème de votre widget.
Comment modifier mon widget d'icônes d'applications?
Pour modifier votre widget d'icônes d'applications, procédez comme suit :
- Ouvrez le tiroir d'applications de votre appareil.
- Appuyez longuement sur un espace vide dans le tiroir.
- Sélectionnez "Widgets".
- Faites défiler la liste des widgets jusqu'à ce que vous trouviez celui qui correspond à l'application dont vous voulez changer l'icône, puis appuyez longuement dessus.
- Un menu s'affiche avec plusieurs options. Sélectionnez "Changer l'icône".
- Vous pouvez alors choisir parmi une liste d'icônes préinstallées ou rechercher une image dans le stockage de votre appareil.
En suivant ces étapes simples, vous pouvez facilement modifier le widget d'icônes d'applications sur votre appareil.
Comment ajouter une image à mon écran d'accueil Android?
Pour ajouter une image à votre écran d'accueil Android, plusieurs options s'offrent à vous. Vous pouvez télécharger une application du Google Play store qui vous permet de le faire, ou vous pouvez utiliser une application de gestion de fichiers pour accéder aux fichiers de votre appareil et ajouter l'image au dossier contenant les images de votre écran d'accueil. Voici comment procéder à l'aide d'une application de gestion de fichiers :
- Téléchargez et installez une application de gestion de fichiers, comme ES File Explorer.
- Ouvrez l'application et accédez au dossier contenant les images de votre écran d'accueil. Ce dossier se trouve généralement dans le dossier "Pictures".
- Trouvez l'image que vous souhaitez ajouter à votre écran d'accueil et appuyez longuement dessus jusqu'à ce qu'un menu apparaisse.
- Sélectionnez "Définir comme" ou "Utiliser comme" et choisissez "Papier peint de l'écran d'accueil" parmi les options.
- Redimensionnez ou recadrez l'image si nécessaire et appuyez sur "Définir le papier peint".
Voilà, c'est fait ! Votre image devrait maintenant s'afficher sur votre écran d'accueil Android.
Comment faire un écran d'accueil esthétique sur Android?
Pour créer un écran d'accueil esthétique sur Android, vous pouvez adopter plusieurs approches. Tout d'abord, vous pouvez utiliser un lanceur qui permet de personnaliser les thèmes et les fonds d'écran, comme Nova Launcher ou Action Launcher. Ces lanceurs offrent un large éventail d'options, des packs d'icônes aux styles de polices, afin que vous puissiez adapter votre écran d'accueil à vos goûts. Vous pouvez également utiliser une application de papier peint comme Wallpapers HD ou 500 Firepaper pour trouver un papier peint adapté à votre style, puis l'associer à un lanceur minimaliste comme Google Now Launcher ou Pixel Launcher. Cette approche permet de conserver un écran d'accueil propre et rationalisé, tout en mettant en valeur le fond d'écran choisi. N'oubliez pas d'expérimenter différentes combinaisons jusqu'à ce que vous trouviez le look parfait pour votre écran d'accueil Android.
Comment modifier la couleur de mon widget?
Pour changer la couleur de votre widget, vous pouvez suivre ces étapes simples. Tout d'abord, balayez vers le bas depuis le haut de votre écran pour ouvrir le tiroir de widgets. Ensuite, appuyez et maintenez le widget que vous souhaitez modifier et faites-le glisser vers un nouvel emplacement. Enfin, appuyez sur la palette de couleurs qui s'affiche et sélectionnez la couleur de votre choix. C'est aussi simple que cela ! N'oubliez pas que vous pouvez changer la couleur de votre widget aussi souvent que vous le souhaitez pour que votre téléphone reste frais et personnalisé.
Le widget photo consomme-t-il de la batterie?
L'impact des widgets photo sur l'autonomie de la batterie est incertain. Certains utilisateurs signalent une décharge de la batterie, d'autres non. L'impact peut varier en fonction du widget et du modèle de votre téléphone. Pour éviter tout problème, testez différents widgets afin de déterminer ceux qui consomment le plus de batterie.