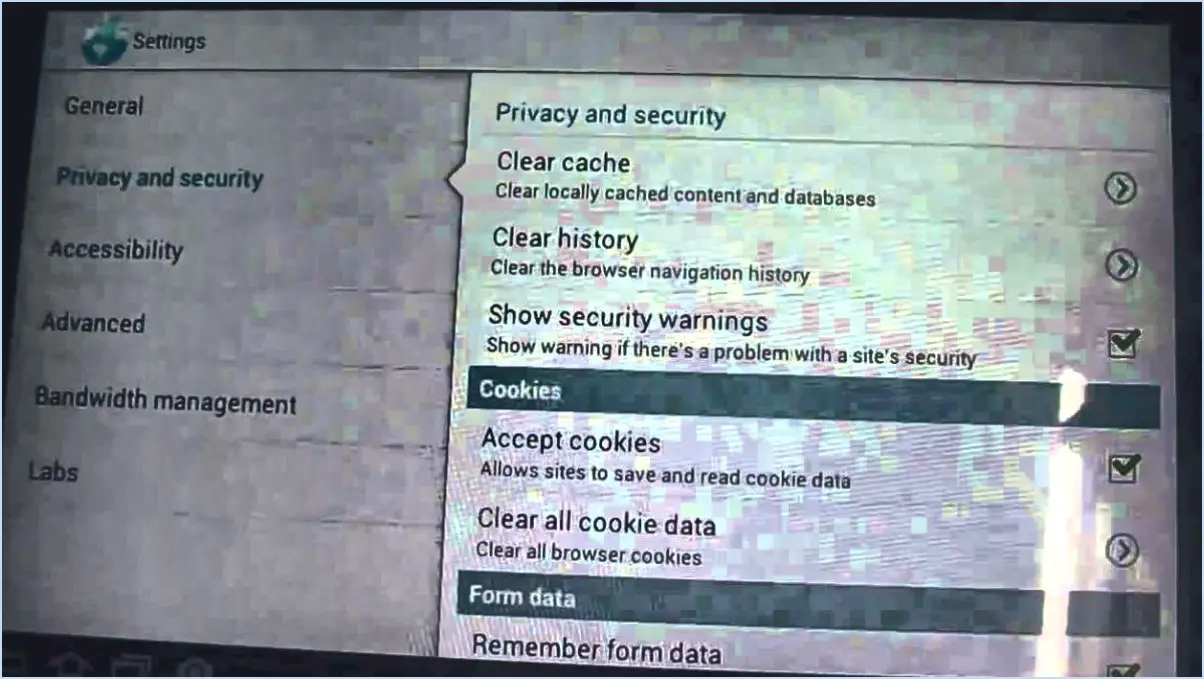Comment obtenir le chemin de la sdcard externe dans android?

Pour obtenir le chemin d'accès à une carte SD externe dans un appareil Android, vous pouvez suivre les étapes suivantes :
- Ouvrez le menu Paramètres sur votre appareil Android. Vous pouvez généralement trouver cette application dans votre tiroir d'applications ou en balayant vers le bas à partir du haut de l'écran et en appuyant sur l'icône d'engrenage.
- Faites défiler le menu Paramètres vers le bas et localisez l'option "Stockage" ou "Stockage". & USB". Cette option peut varier légèrement en fonction de la version d'Android et du fabricant de l'appareil.
- Tapez sur l'option "Stockage". Cela affichera une liste de tous les périphériques de stockage connectés à votre appareil Android, y compris le stockage interne et toutes les cartes SD externes.
- Recherchez l'entrée correspondant à la carte SD externe. Elle peut être étiquetée comme "carte SD" ou avec le nom du fabricant s'il s'agit d'une carte microSD amovible.
- À côté de l'entrée correspondant à la carte SD externe, vous trouverez le chemin d'accès à l'emplacement de stockage. Il commence généralement par "/storage/" suivi d'une combinaison de lettres et de chiffres, qui identifie de manière unique la carte SD.
- Prenez note de ce chemin, car il sera utile pour accéder à la carte SD externe de manière programmatique dans votre application Android ou pour effectuer des opérations sur les fichiers.
Il est important de noter que les étapes décrites ci-dessus peuvent varier légèrement en fonction de l'appareil Android et de la version que vous utilisez. Certains fabricants d'appareils peuvent personnaliser le menu Paramètres, de sorte que l'emplacement exact et le libellé des options peuvent différer.
En suivant ces étapes, vous pourrez facilement obtenir le chemin d'accès à une carte SD externe sur votre appareil Android, ce qui vous permettra d'accéder aux fichiers qui y sont stockés et de les gérer facilement.
Où se trouve le répertoire racine de la carte SD?
Le répertoire racine d'une carte SD est le répertoire de plus haut niveau qui englobe tous les autres répertoires et fichiers stockés sur la carte. Il sert de point de départ à la navigation dans le système de fichiers de la carte SD. Lorsque vous insérez une carte SD dans un appareil, le répertoire racine est le premier répertoire que vous rencontrez lorsque vous accédez au contenu de la carte.
Voici quelques points essentiels concernant le répertoire racine d'une carte SD :
- Répertoire le plus haut : Le répertoire racine est situé au niveau le plus élevé de la hiérarchie des fichiers sur la carte SD.
- Conteneur pour tous les fichiers et répertoires : Il contient tous les autres répertoires, sous-répertoires et fichiers stockés sur la carte SD.
- Navigation dans le système de fichiers : Pour accéder à n'importe quel fichier ou répertoire de la carte SD, vous commencez généralement par le répertoire racine et vous naviguez dans la structure des répertoires.
N'oubliez pas que le répertoire racine joue un rôle crucial dans l'organisation et la gestion des fichiers et des dossiers d'une carte SD, en fournissant une base pour une navigation efficace dans le système de fichiers.
Android peut-il lire un disque dur externe?
Oui, Android peut lire disques durs externes. La compatibilité entre votre appareil Android et le disque dur externe dépend du modèle de l'appareil et du type de disque dur externe que vous possédez. Pour accéder aux fichiers d'un disque dur externe à l'aide de votre appareil Android, procédez comme suit :
- Connecter le disque dur externe à votre appareil Android à l'aide d'un câble de connexion câble USB. Assurez-vous que le disque dur est correctement connecté et sous tension.
- Ouvrez le gestionnaire de fichiers sur votre appareil Android. L'application de gestion de fichiers vous permet de parcourir et de gérer les fichiers sur votre appareil.
- Recherchez l'icône stockage externe ou stockage USB dans l'application du gestionnaire de fichiers. C'est là que votre disque dur externe connecté doit être répertorié.
- Tapez sur sur l'option de stockage externe pour accéder aux fichiers et dossiers stockés sur le disque dur externe.
- Naviguer dans les répertoires pour trouver les fichiers spécifiques auxquels vous souhaitez accéder ou que vous souhaitez transférer.
En suivant ces étapes, vous devriez être en mesure de parcourir et accéder aux fichiers stockées sur votre disque dur externe à l'aide de votre appareil Android.
Comment activer l'option Déplacer vers la carte SD sur Android?
Pour activer Déplacer vers la carte SD sur votre appareil Android, procédez comme suit :
- Ouvrez la carte SD Paramètres menu.
- Sélectionnez le menu Paramètres . Stockage.
- Tapez sur l'icône de menu dans le coin supérieur droit.
- Choisissez "Déplacer vers la carte SD" dans les options.
- Votre appareil commence à déplacer les applications vers la carte SD.
En suivant ces étapes, vous pouvez libérer de l'espace de stockage interne sur votre appareil Android et optimiser l'utilisation de votre carte SD. Profitez des avantages d'un espace de stockage étendu !
Comment donner l'autorisation à une carte SD?
Pour donner l'autorisation à une carte SD sur un ordinateur, suivez les étapes suivantes :
- Ouvrez le "Poste de travail" ou "Ce PC" sur votre ordinateur.
- Cliquez avec le bouton droit de la souris sur l'icône de la carte SD.
- Sélectionnez "Propriétés" dans le menu déroulant.
- Dans la fenêtre des propriétés, cliquez sur l'onglet "Sécurité".
- Dans la section "Noms de groupes ou d'utilisateurs", cliquez sur le bouton "Modifier".
- Cliquez sur le bouton "Ajouter" et tapez "administrateurs" (sans les guillemets).
- Cliquez sur "OK" pour ajouter le groupe des administrateurs.
- Cliquez ensuite à nouveau sur le bouton "OK".
- Dans l'onglet "Sécurité", cochez la case "Contrôle total" pour accorder toutes les autorisations.
- Cliquez sur "OK" pour enregistrer les modifications.
En suivant ces étapes, vous aurez réussi à autoriser la carte SD sur votre ordinateur.
Comment visualiser ma carte micro SD?
Pour visualiser votre carte micro SD, insérez-la dans le logement de carte SD de votre ordinateur. Une fois insérée, la carte apparaîtra sous la forme d'un lettre de lecteur dans votre explorateur de fichiers ou finder. Cliquez sur la lettre du lecteur correspondant à votre carte micro SD pour accéder à son contenu. Vous pouvez alors ouvrir la carte et visualiser les fichiers qui y sont stockés. Si la carte n'apparaît pas automatiquement, vous pouvez essayer de redémarrer votre ordinateur ou d'utiliser un autre emplacement pour carte SD ou un autre adaptateur. N'oubliez pas de éjecter en toute sécurité la carte lorsque vous avez terminé afin d'éviter toute perte de données.
Pourquoi mon téléphone ne lit-il pas ma carte SD?
Si votre téléphone ne lit pas votre carte SD, il peut y avoir plusieurs raisons à ce problème. Tout d'abord, il est possible que votre téléphone ne dispose pas du logiciel nécessaire pour lire la carte SD. Deuxièmement, il se peut que la carte SD ne soit pas formatée correctement. Pour résoudre ce problème, vous pouvez essayer de reformater la carte SD ou vérifier si votre téléphone nécessite une mise à jour logicielle spécifique pour permettre la compatibilité avec la carte SD. La vérification des mises à jour logicielles disponibles et le formatage correct de la carte SD peuvent aider à résoudre le problème.
Où se trouvent les paramètres OTG?
Pour localiser les paramètres OTG Paramètres OTG sur votre téléphone Android, procédez comme suit :
- Ouvrir le Paramètres de l'app.
- Descendez jusqu'au bas de la page des réglages.
- Tapez sur "A propos du téléphone" ou sur "A propos de l'appareil" (en fonction de votre appareil).
- Faites défiler vers le bas jusqu'à la rubrique "Numéro de construction" entrée.
- Tapez sur "Numéro de construction" sept fois consécutivement.
- Après avoir tapé sept fois, vous verrez un message confirmant que vous êtes maintenant un développeur.
- Retournez au menu principal des paramètres.
- Recherchez la nouvelle icône "Options du développeur" nouvellement apparue.
Une fois que vous avez accédé à l'entrée Options du développeur vous trouverez les options Paramètres OTG dans ce menu.