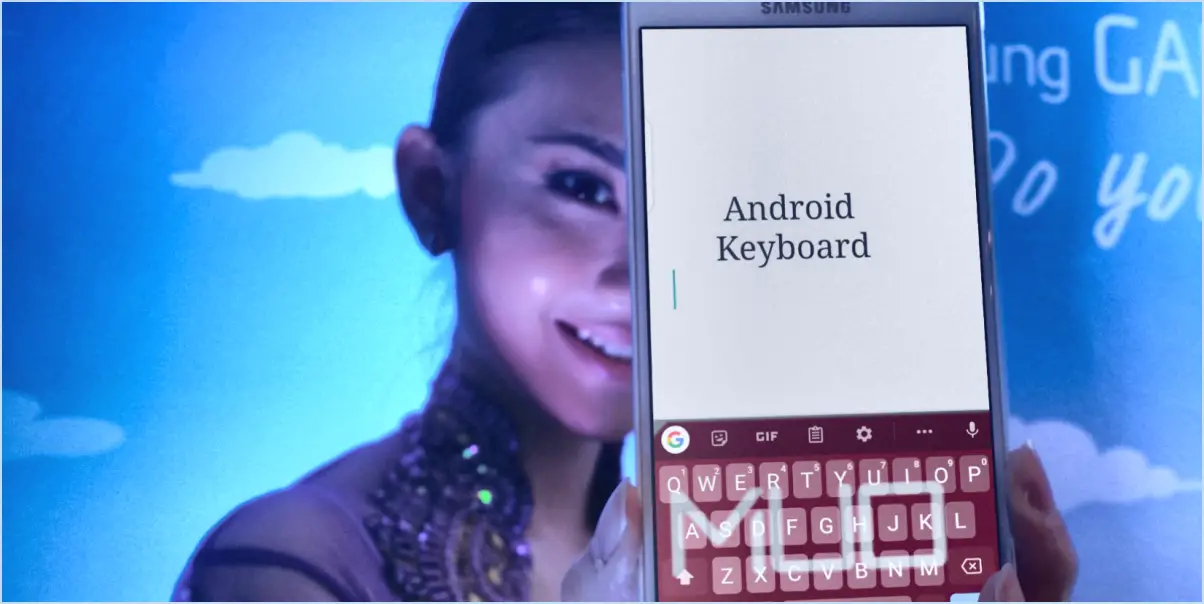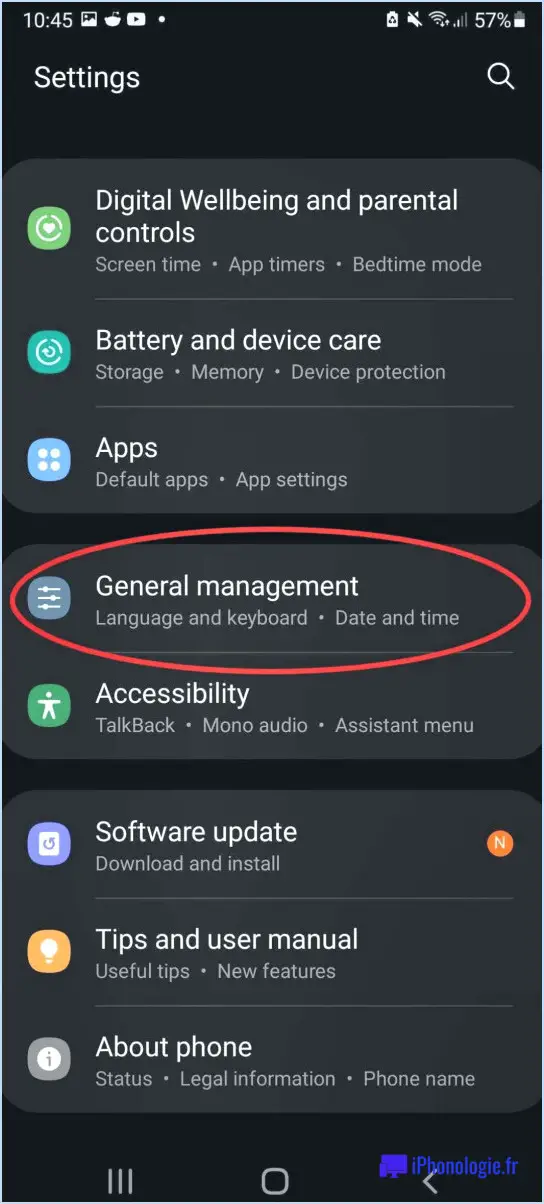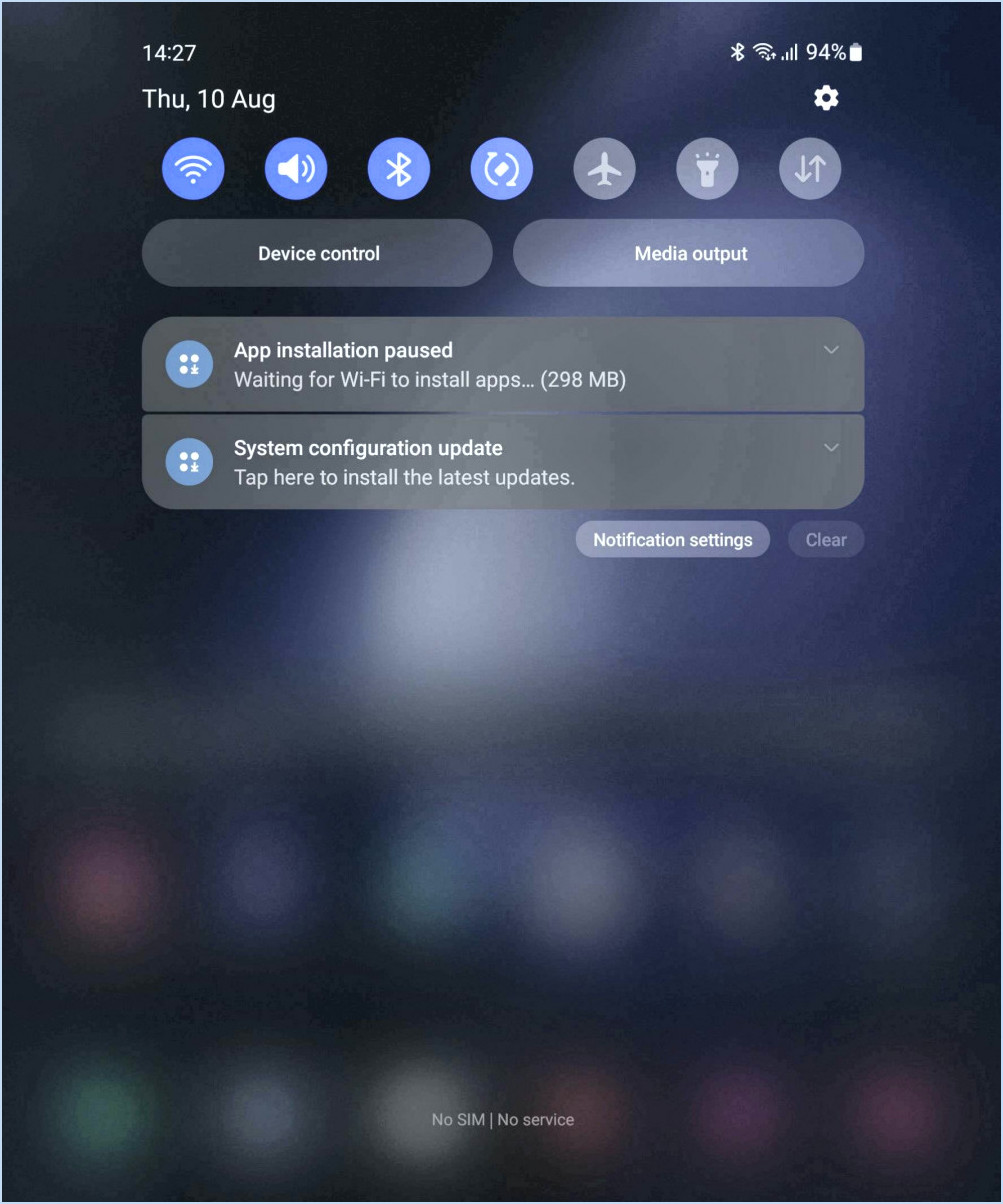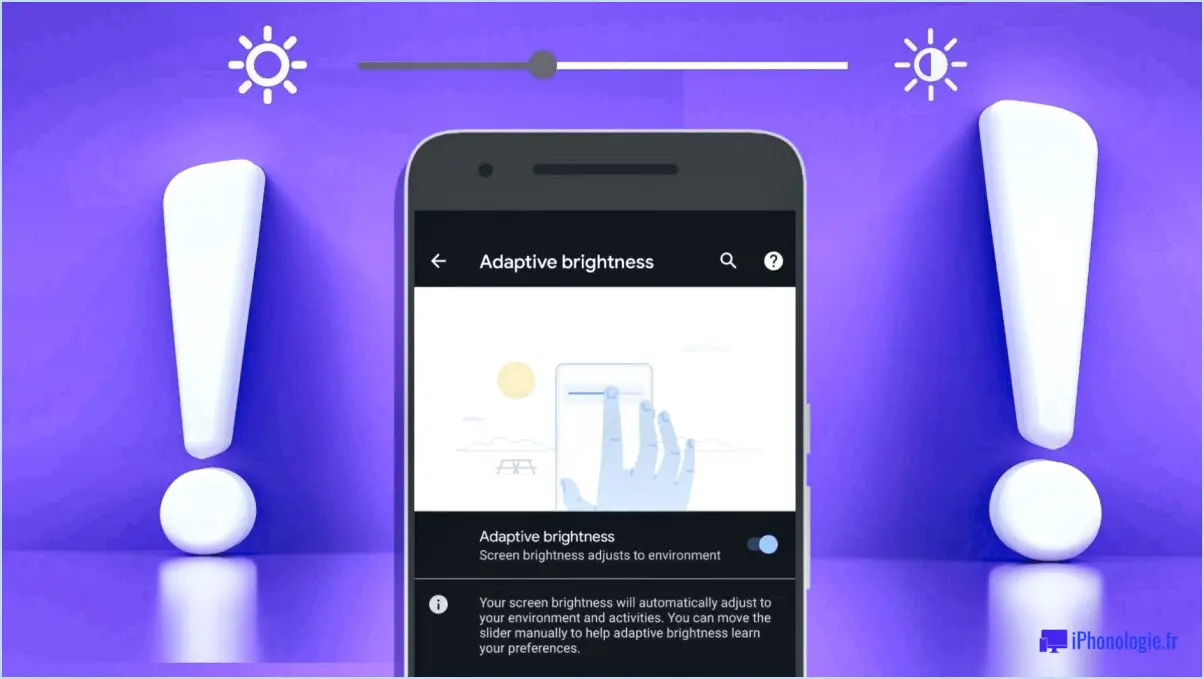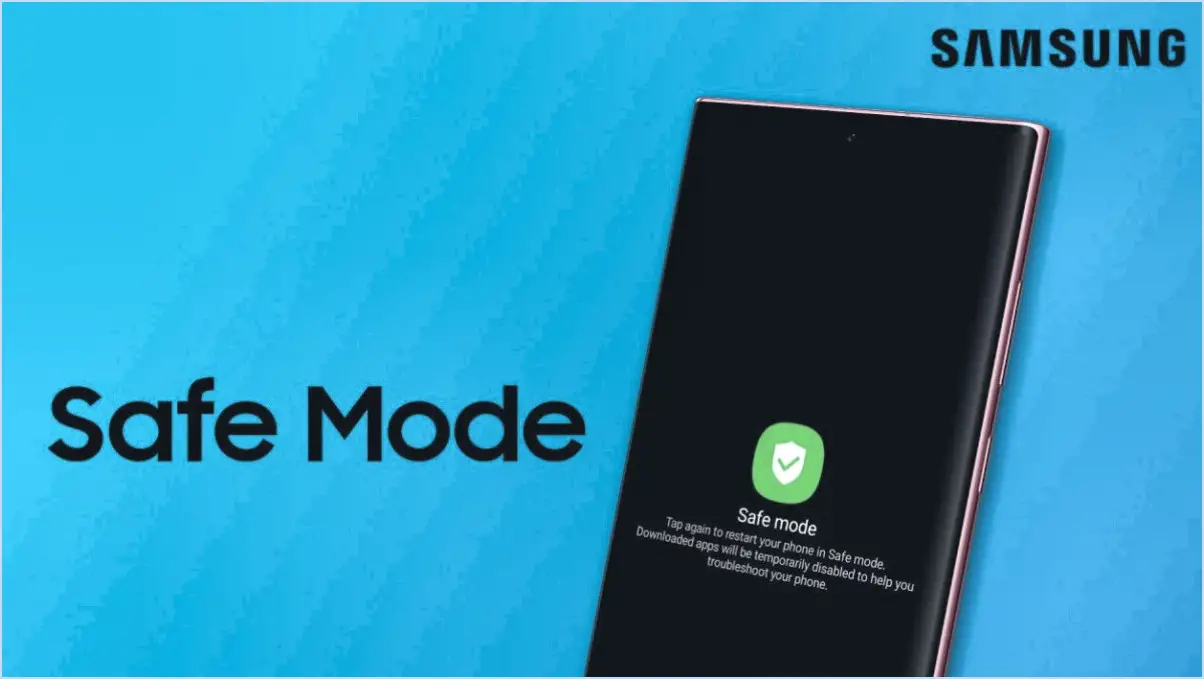Comment obtenir les secondes sur l'horloge de l'iphone?
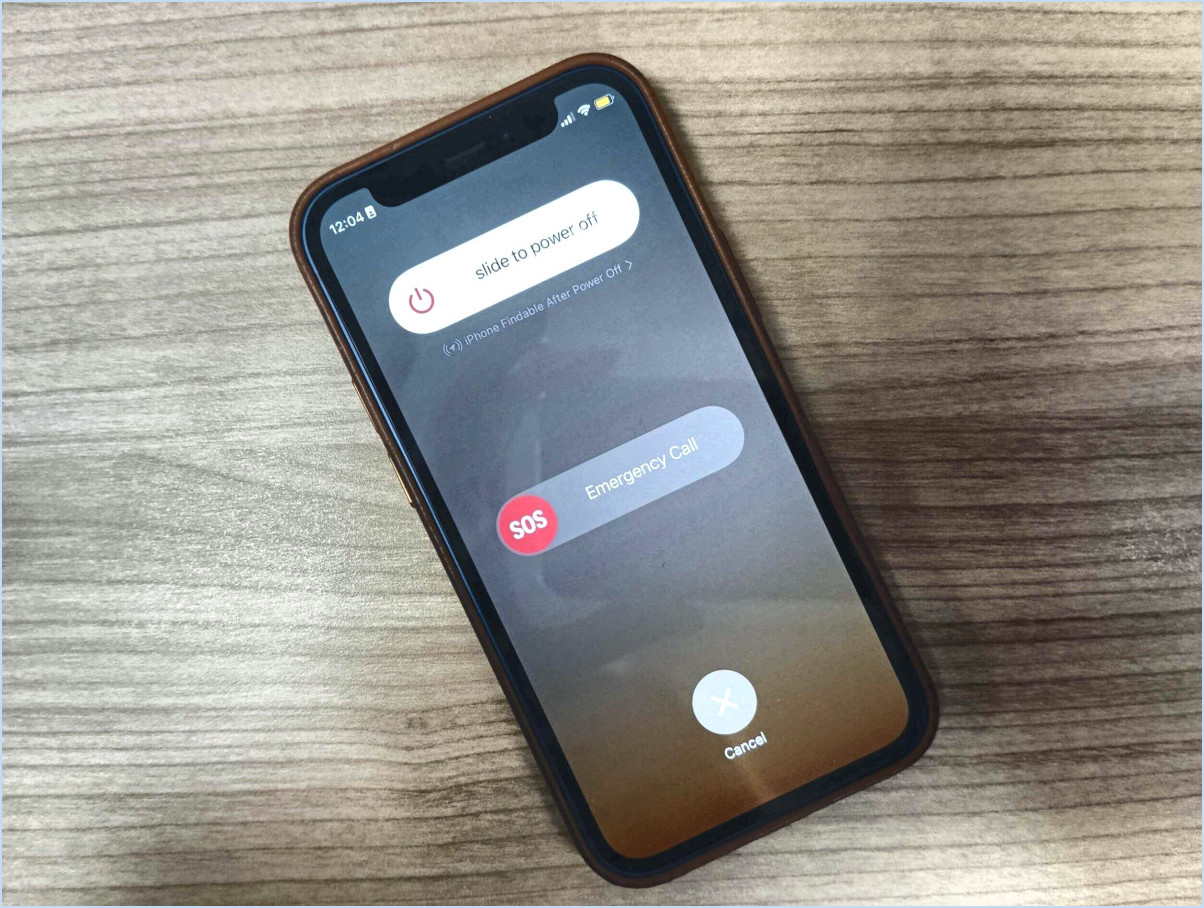
Pour afficher les secondes sur l'horloge de l'iPhone, vous disposez de quelques options simples :
- Maintenez le doigt appuyé sur l'heure: Ouvrez simplement l'application Horloge sur votre iPhone, et vous verrez l'heure actuelle. Touchez et maintenez votre doigt sur l'affichage de l'heure. Les secondes s'affichent à côté des minutes, ce qui vous permet de suivre l'heure avec précision. Relâchez votre doigt pour revenir à l'affichage standard de l'horloge.
- Activez l'option « Afficher les secondes » dans les réglages: Vous pouvez également accéder à cette fonction via les réglages de votre iPhone :
a. Ouvrez l'application « Réglages » sur votre iPhone.
b. Faites défiler vers le bas et touchez « Général ».
c. Sélectionnez « Date & Heure » dans la liste des options.
d. Basculez l'interrupteur situé à côté de « Afficher les secondes » sur la position ON. Cela ajoutera des secondes à l'affichage de l'horloge de votre iPhone sur l'écran d'accueil, ainsi que dans le Centre de contrôle lorsque vous glissez vers le bas à partir du coin supérieur droit de l'écran.
Désormais, que vous préfériez jeter un coup d'œil rapide à l'horloge ou que vous ayez besoin d'un chronométrage précis avec les secondes incluses, l'horloge de votre iPhone peut répondre à vos besoins sans effort. Ces options offrent la flexibilité nécessaire pour répondre à vos préférences et vous permettre de toujours avoir accès à l'heure à la seconde près.
N'oubliez pas que la fonction des secondes est disponible sur les iPhones fonctionnant avec les versions d'iOS qui la prennent en charge. Assurez-vous que votre appareil est à jour pour accéder à cette fonction et bénéficier d'un chronométrage précis.
Comment faire en sorte que votre horloge affiche les secondes?
Pour que votre horloge affiche les secondes, procédez comme suit :
- Choisissez une horloge : Commencez par une horloge ou créez-en une à l'aide d'un microcontrôleur, tel qu'Arduino ou Raspberry Pi.
- Choisissez une minuterie : Identifiez une fonction ou une bibliothèque de temporisation adaptée à votre plate-forme de microcontrôleur. Les choix les plus courants sont "delay()" dans Arduino ou "time.sleep()" dans Python pour Raspberry Pi.
- Définissez l'intervalle de la minuterie : Déterminez la fréquence à laquelle vous souhaitez que les secondes soient mises à jour, généralement toutes les secondes. Ajustez l'intervalle de la minuterie en conséquence.
- Mise à jour de l'affichage : Dans la routine d'interruption de la minuterie, codez la logique de mise à jour de l'affichage de l'horloge avec les secondes actuelles.
- Test et débogage : Téléchargez votre code sur le microcontrôleur et testez-le. Déboguez les problèmes éventuels.
- Maintenir la précision : Assurez-vous que l'interruption de la minuterie n'introduit pas d'écarts de temps significatifs. Calibrez si nécessaire.
- Formatage de l'affichage : Si vous le souhaitez, formatez l'affichage des secondes avec des zéros en tête pour un aspect plus net (par exemple, "00" au lieu de "0").
En mettant en œuvre ces étapes, votre horloge affichera en permanence des secondes exactes, grâce à l'interruption de la minuterie.
Comment obtenir la date et l'heure sur l'écran d'accueil de mon iPhone?
Pour afficher la date et l'heure en évidence sur l'écran d'accueil de votre iPhone, suivez ces étapes simples :
- Ouvrez l'application Réglages.
- Appuyez sur "Général".
- Faites défiler vers le bas et sélectionnez "Date & Heure".
- Basculez l'option "Afficher sur l'écran de verrouillage" sur la position ON.
Et voilà ! Vous verrez maintenant la date et l'heure actuelles affichées en évidence sur l'écran d'accueil de votre iPhone pour un accès rapide et facile.
Existe-t-il un widget horloge numérique pour iPhone?
Oui, il existe un widget horloge numérique pour iPhone. Vous pouvez utiliser l'application Widget Horloge, qui vous permet d'intégrer de manière transparente une horloge numérique à l'écran d'accueil de votre iPhone, offrant ainsi un accès rapide et pratique à l'heure en un coup d'œil.
Comment changer la couleur de l'horloge sur mon iPhone?
Pour modifier la couleur de l'horloge sur votre iPhone, procédez comme suit :
- Ouvrez l'application Horloge.
- Naviguez jusqu'à l'onglet "Horloge mondiale".
- Localisez le fuseau horaire que vous souhaitez personnaliser.
- Tapez dessus pour le sélectionner.
- Recherchez le bouton "Couleur" et tapez dessus.
- Une palette de couleurs apparaît ; choisissez votre couleur préférée.
L'horloge de votre iPhone s'affiche désormais dans la couleur sélectionnée, ce qui permet de la personnaliser en fonction de vos préférences.
Comment transformer mon iPhone en horloge de chevet?
Pour transformer votre iPhone en horloge de chevet fonctionnelle, procédez comme suit :
- Application Nightstand Central: Téléchargez et installez l'application Nightstand Central à partir de l'App Store. Cette application offre un affichage élégant et personnalisable de l'horloge, ainsi que des fonctions d'alarme. Il suffit de brancher votre iPhone sur un chargeur, d'activer l'application et de le placer sur votre table de nuit. Votre iPhone fera alors office d'horloge de chevet, affichant l'heure et la date.
- Application pour l'heure du coucher: Utilisez la fonction Heure du coucher dans l'application Horloge de votre iPhone. Réglez l'heure de réveil souhaitée et votre iPhone affichera une interface semblable à une table de nuit lorsqu'il sera en charge. Cette interface sert non seulement d'horloge, mais aussi de suivi de vos habitudes de sommeil, ce qui vous permet de vous réveiller en pleine forme.
- Luminosité de l'écran et mode DND: Réglez la luminosité de l'écran de votre iPhone à un niveau confortable pour une utilisation nocturne. En outre, activez le mode « Ne pas déranger » pour éviter que les notifications ne perturbent votre sommeil.
- Matériel pour table de nuit: Investissez dans une table de nuit robuste ou un support spécialement conçu pour accueillir votre iPhone. Votre appareil restera ainsi stable et facilement accessible.
En suivant ces étapes, vous pouvez transformer sans effort votre iPhone en une horloge de chevet pratique. Profitez d'un mélange harmonieux de technologie et de commodité pour vos besoins de chevet.
Comment afficher l'heure et la date sur mon écran de verrouillage?
Pour afficher l'heure et la date sur votre écran de verrouillage, vous disposez de deux options pratiques : utiliser un widget ou utiliser la fonction intégrée. Voici comment procéder :
Utiliser des widgets :
- Commencez par vous rendre sur votre écran d'accueil.
- Appuyez longuement sur une zone vide de votre écran d'accueil. Cette action déclenche généralement un menu ou des options de personnalisation.
- Dans le menu qui apparaît, sélectionnez « Widgets ».
- Recherchez le widget « Horloge » et appuyez dessus.
- Vous pouvez maintenant faire glisser et déposer le widget « Horloge » sur votre écran de verrouillage à l'endroit de votre choix.
Utilisation de la fonction intégrée :
- Commencez par accéder aux « Paramètres » de votre appareil.
- Faites défiler vers le bas ou recherchez « Écran de verrouillage » dans le menu Paramètres et tapez dessus.
- Dans les paramètres de l'écran de verrouillage, localisez et sélectionnez l'option « Afficher l'horloge ».
- Ici, vous pouvez personnaliser le style de l'horloge et le format de la date selon vos préférences.
Choisissez la méthode qui vous convient le mieux, et votre écran de verrouillage affichera fièrement l'heure et la date pour votre confort.
Comment changer la couleur de l'horloge sur mon widget?
Pour changer la couleur de l'horloge sur votre widget, suivez ces étapes simples :
- Ouvrez les paramètres du widget.
- Recherchez l'option "Couleur" ou "Apparence".
- Sélectionnez cette option pour accéder à la palette de couleurs.
- Choisissez une autre couleur dans la palette.
Voilà, c'est fait ! La couleur de l'horloge de votre widget sera maintenant mise à jour avec la nuance que vous avez choisie. Appréciez la personnalisation de votre widget pour l'adapter à votre style.
Pouvez-vous personnaliser le widget de l'horloge?
Oui, vous pouvez personnaliser le widget de l'horloge sur votre appareil Android. Voici comment procéder :
- Ouvrez l'application Paramètres.
- Naviguez jusqu'à la section Affichage.
- Sous la section Horloge, vous disposez de plusieurs options de personnalisation :
- Modifiez le format de l'heure selon vos préférences.
- Adaptez le format de la date à votre style.
- Décidez d'afficher ou non les secondes.
- Sélectionnez un style de widget d'horloge différent parmi les options disponibles.
Ces étapes simples vous permettent de personnaliser votre widget horloge et de le rendre unique.