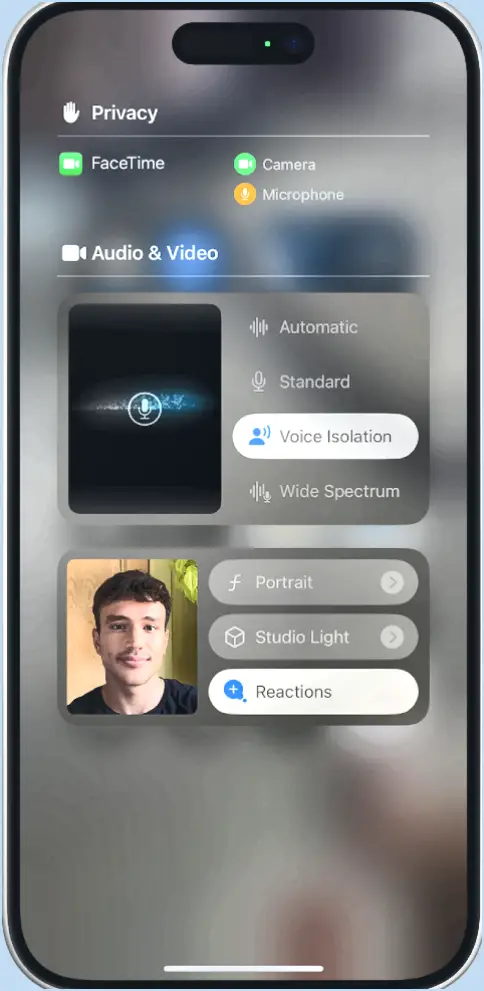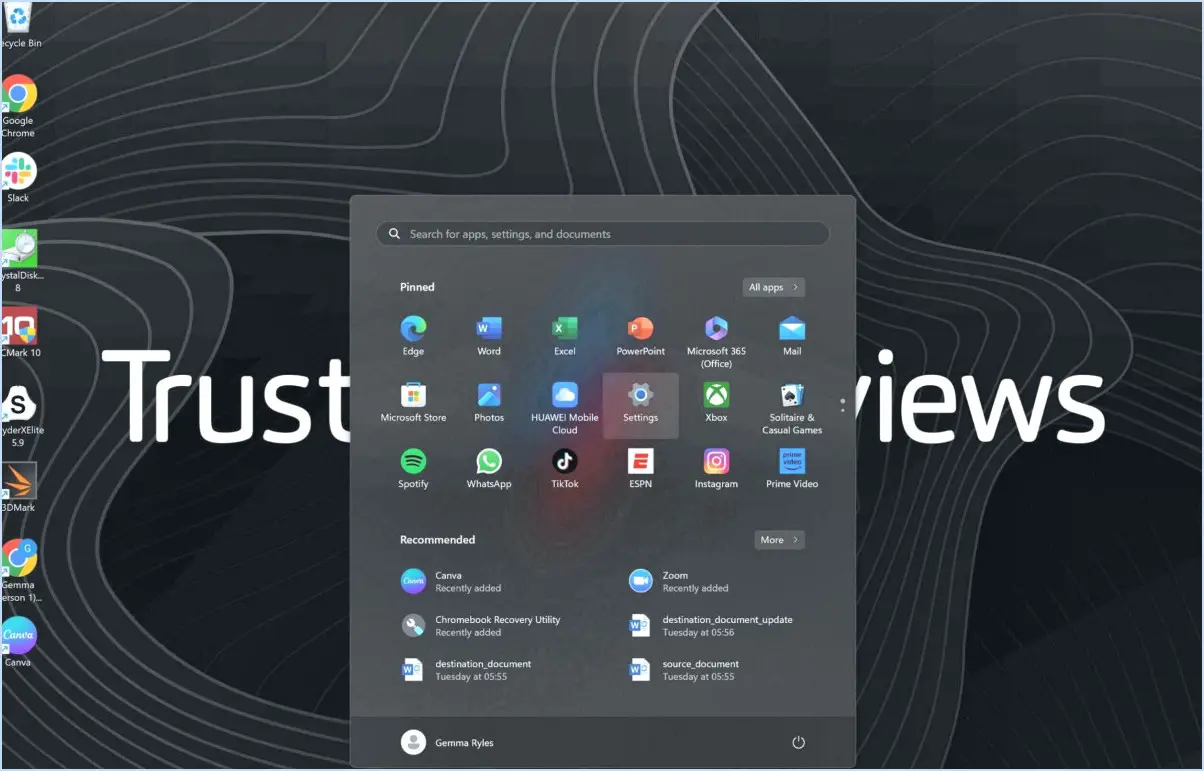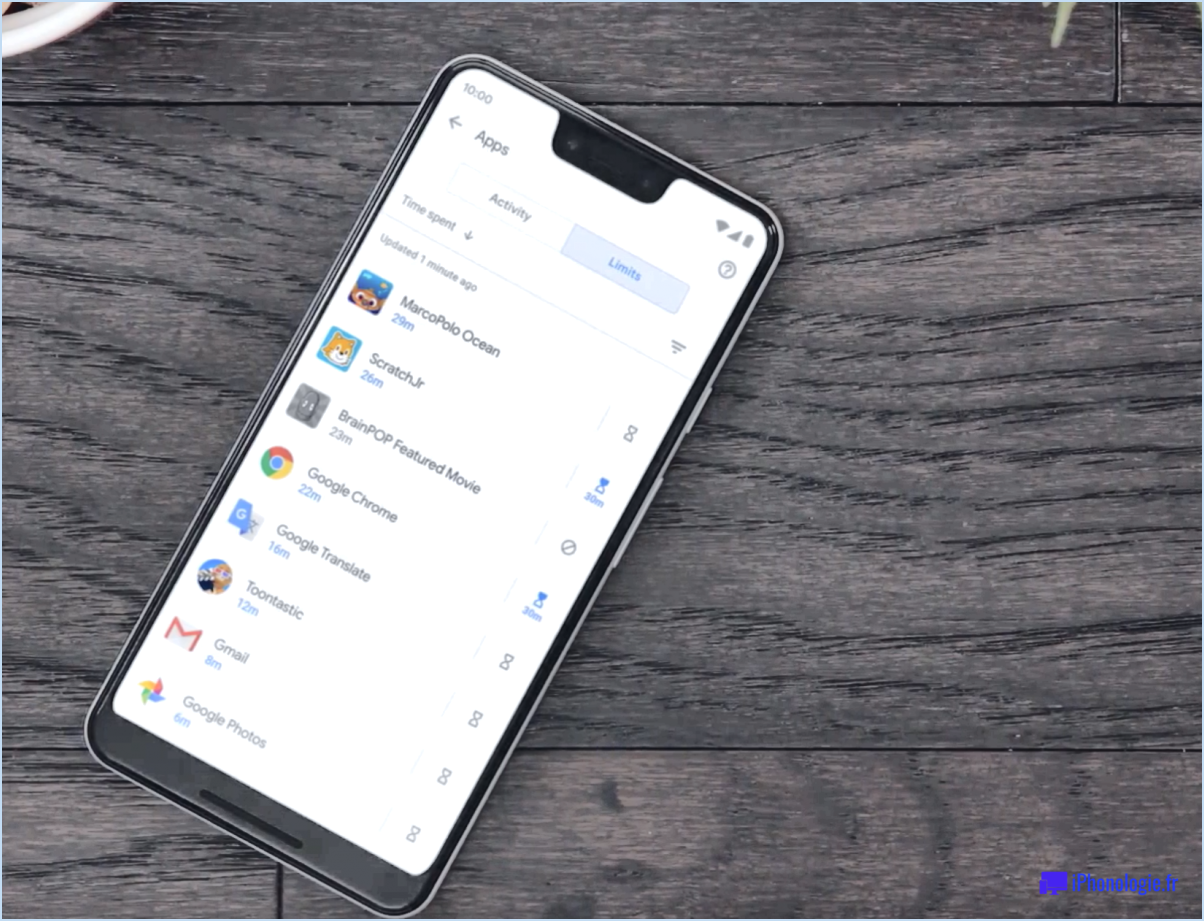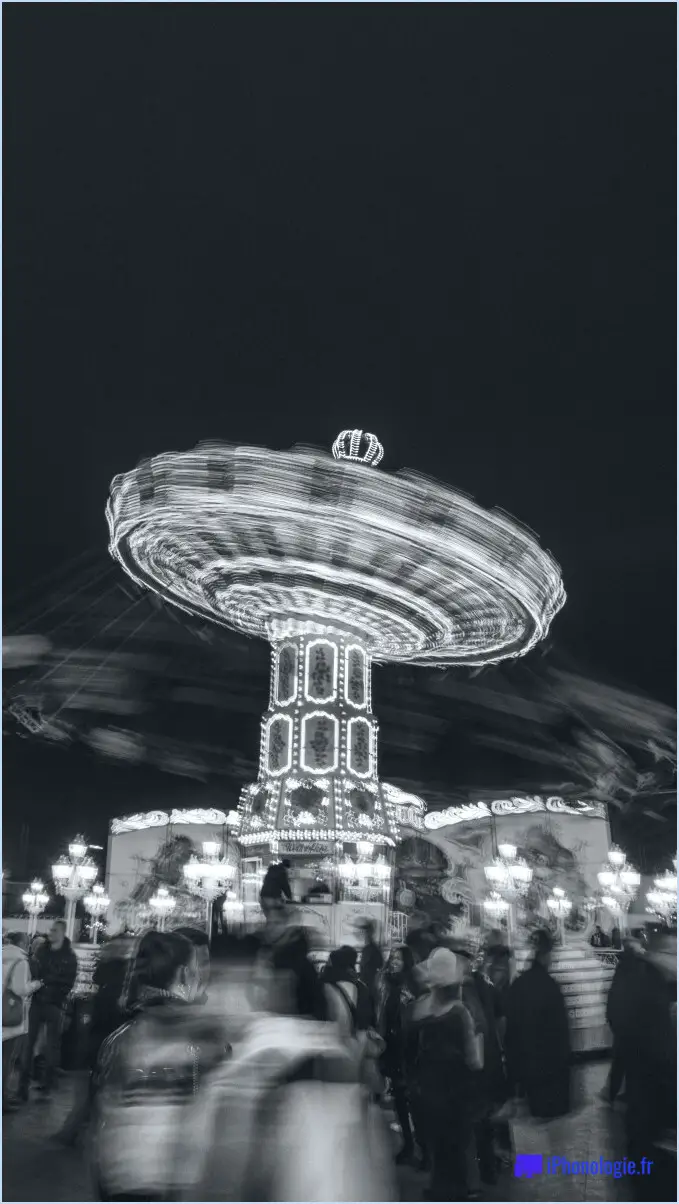Comment obtenir un clavier flottant sur l'ipad?

Pour obtenir un clavier flottant sur votre iPad, vous pouvez essayer quelques solutions de contournement. Bien qu'il n'y ait pas d'option intégrée pour un clavier flottant, vous pouvez toujours obtenir un effet similaire en utilisant des applications tierces ou un clavier externe. Explorons ces options :
- Typing Master: L'une des façons d'avoir un clavier flottant sur votre iPad est d'utiliser une application tierce appelée Typing Master. Cette application fournit un clavier flottant qui peut être déplacé librement sur l'écran. Vous pouvez le redimensionner selon vos préférences et le positionner à l'endroit qui vous convient le mieux. Il vous suffit de télécharger Typing Master sur l'App Store, de l'installer sur votre iPad et de suivre les instructions pour activer la fonction de clavier flottant.
- Clavier externe: Une autre option consiste à utiliser un clavier externe avec votre iPad. Lorsque vous connectez un clavier externe, il désactive automatiquement le clavier à l'écran. Pour créer une expérience de clavier flottant, placez le clavier externe devant l'écran de votre iPad, en recouvrant entièrement le clavier à l'écran. Vous pourrez ainsi taper sur les touches physiques tout en continuant à voir le contenu de l'écran.
Il convient de préciser que ces solutions de contournement permettent d'obtenir une expérience similaire à celle d'un clavier flottant, mais qu'elles n'offrent pas exactement les mêmes fonctionnalités qu'un clavier flottant natif. Cependant, ils peuvent être utiles pour ceux qui préfèrent une expérience de frappe plus flexible et personnalisable sur leur iPad.
N'oubliez pas d'explorer l'App Store pour trouver d'autres applications de clavier tierces susceptibles d'offrir des options de clavier flottant. C'est toujours une bonne idée de lire les commentaires des utilisateurs et de vérifier les caractéristiques de l'application pour trouver celle qui répond le mieux à vos besoins.
Comment déplacer le clavier sur l'iPad?
Pour déplacer le clavier sur l'iPad, il suffit de suivre les étapes suivantes :
- Ouvrez une application qui nécessite une saisie au clavier.
- Localisez le clavier en bas de l'écran.
- Placez votre doigt sur le bord inférieur du clavier et faites-le glisser vers le haut.
- Au fur et à mesure que vous faites glisser votre doigt, le clavier commence à se déplacer.
- Continuez à faire glisser votre doigt jusqu'à ce que vous atteigniez l'emplacement souhaité sur l'écran.
- Soulevez votre doigt de l'écran pour libérer le clavier dans sa nouvelle position.
En faisant glisser le clavier, vous pouvez le placer à l'endroit qui vous convient le mieux, ce qui facilite la saisie ou l'accès au contenu situé en dessous. N'oubliez pas que cette méthode fonctionne avec les différentes applications de l'iPad. Profitez de la flexibilité et de la personnalisation qu'elle offre !
Comment faire pour que le clavier de mon iPad redevienne normal après avoir été divisé?
Pour rétablir la disposition normale du clavier de votre iPad à partir du mode divisé, suivez ces étapes simples :
- Ouvrez l'application Réglages sur votre iPad.
- Faites défiler vers le bas et tapez sur "Général".
- Dans les réglages généraux, recherchez et sélectionnez "Clavier".
- Dans le menu Clavier, vous trouverez une liste d'options. Tapez à nouveau sur "Clavier".
- Recherchez l'option "Clavier divisé" et tapez dessus.
- Enfin, désactivez le curseur pour désactiver la fonction de clavier divisé.
En suivant ces étapes, vous ramènerez le clavier de votre iPad à sa disposition normale, sans fractionnement. Profitez à nouveau d'une frappe confortable sur votre iPad !
Pourquoi mes applications ne sont-elles pas en plein écran sur l'iPad?
Il est possible que vos applications ne s'affichent pas en plein écran sur votre iPad pour plusieurs raisons. Tout d'abord, vérifiez si le paramètre "Afficher le clavier de l'iPad" est activé dans les "Réglages" > "Général". Ce paramètre fait en sorte que le clavier couvre une partie de l'écran lorsqu'il apparaît. Pour résoudre ce problème, il suffit de désactiver ce paramètre.
Une autre raison peut être que vous utilisez une application conçue spécifiquement pour l'iPhone, qui peut ne pas s'adapter automatiquement à l'écran plus grand de l'iPad. Dans ce cas, l'application peut apparaître plus petite ou centrée sur l'écran de l'iPad. Pensez à contacter le développeur de l'application pour obtenir une version compatible avec l'iPad ou recherchez d'autres applications optimisées pour l'iPad.
Comment faire pour que mon clavier retrouve sa taille normale?
Pour rétablir la taille normale de votre clavier, procédez comme suit :
- Cliquez avec le bouton droit de la souris sur une zone vide de votre bureau et choisissez "Personnaliser".
- Dans la colonne de gauche, sélectionnez "Modifier la taille du texte, des applications et d'autres éléments".
- Ajustez le curseur sous "Échelle et disposition" à la taille recommandée ou souhaitée.
Comment remettre Safari en plein écran?
Pour rétablir Safari en mode plein écran, suivez ces étapes simples :
- Ouvrez l'application Safari sur votre appareil.
- Une fois Safari ouvert, appuyez simultanément sur les touches "Commande" et "F" de votre clavier.
En appuyant simultanément sur les touches "Commande" et "F", vous inviterez Safari à revenir en mode plein écran, ce qui optimisera votre expérience visuelle. Profitez d'une expérience de navigation sans encombrement avec Safari en mode plein écran !
Comment revenir à l'écran partagé pour revenir à l'écran unique?
Pour ramener votre écran partagé à un seul écran, voici ce que vous pouvez faire :
- Ouvrez l'application Paramètres sur votre appareil.
- Faites défiler vers le bas et localisez l'option Affichage.
- Dans les paramètres d'affichage, trouvez la section Multi-fenêtres.
- Décochez la case située à côté de "Vue d'écran partagé" pour désactiver la fonction d'écran partagé.
- Après avoir effectué les modifications, tapez sur Appliquer puis sur OK pour enregistrer les paramètres.
En suivant ces étapes, vous devriez pouvoir revenir du mode écran partagé à un écran unique sur votre appareil.
Click to rate this post![Total: 0 Average: 0]