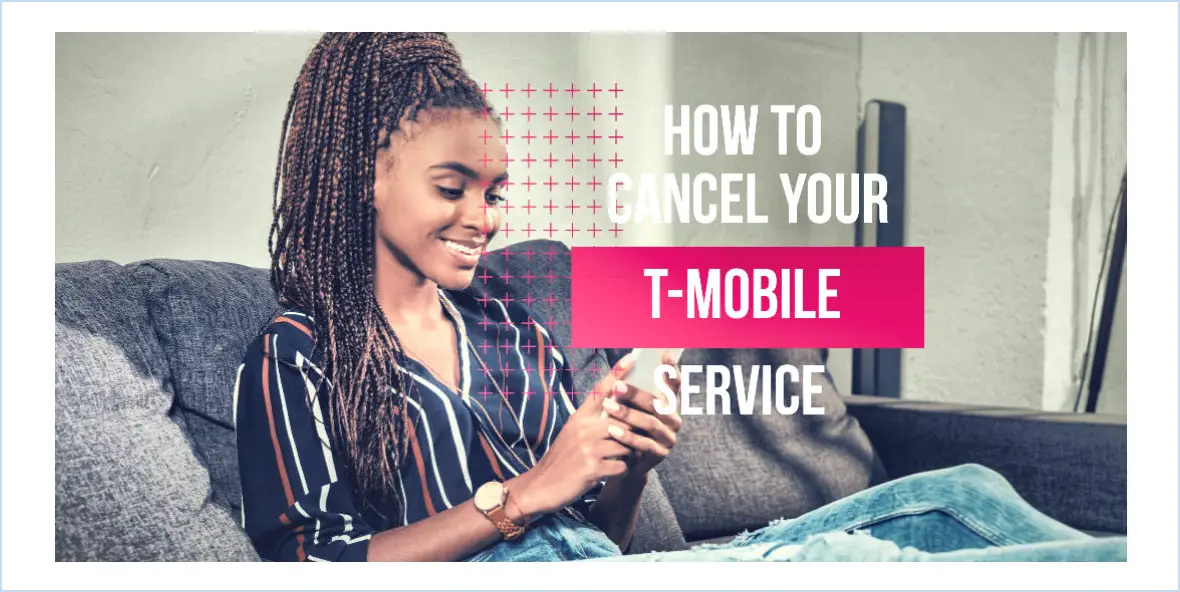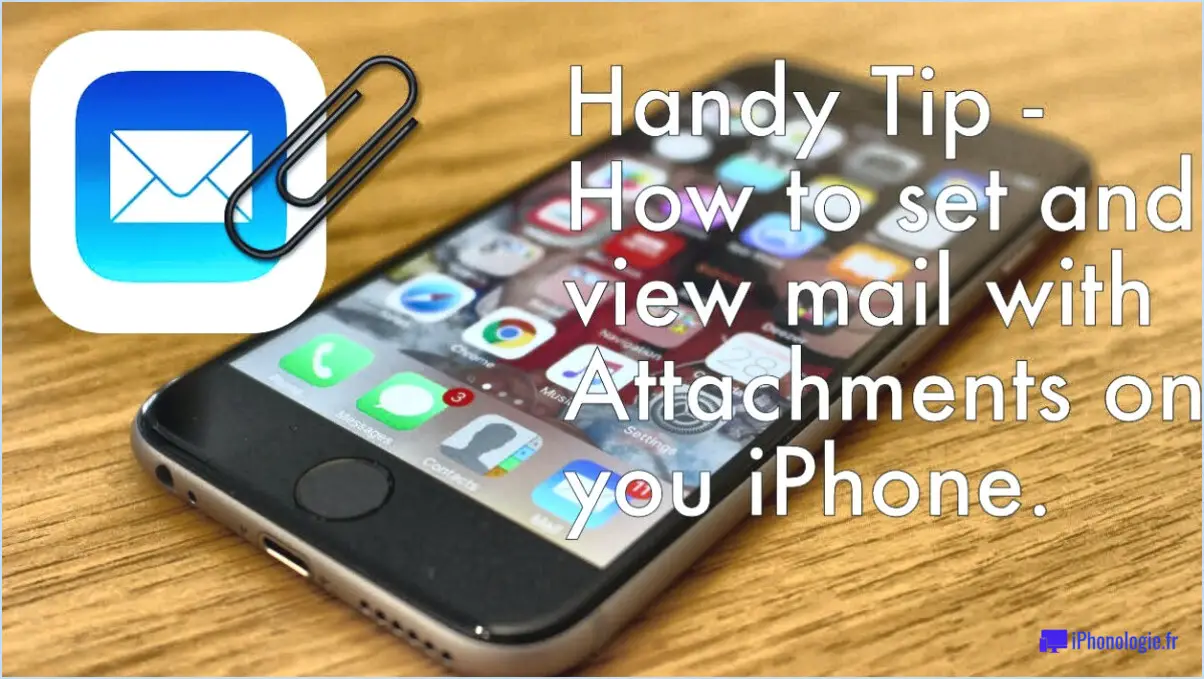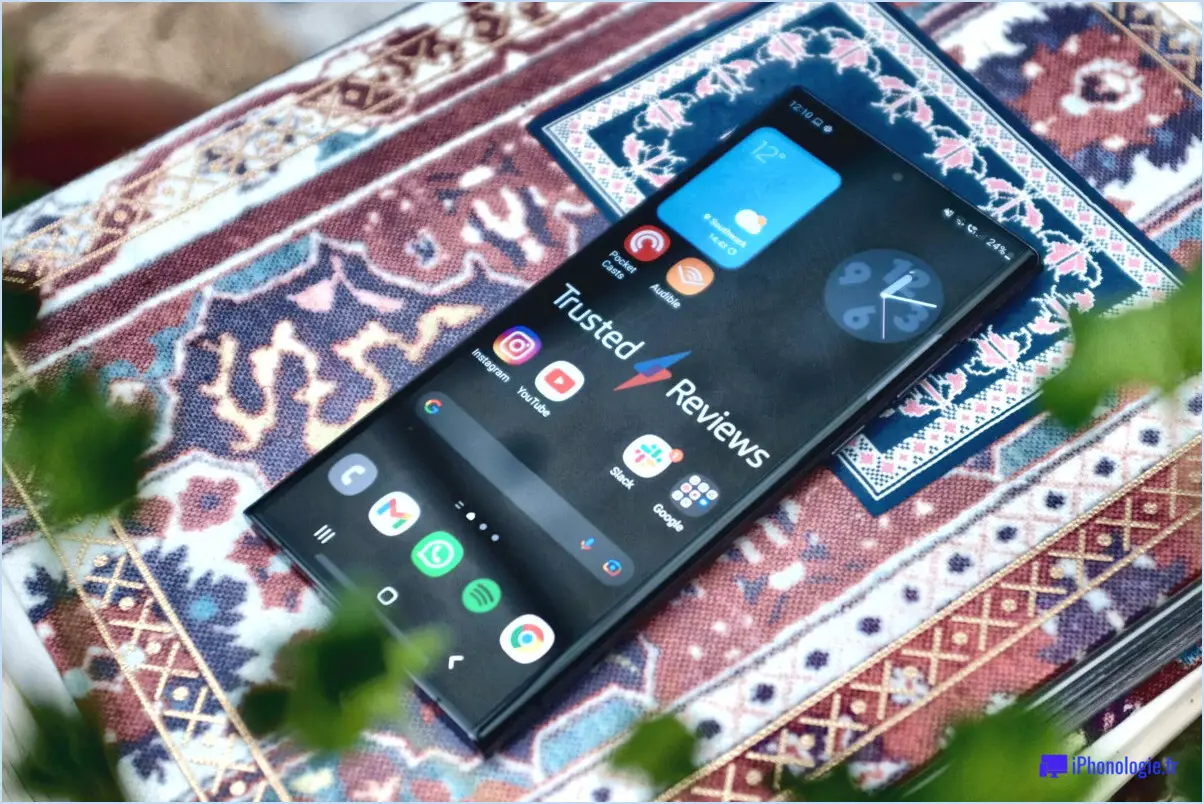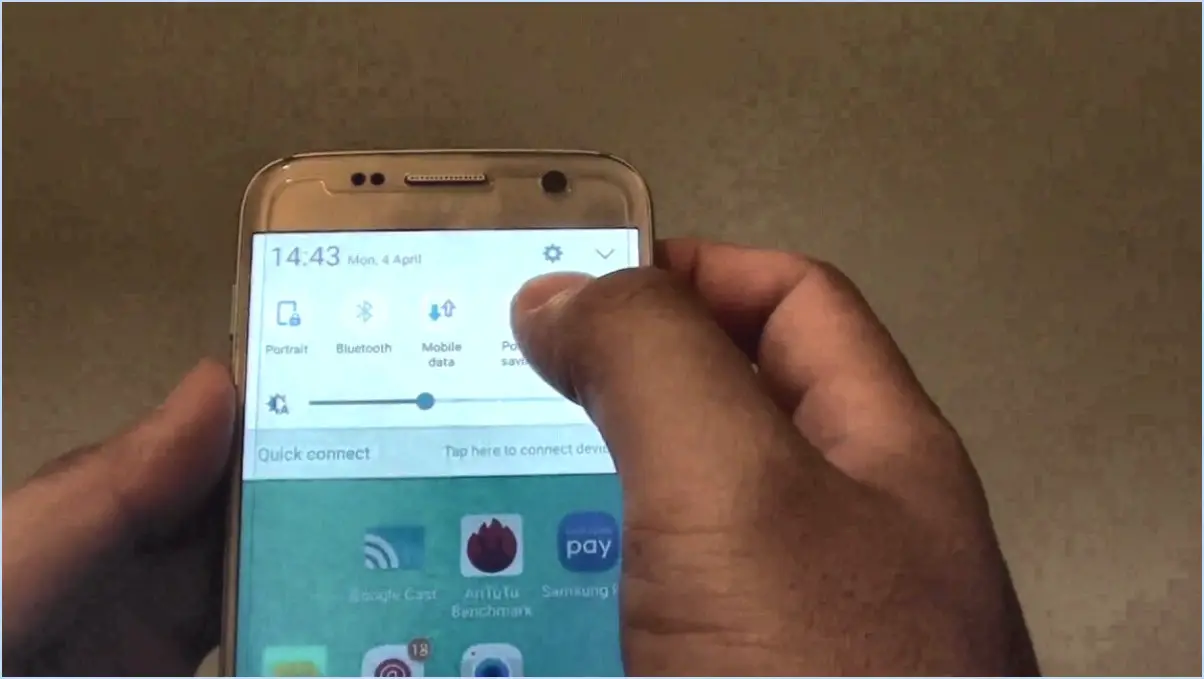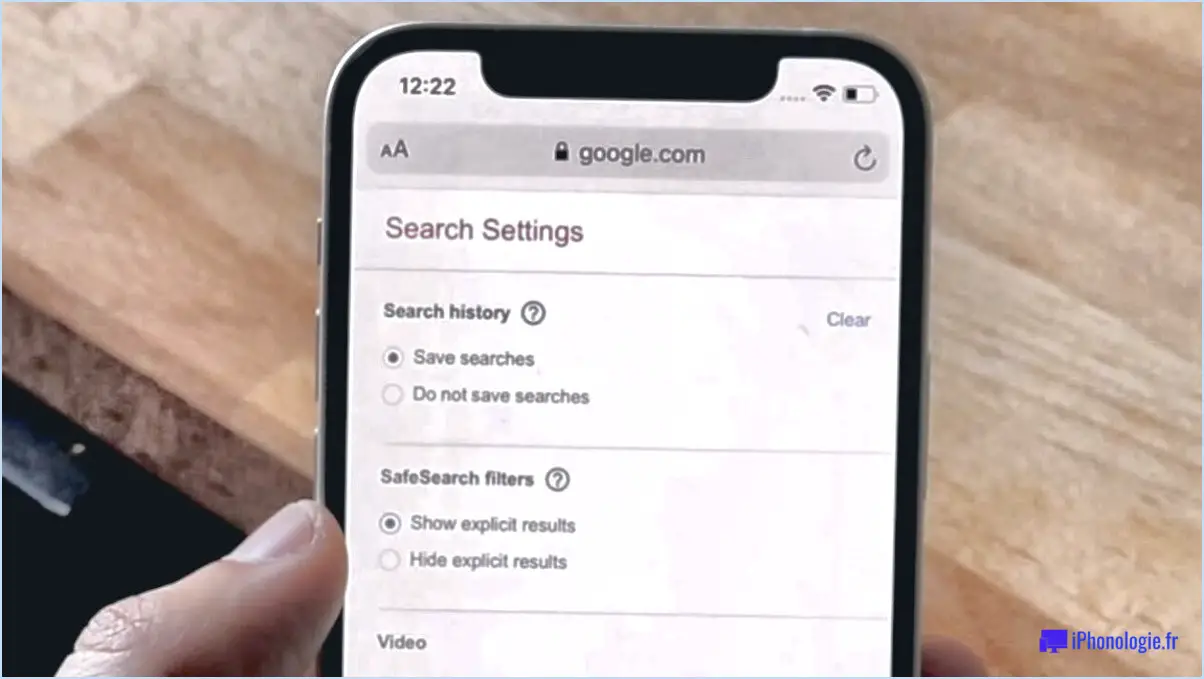Comment ouvrir le centre de contrôle ipad ios 12?
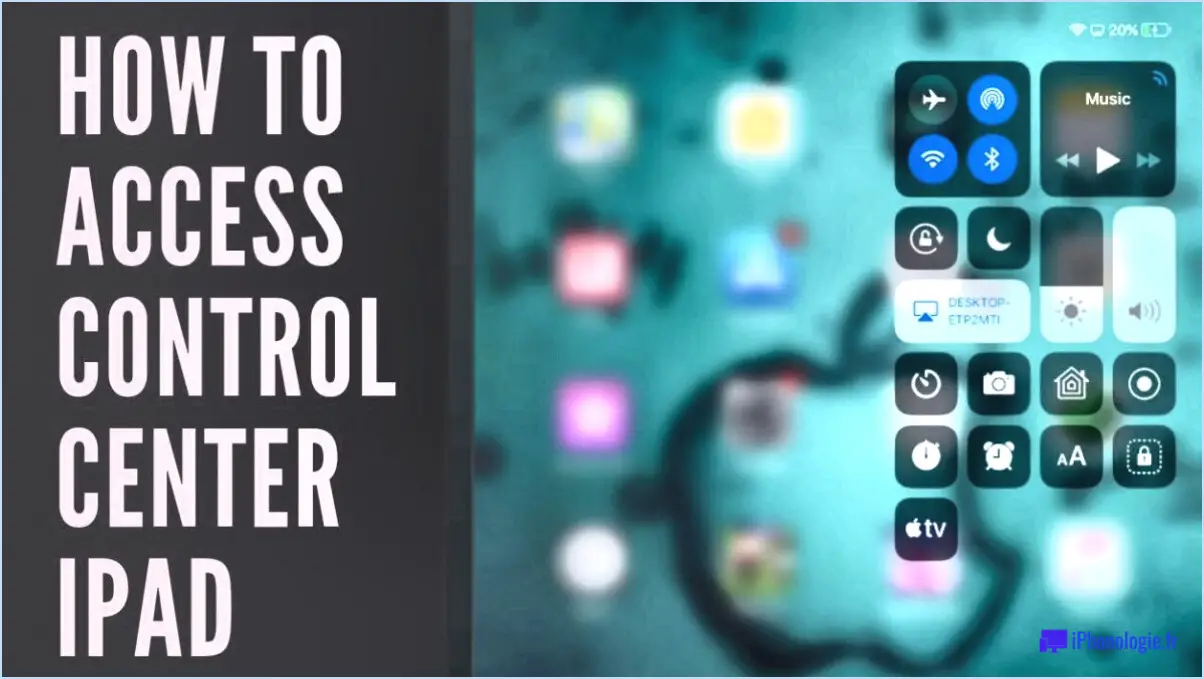
Pour ouvrir le centre de contrôle sur votre iPad fonctionnant sous iOS 12, suivez ces étapes simples :
- Déverrouillez votre iPad et accédez à l'écran d'accueil. Recherchez l'app Réglages, dont l'icône ressemble à un engrenage. Tapez dessus pour lancer les réglages.
- Une fois que vous êtes dans l'application Réglages, faites défiler vers le bas et localisez l'option "Général". Elle se trouve généralement en haut de la liste, mais si vous avez installé de nombreuses applications, vous devrez peut-être faire défiler la liste un peu plus loin.
- Tapez sur "Général" pour accéder aux réglages généraux de votre iPad. Vous y trouverez diverses options permettant de personnaliser votre appareil.
- Dans les réglages généraux, faites défiler vers le bas jusqu'à ce que vous voyiez "Centre de contrôle". Tapez dessus pour accéder aux réglages du Centre de contrôle.
- Dans les paramètres du Centre de contrôle, vous trouverez un commutateur qui vous permet d'activer ou de désactiver la fonction Centre de contrôle. Assurez-vous que le commutateur est en position "on" pour activer le Centre de contrôle sur votre iPad.
- Une fois le Centre de contrôle activé, vous pouvez quitter l'application Réglages en appuyant sur le bouton Accueil ou en effectuant un geste de balayage vers le haut si votre iPad ne dispose pas d'un bouton Accueil physique.
- Maintenant, pour accéder au Centre de contrôle, il suffit de glisser vers le haut depuis le bas de l'écran de l'iPad. Cette action devrait faire apparaître la superposition du Centre de contrôle, qui contient divers raccourcis et bascules permettant d'accéder rapidement aux fonctions les plus couramment utilisées.
- Vous pouvez personnaliser le Centre de contrôle en cliquant sur l'option "Personnaliser les contrôles" en bas des réglages du Centre de contrôle. À partir de là, vous pouvez ajouter ou supprimer des raccourcis pour personnaliser votre expérience du Centre de contrôle.
N'oubliez pas que le Centre de contrôle offre un accès pratique aux paramètres et fonctionnalités fréquemment utilisés, tels que le réglage de la luminosité de l'écran, l'activation ou la désactivation du Wi-Fi, le contrôle de la lecture multimédia, etc. C'est un outil pratique pour améliorer la convivialité et l'efficacité de votre iPad.
Où se trouve le bouton de contrôle sur l'iPad?
Le bouton de commande de l'iPad se trouve sur le panneau de commande de l'appareil. en haut à gauche de l'appareil. Cet emplacement stratégique permet aux utilisateurs d'y accéder facilement. En plaçant le bouton de commande dans cette position, Apple vise à offrir une expérience utilisateur transparente. Que vous teniez l'iPad en orientation portrait ou paysage, le bouton reste facilement accessible. Son emplacement dans le coin supérieur gauche permet une navigation et un contrôle intuitifs des différentes fonctions et caractéristiques de l'appareil. Ainsi, la prochaine fois que vous aurez besoin d'accéder au bouton de contrôle de votre iPad, pensez à le chercher dans le coin supérieur gauche. en haut à gauche de l'écran.
Comment faire apparaître le menu rapide sur mon iPad?
Pour accéder au menu rapide sur votre iPad, procédez comme suit :
- Localisez le bouton d'accueil en bas au centre de l'écran de votre iPad.
- Appuyez sur le bouton d'accueil et maintenez-le enfoncé jusqu'à ce que l'écran "slide to power off" apparaisse.
- Sur l'écran "slide to power off", vous remarquerez plusieurs options.
- Tapez sur "power off" pour éteindre votre appareil.
En effectuant ces étapes, vous pouvez faire apparaître le menu rapide sur votre iPad sans effort. Il vous permet d'accéder rapidement aux fonctions essentielles, pour une expérience utilisateur fluide et efficace. Prenez plaisir à explorer les fonctions disponibles du bout des doigts !
Où puis-je trouver la barre d'outils sur mon iPad?
Pour localiser la barre d'outils sur votre iPad, suivez ces étapes simples. Tout d'abord, accédez à l'écran d'accueil en appuyant sur le bouton d'accueil ou en balayant vers le haut depuis le bord inférieur de l'écran. Une fois sur l'écran d'accueil, localisez et touchez l'icône "App Store". Cela ouvrira l'App Store, où vous pourrez découvrir et télécharger diverses applications. La barre d'outils se trouve généralement en bas de l'écran de l'App Store et présente des options essentielles telles que "En vedette", "Recherche", "Catégories" et "Mises à jour". À partir de là, vous pouvez facilement explorer et accéder aux fonctionnalités de l'App Store.
Comment fermer des applications sur l'iPhone 12?
Pour fermer des apps sur votre iPhone 12, vous avez deux méthodes simples à votre disposition. La première méthode consiste à effectuer un swipe vers le haut depuis le bas de l'écran. Commencez par placer votre doigt sur le bord inférieur de l'écran et glissez vers le haut dans un mouvement fluide. Cette action fait apparaître le sélecteur d'applications, qui affiche toutes les applications ouvertes. À partir de là, vous pouvez faire glisser votre doigt vers la gauche ou la droite pour naviguer dans les applications, et lorsque vous trouvez l'application que vous souhaitez fermer, faites-la glisser vers le haut et hors du haut de l'écran pour la fermer.
La deuxième méthode consiste à appuyer sur l'icône d'une application et à la maintenir enfoncée jusqu'à ce qu'une petite marque "X" apparaisse dans le coin supérieur gauche de l'icône. Une fois que la marque "X" apparaît, vous pouvez appuyer dessus pour fermer l'application. Cette méthode est utile lorsque vous souhaitez fermer une application spécifique sans accéder au sélecteur d'applications.
N'oubliez pas que la fermeture des apps sur votre iPhone 12 permet d'optimiser les performances et l'autonomie de la batterie en libérant des ressources système.
Comment ajouter le centre de contrôle à mon écran d'accueil?
Pour ajouter le Centre de contrôle à votre écran d'accueil, vous disposez de quelques options en fonction de votre appareil et de vos préférences :
- Applications tierces : Certaines applications disponibles dans les magasins d'applications vous permettent d'ajouter des fonctions similaires à celles du Centre de contrôle à votre écran d'accueil. Recherchez des applications qui proposent des widgets ou des raccourcis personnalisables pour imiter les fonctionnalités du Centre de contrôle.
- Modifier les fichiers système : Si vous êtes à l'aise avec les paramètres avancés, vous pouvez envisager de modifier les fichiers système de votre appareil pour ajouter le Centre de contrôle. Toutefois, cette méthode nécessite généralement des compétences techniques et peut ne pas convenir à tous les utilisateurs.
- Lanceurs personnalisés : Certains appareils Android prennent en charge les lanceurs personnalisés, qui offrent des options de personnalisation étendues. Recherchez des lanceurs qui incluent des fonctionnalités similaires à celles du Centre de contrôle et qui vous permettent de l'ajouter à votre écran d'accueil.
N'oubliez pas de faire des recherches et de choisir la méthode qui convient le mieux à votre appareil et à votre niveau de compétence.
Pourquoi le Centre de contrôle ne fonctionne-t-il pas sur mon iPhone?
Si le Centre de contrôle ne fonctionne pas sur votre iPhone, il peut y avoir plusieurs raisons à cela. L'une des causes possibles est que le Centre de contrôle est désactivé sur votre appareil. Pour vérifier et ajuster ce paramètre, accédez à Réglages > Général > Accessibilité et mettez l'interrupteur "Centre de contrôle" sur la position ON.
Un autre facteur qui peut affecter la fonctionnalité du Centre de contrôle est la batterie de votre iPhone. Si votre batterie est faible ou si son état est dégradé, cela peut avoir un impact sur les performances du Centre de contrôle. Pour évaluer l'état de votre batterie, accédez à Réglages > Batterie et appuyez sur l'icône "Santé de la batterie".
En examinant ces paramètres et l'état de la batterie, vous pouvez dépanner et résoudre tout problème susceptible d'empêcher votre Centre de contrôle de fonctionner correctement.
Comment personnaliser mon iPhone 12?
Pour personnaliser votre iPhone 12, vous avez plusieurs options à portée de main. Voici quelques pistes pour personnaliser votre appareil :
- Fond d'écran: Donnez un coup de jeune à votre iPhone 12 en changeant de fond d'écran. Allez dans Réglages, touchez Fond d'écran et choisissez une nouvelle image parmi les options proposées ou utilisez votre propre photo.
- Police: Faites ressortir le texte de votre iPhone 12 en modifiant le style de police. Naviguez vers Réglages, touchez Affichage & Luminosité, puis sélectionnez Taille et style du texte pour explorer différentes options de police.
- Icônes: Transformez l'apparence des icônes de vos applications avec des packs d'icônes personnalisés ou en créant les vôtres. Utilisez des applications tierces comme "Widgetsmith" ou "Shortcuts" pour concevoir des dispositions d'écran d'accueil uniques.
- Applications: Personnalisez votre appareil en ajoutant ou en supprimant des applications. Appuyez longuement sur une icône d'application, sélectionnez Modifier l'écran d'accueil, puis appuyez sur le bouton '+' pour ajouter de nouvelles apps ou sur le bouton '-' pour supprimer celles qui ne sont pas désirées.
- Luminosité: Réglez la luminosité de l'écran selon vos préférences. Accédez au centre de contrôle en glissant vers le bas depuis le coin supérieur droit de l'écran et utilisez le curseur de luminosité.
N'oubliez pas qu'il ne s'agit là que de quelques façons de personnaliser votre iPhone 12. N'hésitez pas à explorer d'autres options et à libérer votre créativité !