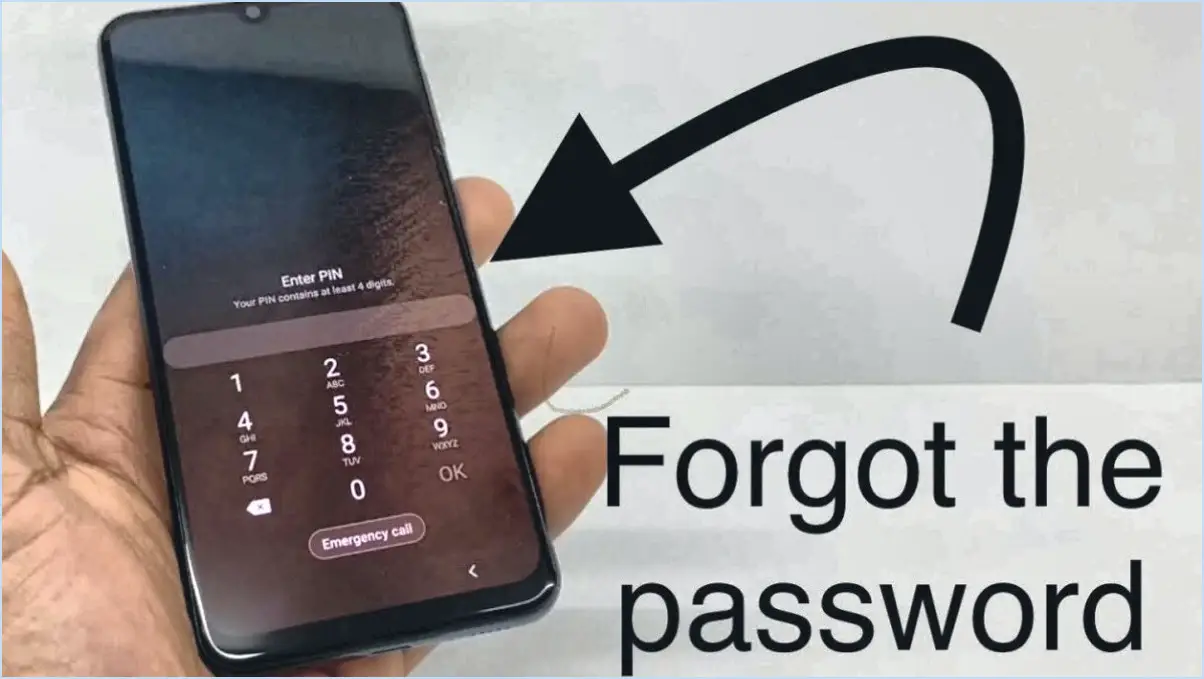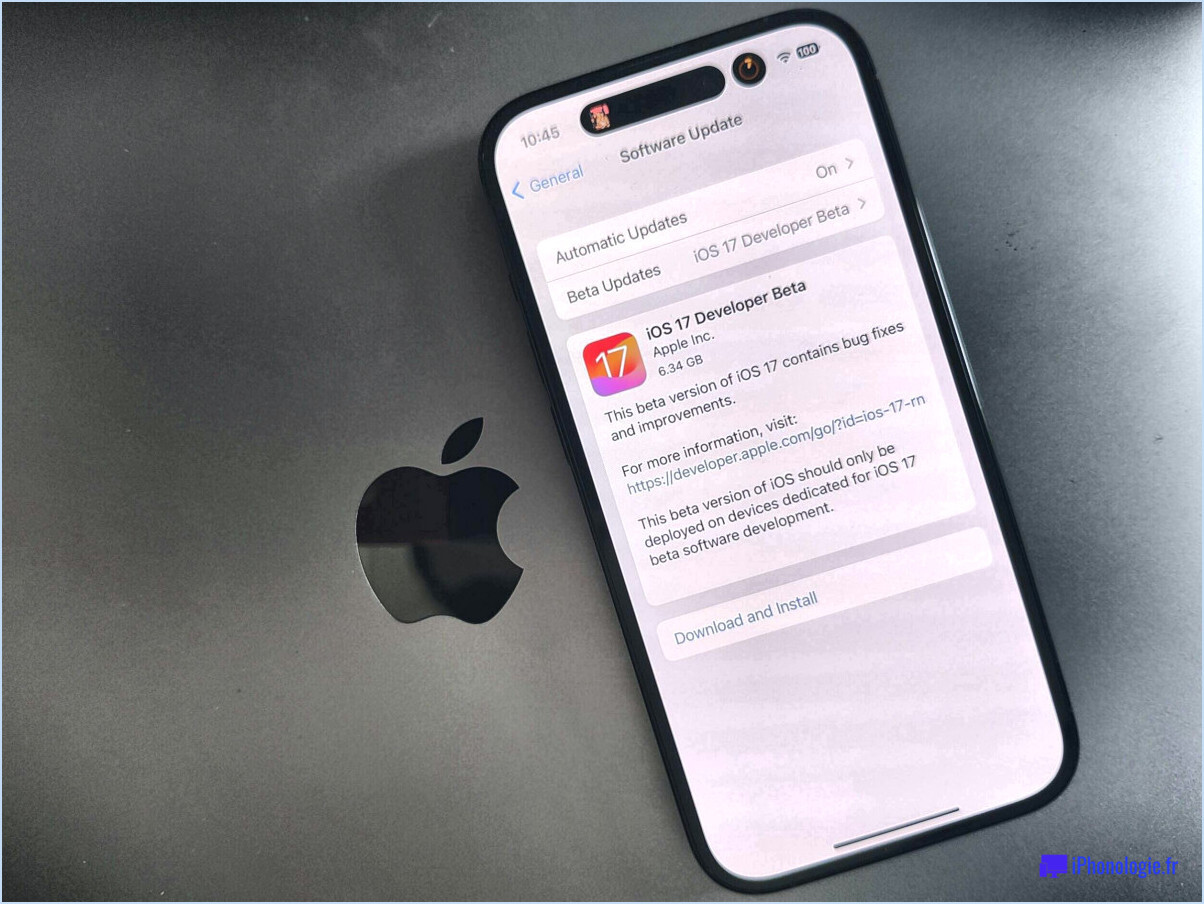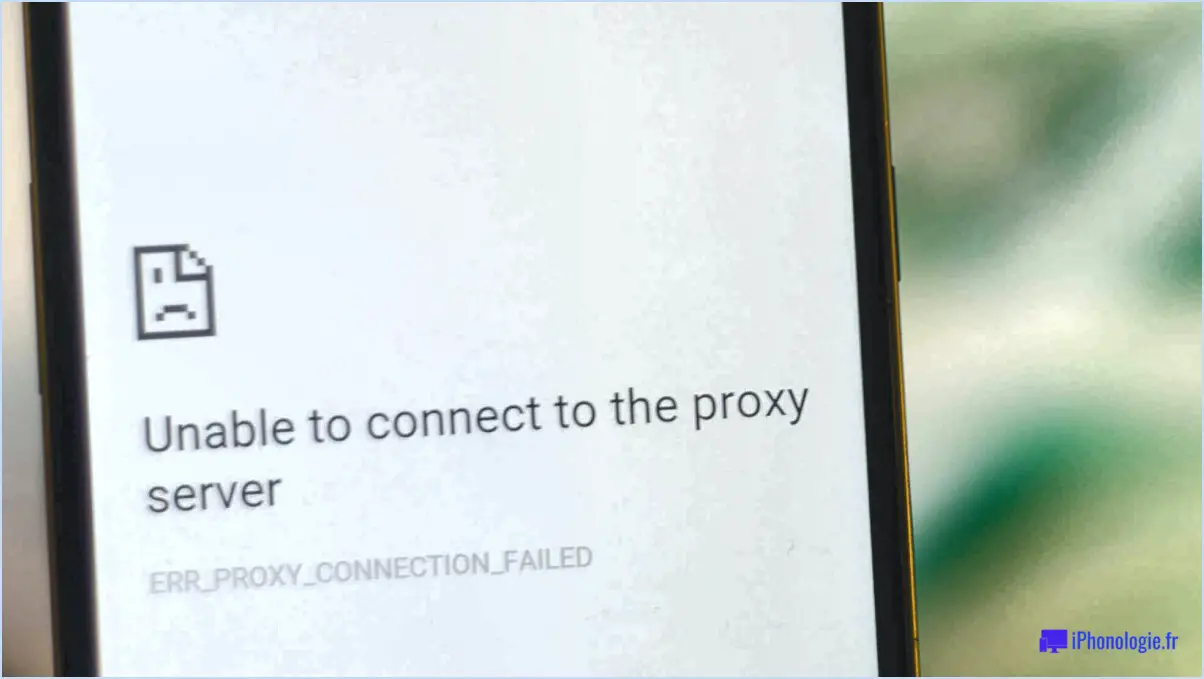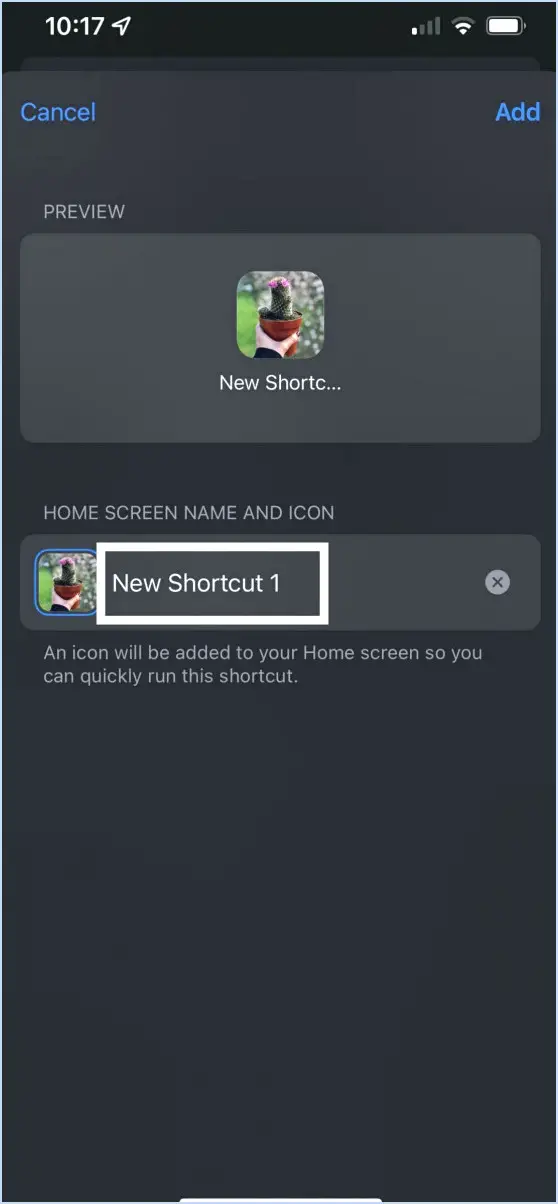Comment partager l'écran sur samsung tv depuis l'iphone?
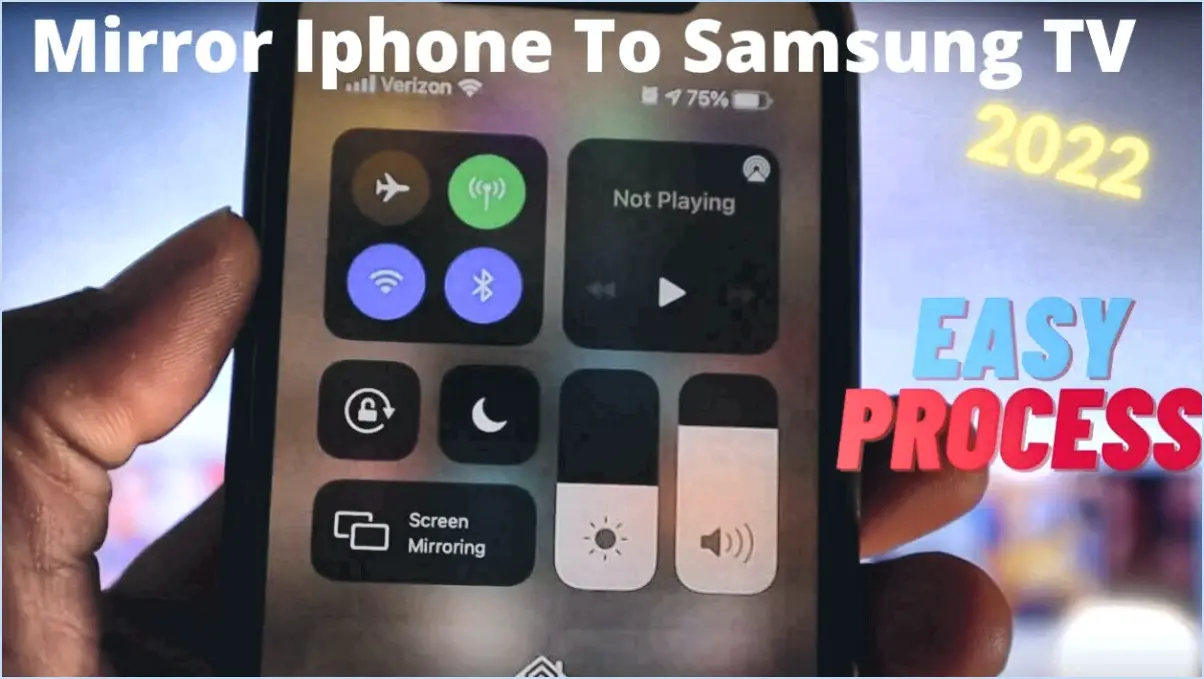
Étape 1 : Vérifier la disponibilité du port HDMI
La première étape pour partager l'écran de votre iPhone sur votre Samsung TV consiste à s'assurer que votre téléviseur dispose d'un port HDMI. Ce port est généralement situé à l'arrière ou sur le côté de votre téléviseur et est essentiel pour connecter votre iPhone.
Étape 2 : Connectez l'iPhone au port HDMI
Suivant, connectez votre iPhone au port HDMI. Pour ce faire, vous aurez besoin d'un adaptateur, tel qu'un adaptateur Lightning vers HDMI, qui peut être acheté auprès de divers détaillants en électronique. Branchez l'adaptateur sur votre iPhone, puis connectez un câble HDMI de l'adaptateur au port HDMI de votre téléviseur.
Étape 3 : Configurer le Screen Mirroring sur l'iPhone
Une fois votre iPhone connecté à votre téléviseur, configurez la fonction miroir d'écran. Pour ce faire, glissez vers le bas depuis le coin supérieur droit de votre iPhone pour ouvrir le Centre de contrôle. Appuyez sur « Screen Mirroring », puis sélectionnez votre téléviseur dans la liste des appareils disponibles. L'écran de votre iPhone devrait maintenant être reflété sur votre téléviseur.
Étape 4 : Configurer les paramètres de base
Enfin, configurer quelques paramètres de base sur votre téléviseur et votre iPhone afin qu'ils fonctionnent ensemble de manière transparente. Sur votre téléviseur, sélectionnez l'entrée HDMI à laquelle votre iPhone est connecté. Sur votre iPhone, assurez-vous que le Wi-Fi et le Bluetooth sont activés, car ils sont nécessaires au fonctionnement de la fonction de miroir d'écran.
En suivant ces étapes, vous pouvez facilement partager l'écran de votre iPhone sur votre Samsung TV, ce qui est idéal pour les présentations, les soirées cinéma ou le partage de photos avec vos amis et votre famille.
Pourquoi ne puis-je pas partager mon écran sur mon téléviseur Samsung?
Problèmes de partage d'écran avec votre téléviseur Samsung peuvent survenir pour une multitude de raisons. Mauvaise installation ou configuration peut être un coupable potentiel, ce qui signifie que le téléviseur n'a pas été configuré correctement pour permettre le partage d'écran. Un autre problème courant est des paramètres incorrects sur le téléviseur lui-même, qui peut devoir être ajusté pour activer cette fonction. Enfin, il peut y avoir un de l'application Samsung que vous utilisez pour partager votre écran.
Pour remédier à ces problèmes :
- Revoir le processus d'installation pour s'assurer qu'elle a été effectuée correctement.
- Vérifier et ajuster les réglages du téléviseur pour permettre le partage d'écran.
- Mettez à jour ou réinstallez l'application Samsung pour vous assurer qu'elle fonctionne correctement.
La TV Samsung peut-elle diffuser l'iPhone?
Absolument, le nouveau modèle de Samsung TV prend en charge streaming pour l'iPhone. Cette fonction vous permet de profiter de vos contenus iPhone préférés directement sur votre Samsung TV. Voici comment cela fonctionne :
- Connectez votre iPhone au même réseau Wi-Fi que votre Samsung TV.
- Sélectionnez le média sur votre iPhone que vous souhaitez diffuser.
- Choisissez le téléviseur Samsung en tant qu'appareil de diffusion en continu.
Cette intégration transparente entre Samsung TV et l'iPhone améliore votre expérience visuelle, la rendant plus polyvalente et plus agréable.
Comment connecter un iPhone à un Samsung?
Connecter un iPhone à un téléphone Samsung Galaxy peut être réalisée grâce à Wi-Fi Direct. Cette méthode nécessite que les deux appareils soient sur le réseau même réseau et dans le même salle. Si vous utilisez un appareil Android, vous pouvez également établir une connexion via Bluetooth ou un 3G.
- Wi-Fi Direct: Assurez-vous que les deux appareils sont sur le même réseau et à proximité.
- Bluetooth ou 3G: Pour les utilisateurs d'Android, il s'agit d'alternatives viables.
Comment puis-je mettre mon téléphone en miroir sur mon téléviseur?
Miroir de votre téléphone sur votre TV peut être réalisé par plusieurs méthodes.
- Utilisez des applications telles que Mirroring Plus ou Ceton TV.
- Connectez votre téléphone au téléviseur à l'aide d'un câble câble HDMI bon marché.
- Utilisez un câble ordinateur Windows ou Mac et connectez le port USB du téléphone à l'ordinateur.
Chaque méthode demande un peu d'effort et de pratique, mais ce sont toutes des façons efficaces de refléter votre téléphone sur votre télévision.
Pourquoi ne puis-je pas créer un miroir de mon iPhone sur ma télévision intelligente?
Création d'un miroir entre un iPhone et un téléviseur intelligent nécessite des étapes spécifiques. Si vous n'y parvenez pas, c'est probablement parce que vous avez oublié une étape ou que la configuration est incorrecte. Tout d'abord, assurez-vous d'avoir ouvert un compte auprès de votre fournisseur d'accès sur votre compte Apple TV. Ensuite, connectez votre iPhone à votre téléviseur à l'aide d'un câble câble Ethernet. Cela permet à Apple TV de reconnaître votre iPhone. Enfin, ouvrez l'application Apple TV, cliquez sur "Périphériques de mise en miroir"et sélectionnez votre iPhone dans la liste des appareils connectés. Si ces étapes sont suivies correctement, votre iPhone devrait se refléter avec succès sur votre téléviseur intelligent.
Comment configurer la mise en miroir de l'écran?
Configuration de la mise en miroir de l'écran est un processus simple. Tout d'abord, choisissez le bon logiciel. Optez pour des applications tierces telles que Miracast ou AirPlay qui prennent en charge la mise en miroir de l'écran. Suivant, configurez vos paramètres de sécurité. Il s'agit notamment de créer un mot de passe fort et de crypter vos fichiers pour vous protéger contre les pirates potentiels. N'oubliez pas que votre sécurité est primordiale lorsque vous partagez votre écran.
Le téléviseur Samsung dispose-t-il de la fonction AirPlay?
Oui, le Samsung TV dispose de la fonction AirPlay. AirPlay support. Cela signifie qu'il est capable de diffuser du contenu à partir d'un iPhone ou de tout autre appareil Apple. Grâce à AirPlay, les utilisateurs peuvent facilement refléter l'écran de leur appareil ou diffuser des vidéos, des photos et de la musique directement sur leur téléviseur Samsung. Cette fonction renforce la polyvalence des téléviseurs Samsung, en permettant aux utilisateurs de profiter de leurs contenus préférés à partir de leurs appareils Apple sur un écran plus grand. L'intégration d'AirPlay par Samsung garantit une expérience transparente et pratique aux utilisateurs d'Apple qui possèdent un téléviseur Samsung.
Avez-vous besoin du Wi-Fi pour le mirroring d'écran?
Le Wi-Fi n'est pas toujours nécessaire pour la mise en miroir d'écran, car cela dépend de la configuration spécifique et des appareils utilisés. Si certaines personnes préfèrent utiliser le Wi-Fi pour la mise en miroir d'écran en raison de sa commodité et de sa rentabilité, d'autres peuvent disposer d'autres options. Voici quelques scénarios dans lesquels le Wi-Fi peut ou non être nécessaire pour la mise en miroir de l'écran :
- Miroir d'écran sans fil: De nombreux appareils, tels que les smartphones, les tablettes et les téléviseurs intelligents, offrent des fonctionnalités intégrées de mise en miroir d'écran sans fil qui utilisent le Wi-Fi pour une connectivité transparente.
- Miroir d'écran filaire: Certains appareils prennent en charge la mise en miroir d'écran par le biais de connexions câblées telles que des câbles HDMI ou USB, ce qui élimine le besoin de Wi-Fi.
- Appareils dédiés à la mise en miroir d'écran: Certains appareils, comme le Chromecast ou l'Apple TV, peuvent refléter les écrans sans dépendre directement du Wi-Fi. Ils créent leur propre réseau Wi-Fi à des fins de mise en miroir de l'écran.
En fin de compte, la nécessité d'utiliser le Wi-Fi pour la mise en miroir d'un écran dépend des appareils concernés et des options de connectivité disponibles.