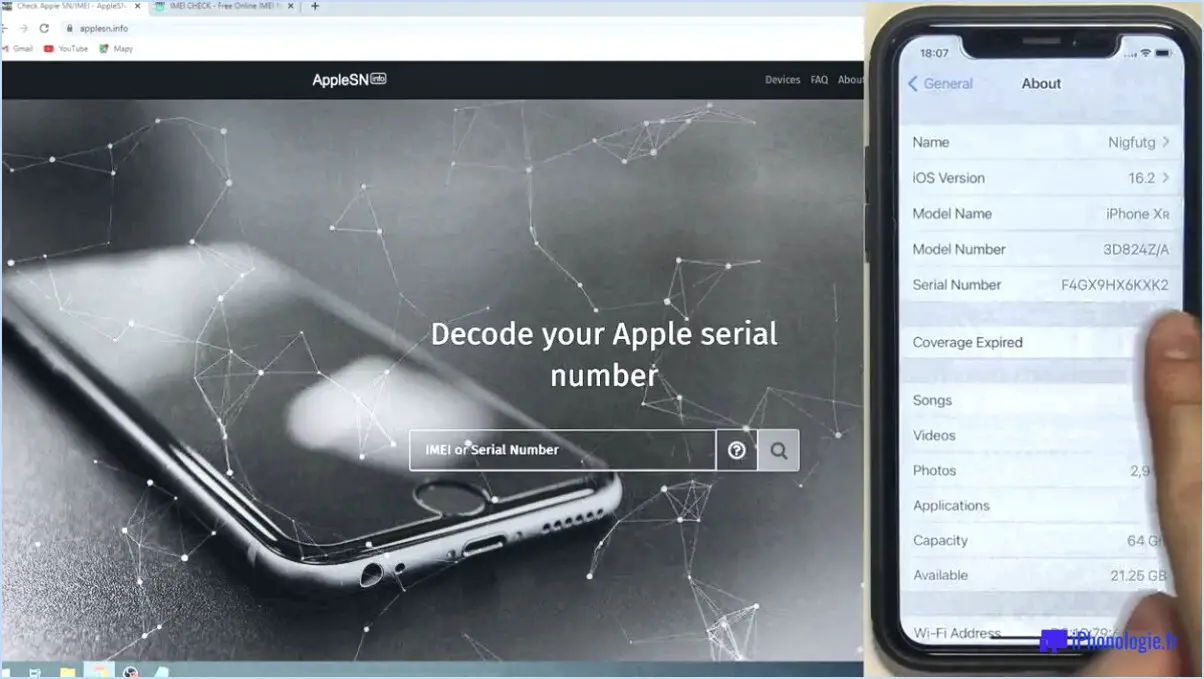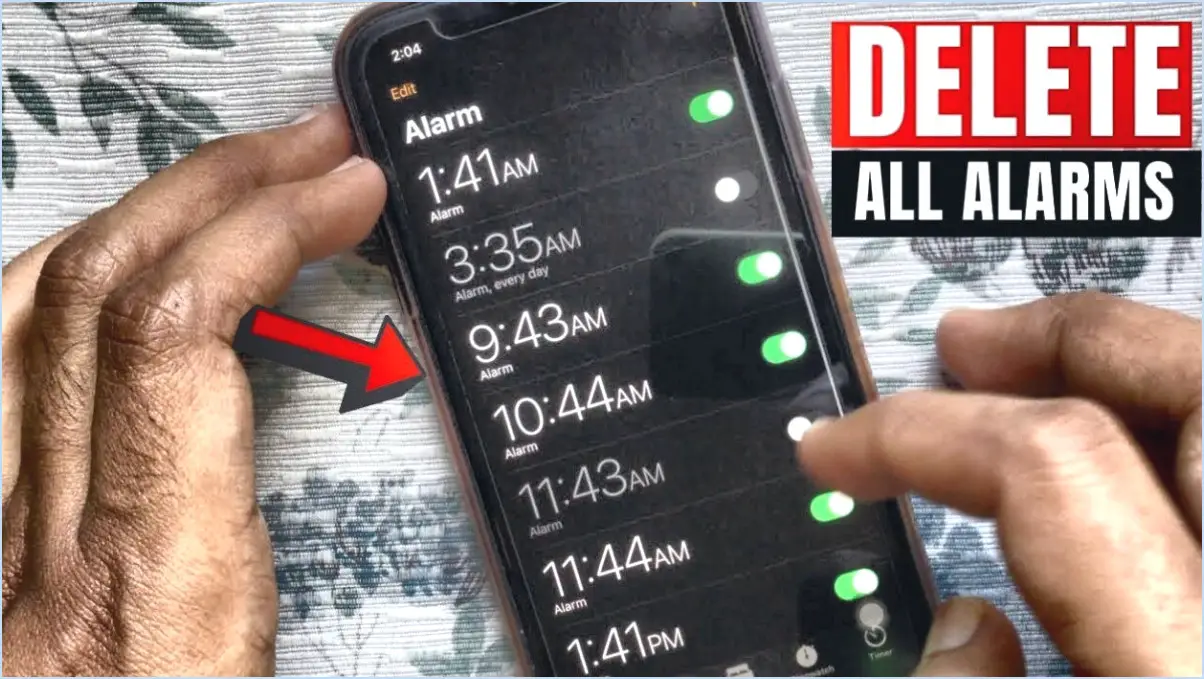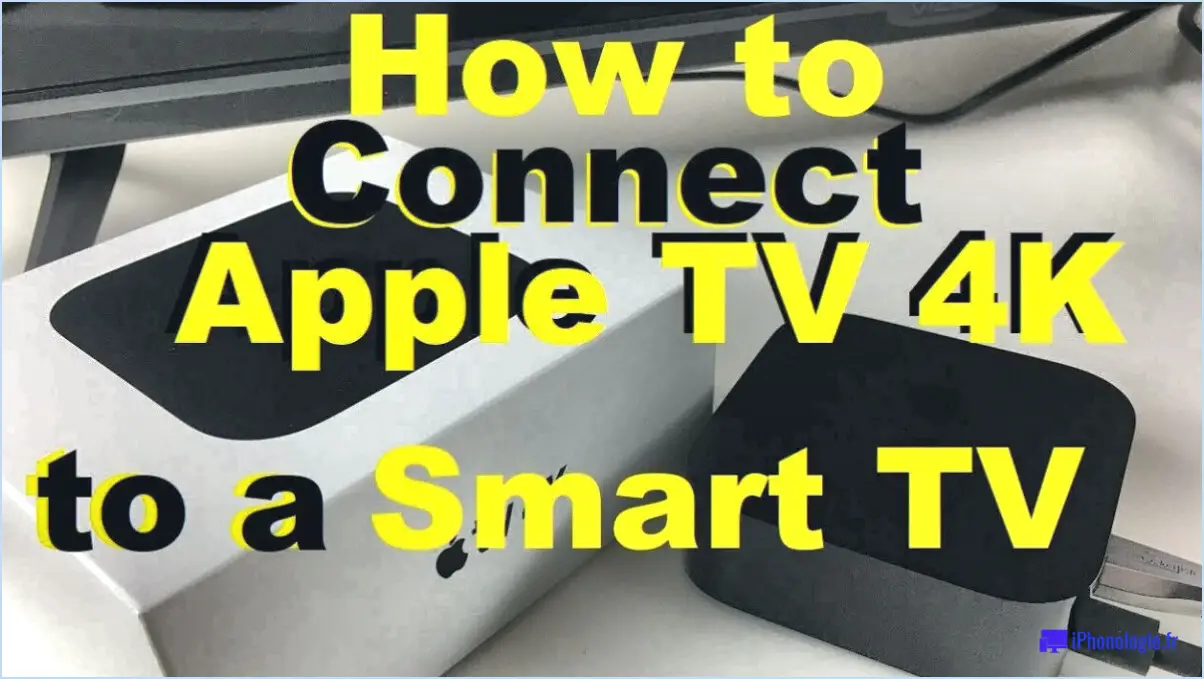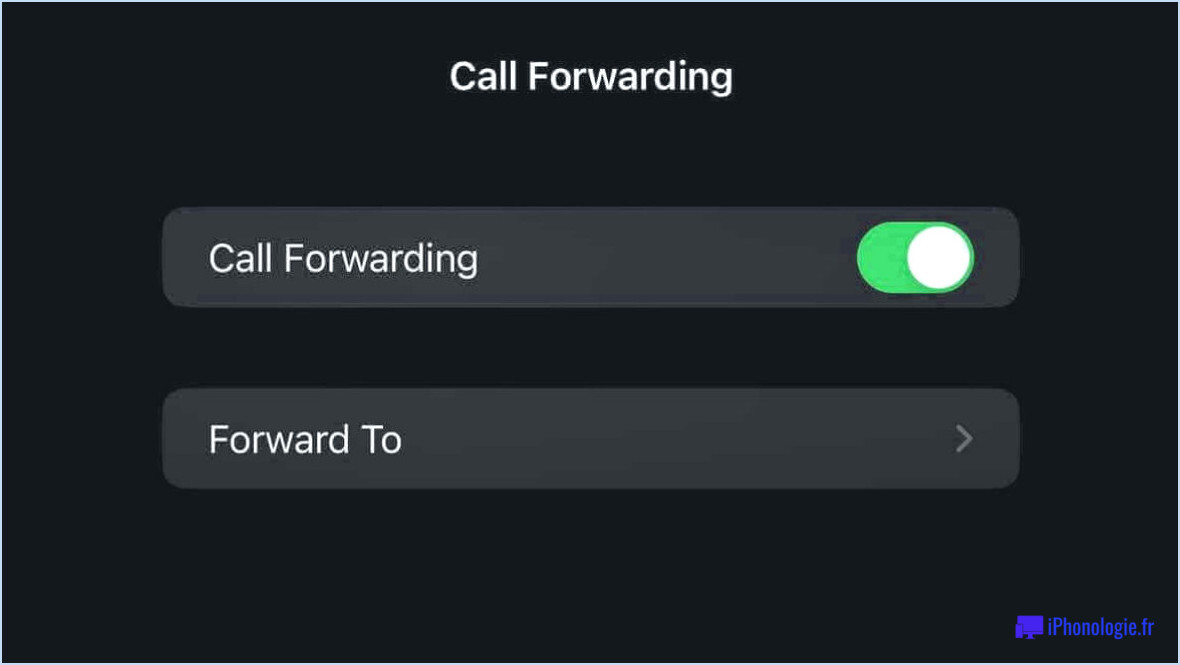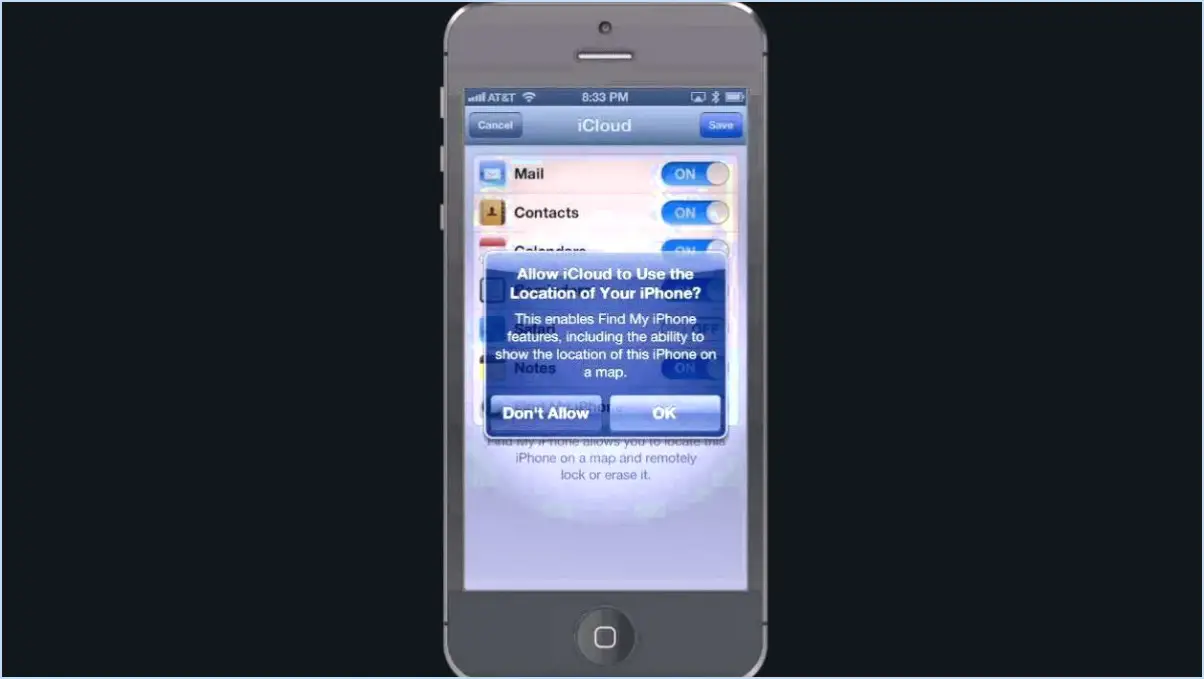Comment passer facetime de l'iphone au mac?
Pour faire passer Facetime de votre iPhone à votre Mac en toute transparence, suivez ces quelques étapes simples pour une transition en douceur :
- Assurez la synchronisation du compte iCloud : Commencez par vous assurer que votre iPhone et votre Mac sont connectés au même compte iCloud. Cette synchronisation est cruciale pour une expérience Facetime transparente sur tous les appareils.
- Ouvrez Facetime sur Mac : Lancez l'application Facetime sur votre Mac. Vous pouvez le faire en cliquant sur l'icône Facetime dans votre dossier d'applications ou en la recherchant à l'aide de Spotlight (appuyez sur Commande + Espace et commencez à taper « Facetime »).
- Lancez l'appel Facetime : Une fois l'application Facetime ouverte, vous êtes invité à entrer le nom du contact que vous souhaitez appeler. Sélectionnez l'option « Utiliser le numéro de votre iPhone » dans le menu « Qui voulez-vous appeler? Cette étape est essentielle car elle permet d'établir la connexion entre vos appareils.
- Attendez la vérification : Après avoir sélectionné l'option permettant d'utiliser le numéro de votre iPhone, un processus de vérification aura lieu. Votre Mac enverra un code de vérification à votre iPhone. Vérifiez le code de vérification sur votre iPhone et saisissez-le sur votre Mac lorsque vous y êtes invité.
- Confirmez la configuration : Une fois le code de vérification saisi, votre Facetime sur Mac sera lié avec succès à votre iPhone. Vous pourrez désormais passer et recevoir des appels Facetime sur votre Mac en utilisant le numéro de votre iPhone.
- Profitez de Facetime en toute transparence : Une fois la configuration terminée, vous pouvez maintenant profiter de la possibilité de passer des appels Facetime entre votre iPhone et votre Mac. Lorsque vous recevez un appel Facetime sur votre iPhone, vous pouvez également choisir d'y répondre sur votre Mac, et vice versa.
N'oubliez pas qu'il est essentiel de maintenir une connexion internet stable sur les deux appareils pour que l'expérience Facetime soit fluide. Cette méthode vous permet de passer d'un appareil à l'autre sans effort et sans manquer d'appels importants, ce qui vous permet de rester plus facilement en contact avec vos interlocuteurs.
En conclusion, en synchronisant votre compte iCloud sur votre iPhone et votre Mac et en suivant les étapes décrites ci-dessus, vous pouvez rapidement faire passer les appels Facetime de votre iPhone à votre Mac et vice versa. Cette fonctionnalité vous permet de rester accessible et connecté à vos contacts, quel que soit l'appareil que vous utilisez.
Comment passer un appel Facetime de mon iPhone à mon ordinateur portable?
Pour effectuer un FaceTime de votre iPhone vers votre ordinateur portable, suivez les étapes suivantes :
- Connectez-vous au même réseau Wi-Fi: Assurez-vous que votre iPhone et votre ordinateur portable sont tous deux connectés au même réseau Wi-Fi. C'est essentiel pour une communication sans faille.
- Ouvrez FaceTime sur votre iPhone: Lancez l'application FaceTime sur votre iPhone. Si vous ne la trouvez pas, utilisez la fonction de recherche pour la localiser facilement.
- Sélectionnez la personne: Dans l'application FaceTime, sélectionnez le contact que vous souhaitez appeler. Assurez-vous qu'il dispose d'un appareil Apple et de la fonction FaceTime.
- Préparer votre ordinateur portable: Sur votre ordinateur portable, ouvrez un navigateur web. N'importe quel navigateur moderne fonctionnera.
- Visitez le site facetime.com: Dans la barre d'adresse du navigateur, tapez facetime.com et appuyez sur Entrée.
- Démarrer un appel FaceTime: Sur la page web facetime.com, cherchez le bouton bleu dans le coin supérieur droit qui indique « Démarrer un appel FaceTime » et cliquez dessus.
- Accepter l'appel sur l'iPhone: De retour sur votre iPhone, vous recevrez une notification d'appel FaceTime. Acceptez l'appel pour établir la connexion.
C'est fait ! Vous êtes maintenant en FaceTiming depuis votre iPhone vers votre ordinateur portable. Profitez de votre conversation.
Pouvez-vous passer FaceTime de l'iPhone à l'iPad?
Oui, vous pouvez passer FaceTime de l'iPhone à l'iPad. Pour ce faire, suivez les étapes suivantes :
- iPhone: Ouvrez le menu Réglages et faites défiler vers le bas jusqu'à FaceTime. Basculez le commutateur situé à côté de iPhone vers le éteint ce qui désactivera FaceTime sur votre iPhone.
- iPad: Lancez l'application Paramètres sur votre iPad. Faites défiler vers le bas jusqu'à FaceTime et tapez dessus. Basculez l'interrupteur situé à côté de iPhone à l'option sur ce qui permet d'activer FaceTime sur votre iPad.
En suivant ces étapes, vous pouvez faire passer la fonctionnalité FaceTime de votre iPhone à votre iPad en toute transparence.
Où se trouvent les préférences FaceTime sur Mac?
Le Préférences FaceTime se trouvent dans le menu Préférences du système de votre Mac. Pour y accéder, naviguez jusqu'à l'onglet Menu Pomme situé dans le coin supérieur gauche de votre écran, et choisissez Préférences système. Ensuite, cliquez sur l'icône FaceTime pour régler les paramètres de FaceTime.
Comment fonctionne Handoff sur Mac et iPhone?
Handoff est une fonctionnalité transparente qui permet aux utilisateurs de commencer une tâche sur un appareil et de la reprendre de manière transparente sur un autre. Par exemple, lorsque vous éditez un document sur votre Mac, vous pouvez lancer la tâche sur votre iPhone et reprendre ensuite là où vous vous êtes arrêté sur le Mac. Cette innovation s'appuie sur la technologie Bluetooth, qui détecte la proximité entre les appareils. Le processus se déroule en quelques étapes clés :
- Proximité de l'appareil : Bluetooth détecte la proximité de votre Mac et de votre iPhone.
- Continuation des tâches : Une application compatible, comme Pages ou Safari, permet à la tâche de passer en douceur d'un appareil à l'autre.
- App Sync : Les applications concernées doivent être connectées avec le même identifiant Apple, et les fonctions Bluetooth et Wi-Fi doivent être activées.
- Icône de l'écran de verrouillage : Une icône de l'app concernée apparaît sur l'écran de verrouillage ou le sélecteur d'apps, offrant un accès rapide à la tâche.
Cette puissante synergie simplifie le multitâche sur l'ensemble de vos appareils, améliorant ainsi l'efficacité et le flux de travail.
Puis-je faire du FaceTime sur mon ordinateur de bureau Mac?
Certainement ! FaceTime est disponible sur le bureau de votre Mac. Il s'agit d'une procédure simple :
- Ouvrez la fenêtre FaceTime.
- Ouvrez une session à l'aide de vos identifiants Apple ID.
- Choisissez l'option contact dans votre liste.
- Lancez l'appel en sélectionnant le contact de votre liste. audio ou vidéo icône d'appel.
Restez connecté sans effort grâce à FaceTime sur le bureau de votre Mac ! 📞💻
Comment transférer mes appels depuis mon iPhone?
A transférer vos appels depuis votre iPhone, procédez comme suit :
- Ouvrez le menu Réglages
- Tapez sur Téléphone.
- Sous Appels , sélectionnez Renvoyer les appels.
- Sélectionnez le menu option de renvoi que vous préférez.
Pourquoi Apple Handoff ne fonctionne-t-il pas?
Apple Handoff peut ne pas fonctionner en raison de plusieurs facteurs. Assurez-vous que les deux appareils utilisent le même Apple ID et que le Bluetooth est activé. Si le problème persiste, essayez de redémarrer l'appareil ou de réinitialiser les paramètres du réseau. Si les problèmes persistent, envisagez un problème de réseau/routeur. Vérifiez la connexion à iCloud, activez Bluetooth et dépannez les composants du réseau pour une fonctionnalité Handoff optimale.
Pourquoi mon FaceTime ne sonne-t-il pas sur mon ordinateur?
Si FaceTime ne sonne pas sur votre ordinateur, il y a plusieurs raisons possibles. Tout d'abord, assurez-vous que FaceTime est activé sur votre ordinateur. Rendez-vous dans l'application FaceTime et vérifiez que le curseur « Activer FaceTime » est sur « On ». En outre, assurez-vous que vous êtes connecté à votre identifiant Apple sur votre ordinateur. Accédez à l'application Réglages et à « iCloud » pour vous connecter. La vérification de ces deux aspects devrait permettre de résoudre le problème.