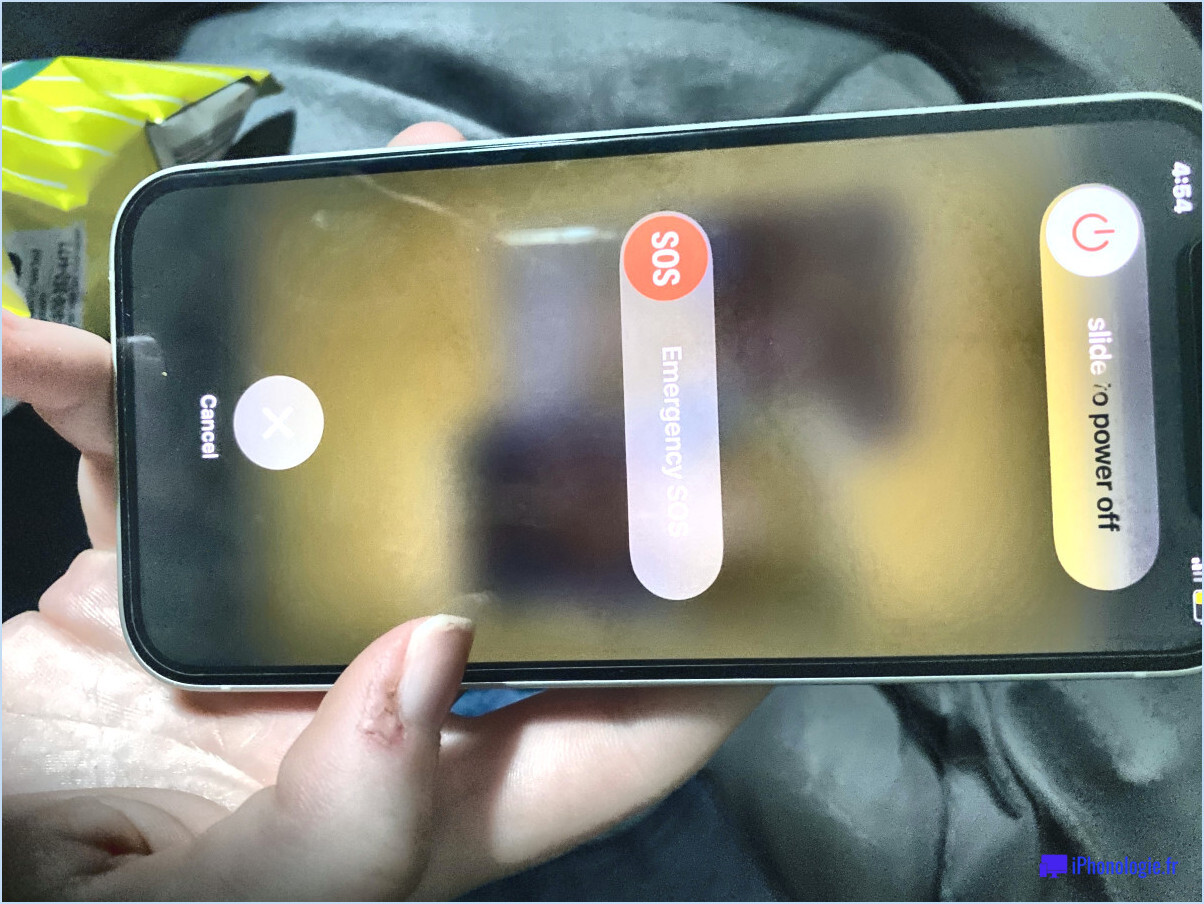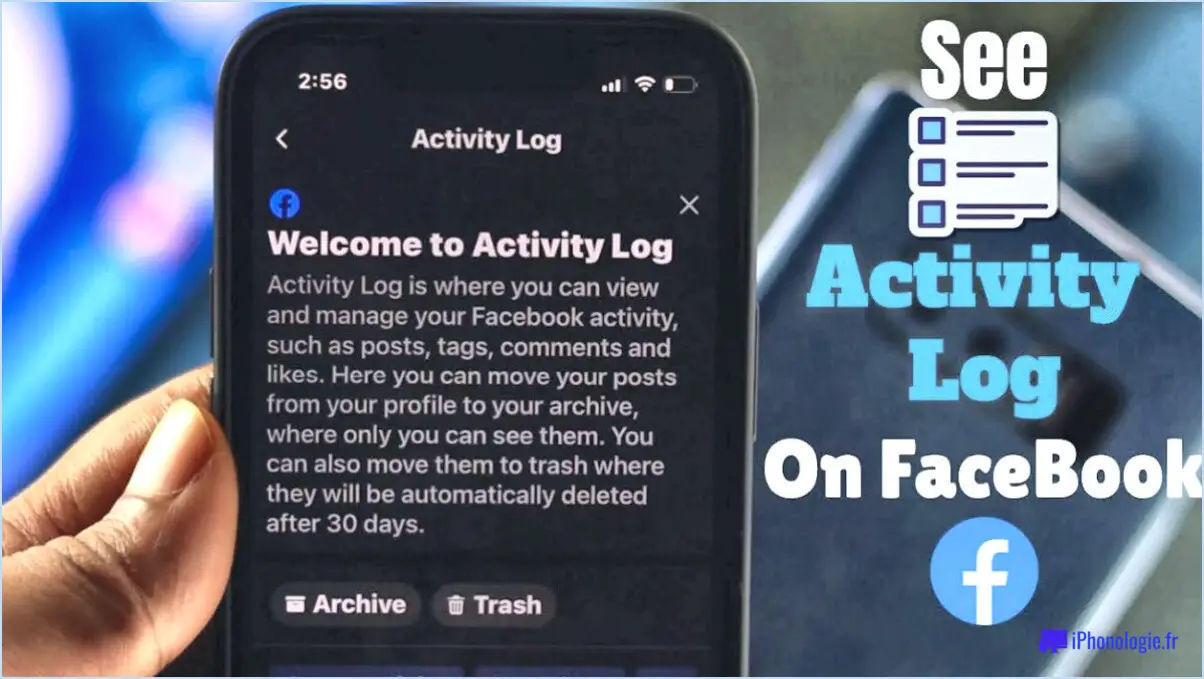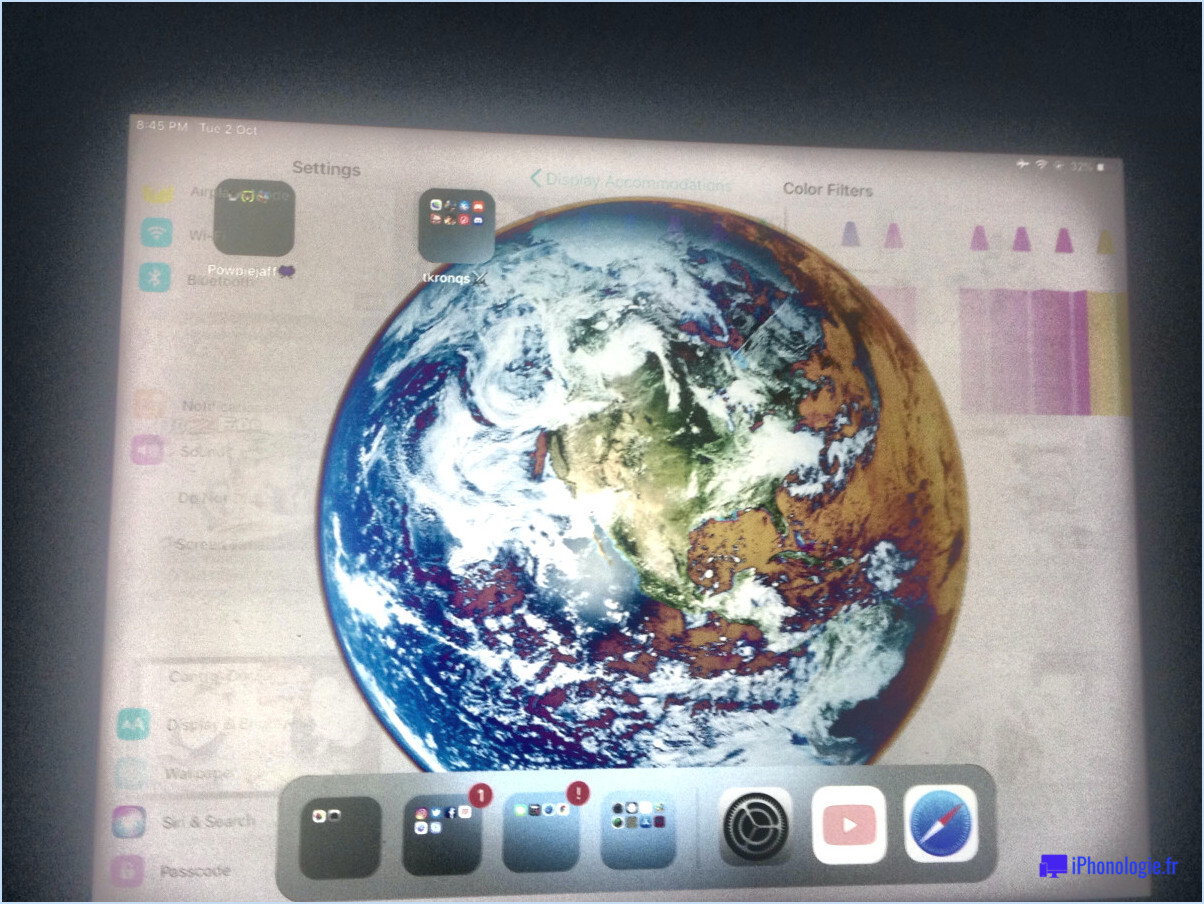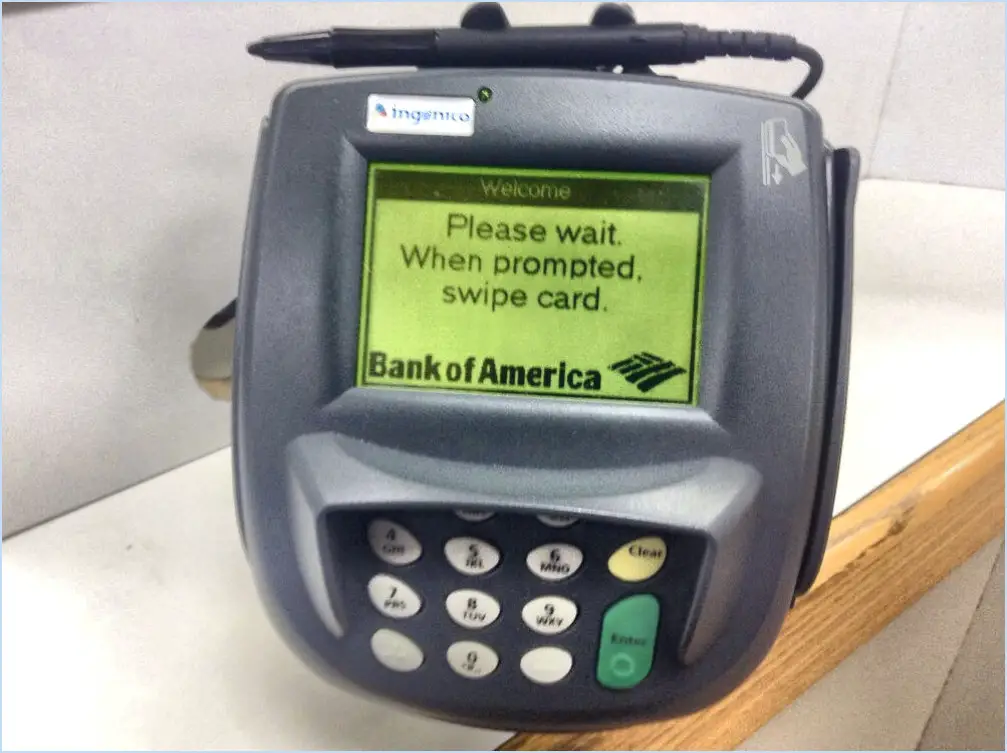Comment programmer des rappels hebdomadaires sur l'iphone?
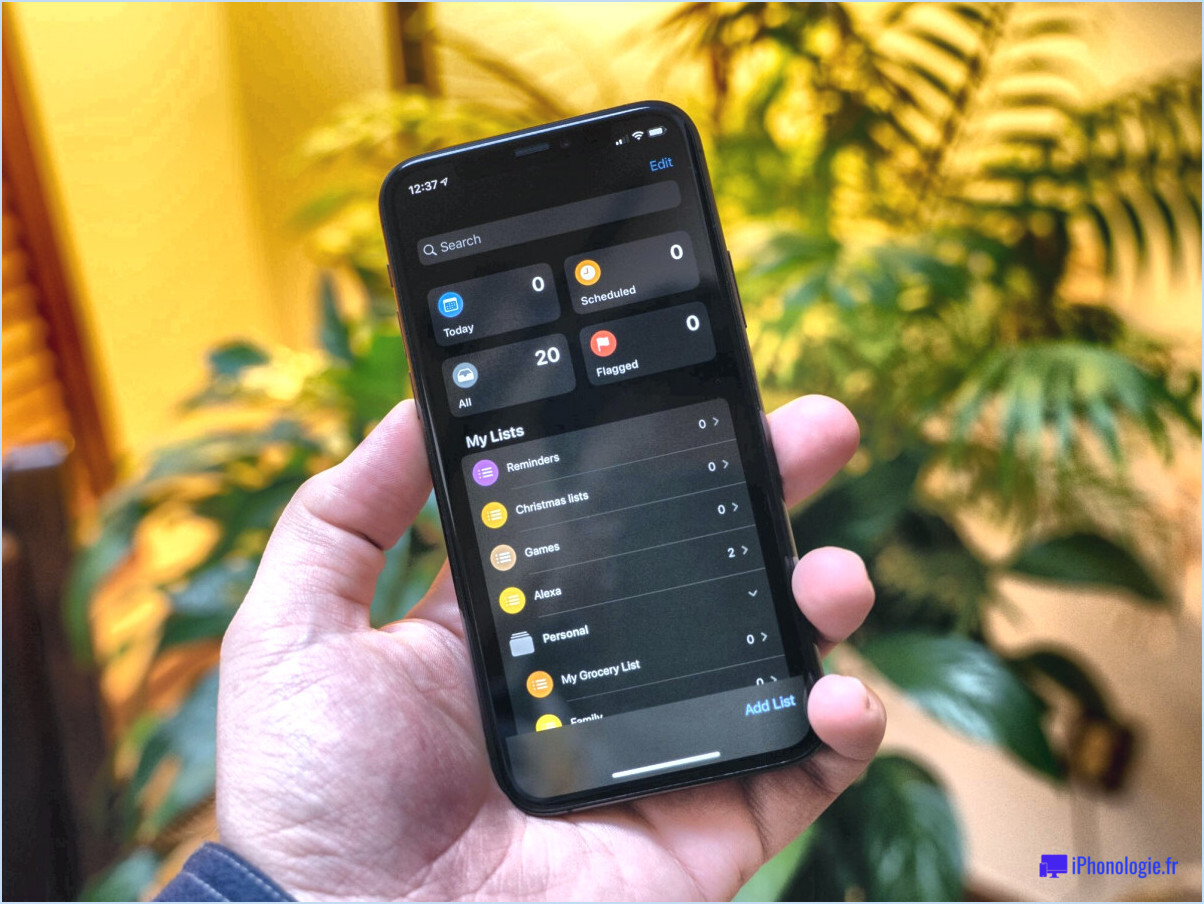
Pour définir des rappels hebdomadaires sur votre iPhone, il existe plusieurs méthodes qui vous permettront de rester organisé et de ne pas perdre de vue vos tâches. Examinons les trois principales approches : la création d'un nouvel événement dans le calendrier, l'utilisation de la fonction "Me rappeler" ou l'exploitation des capacités de Siri.
- Création d'un nouvel événement de calendrier :
- Ouvrez l'application Calendrier sur votre iPhone.
- Touchez le bouton "+" situé dans le coin supérieur gauche de l'écran.
- Une nouvelle fenêtre d'événement s'affiche. Saisissez les détails pertinents pour votre rappel, tels que le titre, le lieu et l'heure.
- Faites défiler vers le bas jusqu'à la section "Répéter" et tapez dessus.
- Choisissez "Hebdomadaire" parmi les options disponibles pour que le rappel se répète chaque semaine.
- Complétez les paramètres supplémentaires, tels que les alertes ou les notifications, en fonction de vos préférences.
- Appuyez sur "Ajouter" pour enregistrer l'événement et créer votre rappel hebdomadaire.
- Utilisation de la fonction "Me rappeler" :
- Ouvrez l'application "Rappels" sur votre iPhone.
- Appuyez sur le bouton "+" pour créer un nouveau rappel.
- Saisissez les informations nécessaires pour votre rappel, y compris le titre et tout détail supplémentaire.
- Tapez sur l'icône "i" encerclée à côté du rappel.
- Dans les options qui s'affichent, activez l'option "Me rappeler un jour".
- Sélectionnez le jour de la semaine souhaité pour votre rappel.
- Ajustez l'heure et tout autre paramètre pertinent si nécessaire.
- Appuyez sur "Terminé" pour enregistrer votre rappel hebdomadaire.
- Exploiter les capacités de Siri :
- Activez Siri en maintenant le bouton d'accueil enfoncé ou en utilisant une commande vocale telle que "Hey Siri".
- Dites simplement "Définir un rappel hebdomadaire", suivi des détails de votre rappel.
- Siri vous demandera toutes les informations nécessaires, telles que le jour et l'heure.
- Fournissez les détails requis et confirmez-les lorsque vous y êtes invité.
- Siri créera alors le rappel hebdomadaire pour vous, et il sera enregistré dans l'app Rappels.
N'oubliez pas que ces méthodes vous permettent de définir des rappels hebdomadaires de manière efficace et sans effort, afin de ne jamais manquer des tâches ou des rendez-vous importants. Choisissez l'approche qui vous convient le mieux et tirez le meilleur parti des capacités de votre iPhone.
Comment définir des rappels chaque semaine?
Pour programmer des rappels chaque semaine, il existe plusieurs méthodes efficaces. Voici quelques méthodes pour vous aider à rester organisé :
- Application de calendrier: Utilisez une application de calendrier telle que Google Calendar, Outlook ou Apple Calendar. Créez un nouvel événement et réglez-le pour qu'il se répète chaque semaine au jour et à l'heure souhaités. Personnalisez les paramètres de rappel pour recevoir des notifications à l'avance, ce qui vous permettra de ne manquer aucune tâche ou aucun événement important.
- Liste des tâches: Créez une liste de tâches spécifiques à l'aide d'applications de productivité telles que Todoist, Wunderlist ou Microsoft To Do. Ajoutez des tâches pour chaque jour de la semaine et définissez des rappels en conséquence. Ces applications proposent souvent des options de répétition des tâches sur une base hebdomadaire, ce qui vous permet de rationaliser efficacement votre routine.
- Combinaison: Combinez les méthodes de l'appli de calendrier et de la liste de tâches pour obtenir des rappels complets. Utilisez l'application calendrier pour les événements, les rendez-vous ou les activités temporelles spécifiques, tandis que la liste des tâches permet de gérer les tâches récurrentes ou les tâches générales.
N'oubliez pas de personnaliser les paramètres de rappel en fonction de vos préférences et de classer les tâches par ordre de priorité afin de garantir une semaine productive et bien organisée.
Est-il possible de définir des rappels quotidiens sur l'iPhone?
Oui, vous pouvez programmer des rappels quotidiens sur votre iPhone. Pour ce faire, ouvrez l'application Horloge et touchez l'onglet "Rappels". Une fois dans la section Rappels, repérez le bouton "+" situé dans le coin supérieur droit de l'écran. En appuyant sur ce bouton, vous pouvez sélectionner un moment précis de la journée pour votre rappel. Après avoir choisi l'heure souhaitée, vous serez invité à saisir le texte de votre rappel. Saisissez simplement les détails du rappel et appuyez sur "Terminé" pour l'enregistrer.
Définir des rappels quotidiens sur votre iPhone peut vous aider à rester organisé et à ne pas oublier des tâches ou des rendez-vous importants. Grâce à cette fonction, vous pouvez facilement gérer votre emploi du temps et recevoir des notifications en temps voulu pour ne pas perdre le fil tout au long de la journée. Profitez de cette fonctionnalité pratique pour améliorer votre productivité et rationaliser votre routine quotidienne.
Comment utiliser les rappels iPhone sur mon ordinateur?
Pour utiliser les rappels iPhone sur votre ordinateur, suivez les étapes suivantes :
- Créez un rappel sur votre iPhone à l'aide de l'application Rappels.
- Ouvrez l'application Rappels sur votre ordinateur Mac.
- Dans la barre latérale, repérez la section "Rappels".
- Vous y trouverez tous les rappels de votre iPhone qui sont synchronisés avec votre ordinateur.
- Pour afficher ou modifier un rappel, il vous suffit de double-cliquer dessus.
En synchronisant vos rappels iPhone avec votre ordinateur Mac, vous pouvez facilement accéder à vos rappels et les gérer sur les deux appareils. Restez organisé et ne manquez plus jamais une tâche importante !
Comment utiliser les rappels sur mon ordinateur?
Pour utiliser efficacement les rappels sur votre ordinateur, suivez les étapes suivantes :
- Créez un nouvel événement ou une nouvelle tâche : Ouvrez votre application de calendrier et ajoutez un nouvel événement ou une nouvelle tâche en sélectionnant l'option appropriée.
- Définir un rappel : Indiquez la date et l'heure souhaitées pour votre événement ou votre tâche. Recherchez l'option de rappel et choisissez la manière dont vous souhaitez être rappelé, par exemple par une notification contextuelle.
- Rappel pour les courriels : Définissez facilement des rappels pour les courriels importants en les faisant glisser vers votre calendrier. Le système génère automatiquement un rappel pour vous.
En suivant ces étapes, vous pouvez rester organisé et vous assurer de ne jamais manquer un rendez-vous, une tâche ou un courriel important.
Comment organiser une réunion bihebdomadaire dans Outlook?
Pour organiser une réunion bihebdomadaire dans Outlook, suivez ces étapes simples :
- Commencez par créer une nouvelle invitation à une réunion.
- Repérez la section "Heure de début" et sélectionnez "Personnalisée".
- Saisissez la date de la réunion, à savoir "dans 2 semaines".
- Passez à la section "Heure de fin" et sélectionnez également "Personnalisé".
- Saisissez la même date que l'heure de début, c'est-à-dire "dans 2 semaines".
En suivant ces étapes, vous configurez une réunion qui se répète toutes les deux semaines. Outlook générera automatiquement les réunions suivantes selon le calendrier bihebdomadaire spécifié.
N'oubliez pas d'inclure d'autres détails pertinents pour la réunion, tels que les participants, le lieu et l'ordre du jour. En outre, vous pouvez utiliser les fonctions supplémentaires d'Outlook, telles que les rappels et les notifications, pour vous assurer que tout le monde reste informé des réunions à venir.
Est-il possible de définir un rappel récurrent dans Outlook?
Tout à fait ! Outlook offre la possibilité de définir des rappels récurrents, ce qui vous permet de rester organisé et de maîtriser votre emploi du temps. Pour commencer, lancez Outlook et accédez à l'onglet "Calendrier". Cliquez ensuite sur le bouton "Nouveau rendez-vous" pour créer un nouveau rappel.
Dans le champ "Objet", saisissez le nom de la personne ou de l'événement pour lequel vous souhaitez un rappel. Il peut s'agir d'une réunion ou d'une échéance. Dans le champ "Lieu", saisissez les informations relatives au lieu.
Pour définir la récurrence, recherchez le bouton ou l'option "Récurrence", généralement situé dans la barre d'outils ou le menu. Cliquez dessus pour accéder aux paramètres de récurrence. Ici, vous pouvez choisir la fréquence du rappel, par exemple quotidienne, hebdomadaire, mensuelle ou annuelle. Spécifiez les dates de début et de fin si nécessaire, et sélectionnez les jours de la semaine ou les dates spécifiques auxquelles vous souhaitez que le rappel se répète.
Une fois que vous avez configuré les paramètres de récurrence, enregistrez le rendez-vous. Outlook va maintenant générer les rappels récurrents en fonction de vos préférences, ce qui vous permettra de ne jamais manquer un événement ou une tâche importante.
Comment envoyer une invitation au calendrier dans Outlook Mobile?
Pour envoyer une invitation au calendrier dans Outlook Mobile, suivez les étapes suivantes :
- Ouvrez le calendrier en lançant l'application Outlook Mobile sur votre appareil.
- Recherchez le symbole + situé dans le coin inférieur droit de l'écran et tapez dessus.
- Un menu s'affiche et vous devez sélectionner "Inviter des personnes" parmi les options proposées.
- Choisissez les personnes que vous souhaitez inviter en sélectionnant leur nom parmi vos contacts ou en saisissant manuellement leur adresse électronique.
- Précisez le type d'événement que vous organisez, ajoutez une description si nécessaire et fixez la date et l'heure de l'événement.
- Une fois que vous avez rempli les champs nécessaires, appuyez sur "Envoyer" pour envoyer l'invitation au calendrier aux destinataires de votre choix.