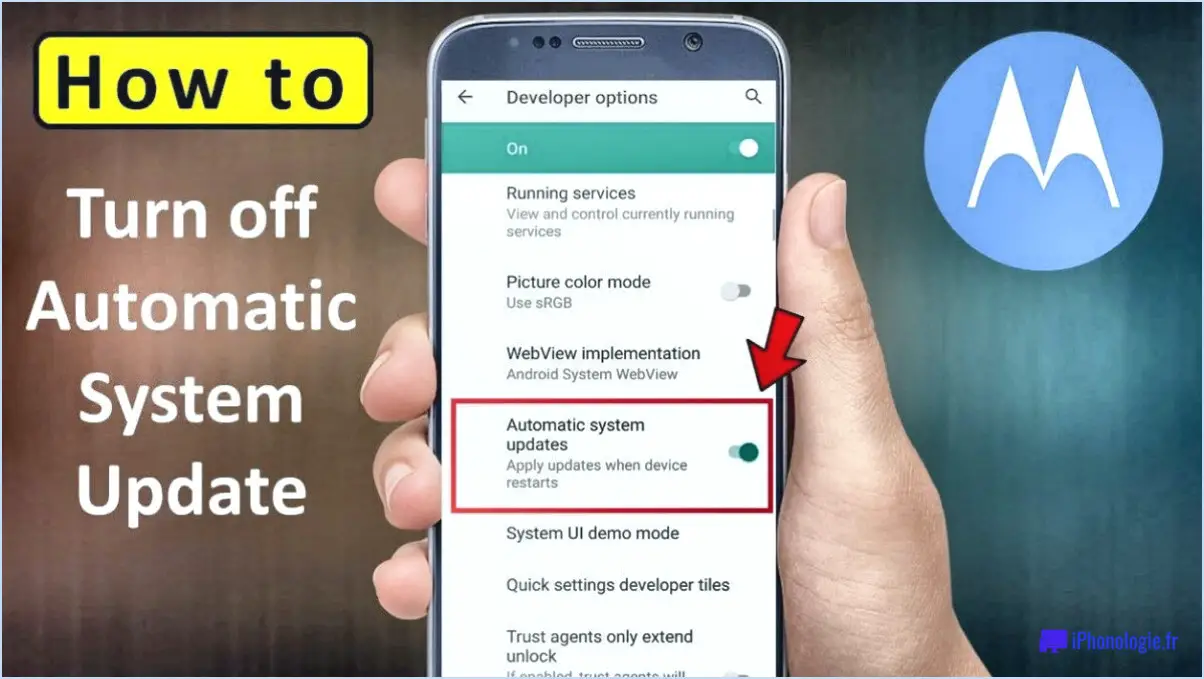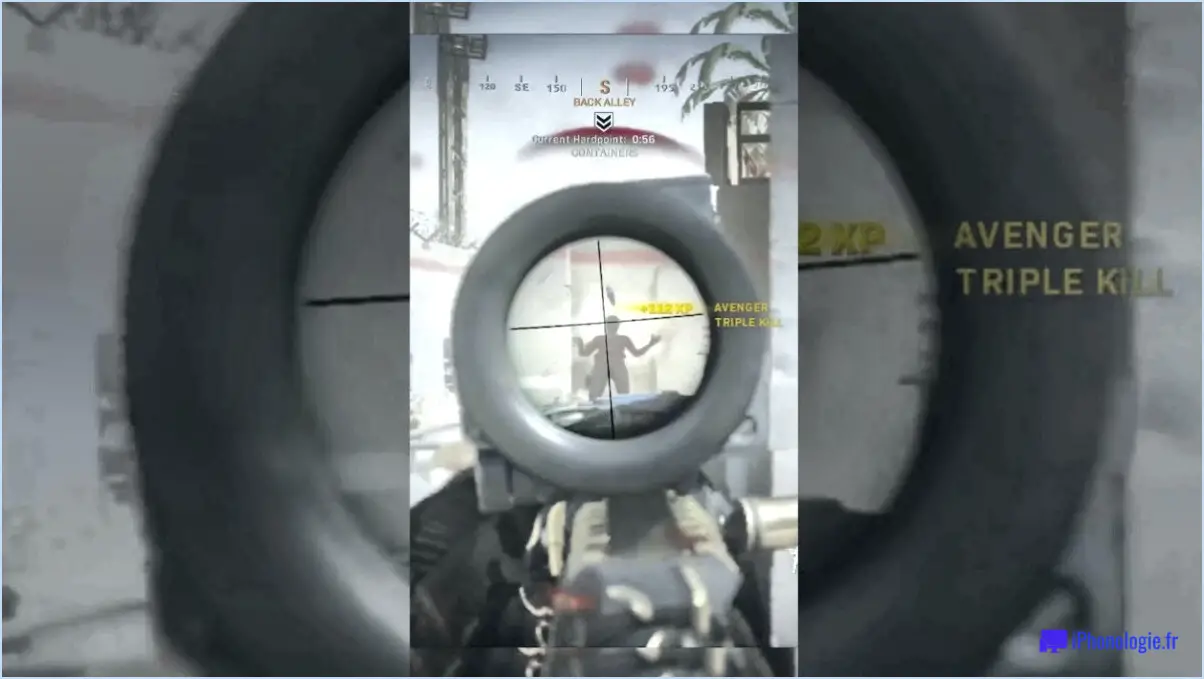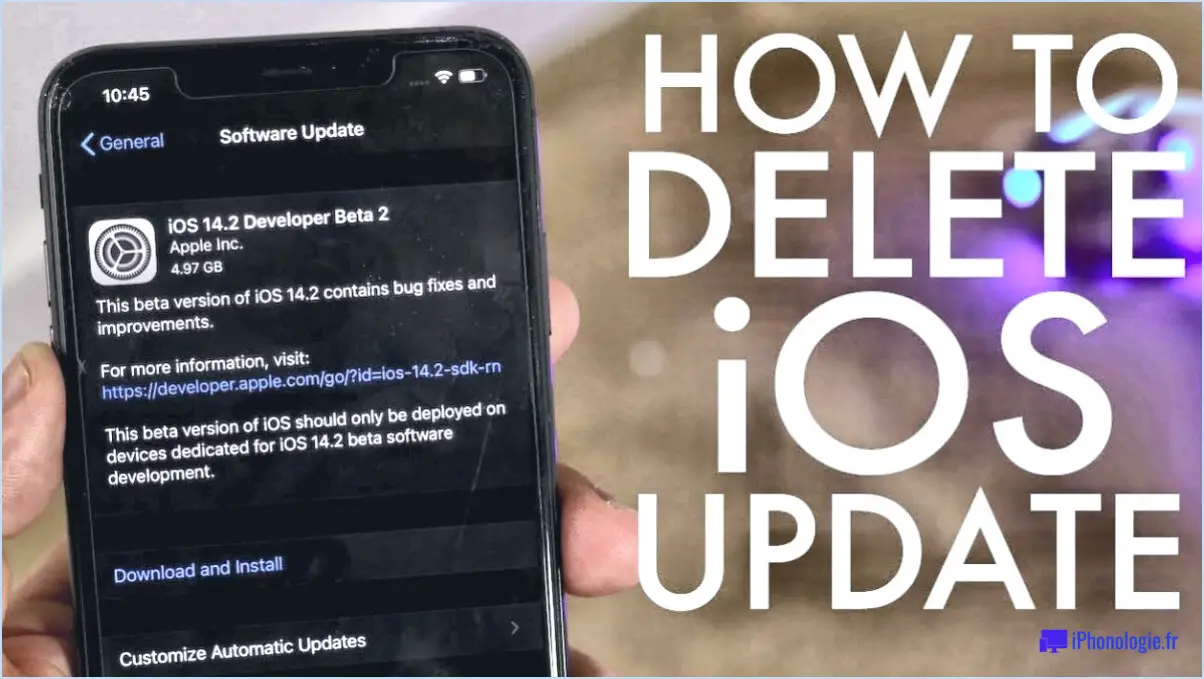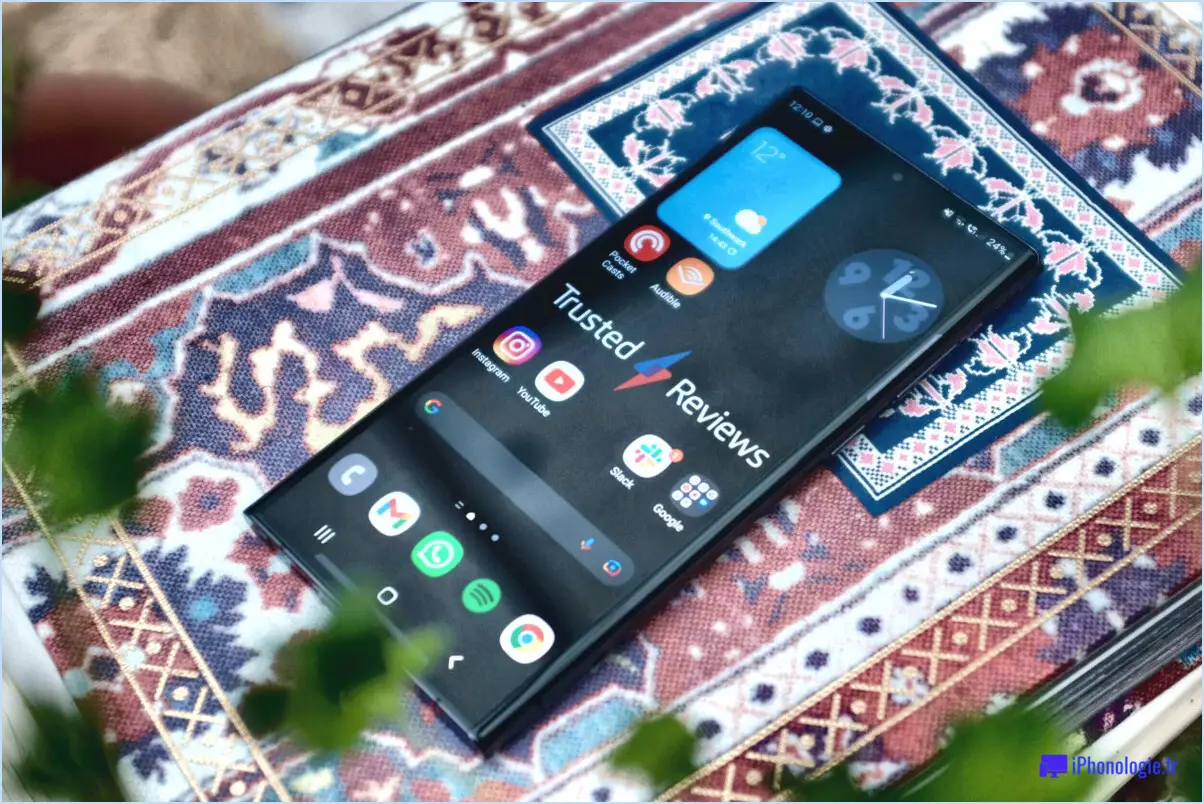Comment réinitialiser le Nexus 5X?

Pour effectuer une réinitialisation logicielle sur votre Nexus 5X, suivez les étapes suivantes :
- Maintenez enfoncée la touche bouton d'alimentation et le bouton bouton de réduction du volume simultanément pendant environ 10 secondes jusqu'à ce que l'écran devienne vide.
- Relâchez les deux boutons et attendez un moment.
- Appuyez à nouveau sur le bouton d'alimentation pour allumer votre appareil.
Pour une réinitialisation plus complète, vous pouvez effectuer une réinitialisation matérielle, mais sachez que cette opération effacera toutes les données de votre téléphone. Pour procéder à une réinitialisation matérielle, suivez les instructions suivantes :
- Assurez-vous que votre Nexus 5X est éteint.
- Appuyez et maintenez enfoncée la touche bouton d'alimentation et le bouton bouton de réduction du volume simultanément.
- Lorsque le logo Google apparaît, relâchez brièvement les deux boutons, puis appuyez à nouveau dessus.
- Vous verrez apparaître l'écran Mode de récupération .
- Utilisez les boutons de volume pour naviguer jusqu'au menu Réinitialisation usine (réinitialisation de l'usine).
- Appuyez sur l'option bouton d'alimentation pour sélectionner l'option.
- Confirmez la réinitialisation en sélectionnant Oui sur l'écran suivant.
- Votre Nexus 5X commencera le processus de réinitialisation dure, qui peut prendre quelques minutes.
- Une fois la réinitialisation terminée, l'appareil revient à l'écran de configuration initiale.
N'oubliez pas que la réinitialisation efface toutes les données, y compris les applications, les photos, les vidéos et les paramètres ; veillez donc à sauvegarder toutes les informations importantes avant de procéder.
En conclusion, il existe deux méthodes pour réinitialiser votre Nexus 5X : une réinitialisation douce, qui redémarre rapidement votre appareil sans perte de données, et une réinitialisation dure, qui est plus complète et efface toutes les données de votre téléphone. Utilisez la réinitialisation logicielle pour les problèmes mineurs ou lorsqu'un redémarrage rapide est nécessaire, et ne recourez à la réinitialisation matérielle qu'en cas de nécessité ou lorsque vous vous apprêtez à vendre ou à donner votre appareil.
Comment réinitialiser mon Nexus 5x?
Pour réinitialiser votre Nexus 5x, suivez les étapes suivantes :
- Assurez-vous que votre appareil est hors tension.
- Appuyez et maintenez enfoncée la touche d'alimentation et réduction du volume jusqu'à ce que le logo Google apparaisse.
- Utilisez les touches les boutons de volume pour naviguer jusqu'à Mode de récupération et sélectionnez-le à l'aide de la touche bouton d'alimentation.
- Lorsque vous voyez le robot Android, maintenez le bouton bouton d'alimentation et appuyez sur le bouton bouton d'augmentation du volume une fois.
- Utilisez le bouton les boutons de volume pour faire défiler jusqu'à Effacer les données/réinitialisation d'usine et sélectionnez-le avec la touche bouton d'alimentation.
Veuillez noter qu'une réinitialisation d'usine effacera toutes les données de votre Nexus 5x, veillez donc à sauvegarder toutes les informations importantes au préalable.
Comment réinitialiser mon Nexus?
Pour réinitialiser votre Nexus, maintenez les boutons d'alimentation et de réduction du volume enfoncés pendant environ 10 secondes. L'appareil redémarre et l'écran de verrouillage s'affiche.
Comment déverrouiller le Nexus 5x à partir de l'état de l'appareil?
Pour déverrouiller votre Nexus 5x à partir de l'état de l'appareil, vous avez plusieurs options :
- Maintenez le bouton d'alimentation et le bouton de réduction du volume enfoncés simultanément. jusqu'à ce que l'appareil s'allume.
- Accédez au bouton Paramètres et choisissez "A propos du téléphone". Localisez ensuite "Numéro de construction" et tapez dessus sept fois. Cette action vous permettra d'obtenir options de développement.
En suivant ces étapes, vous pouvez débloquer votre Nexus 5x avec succès.
Comment redémarrer rapidement mon Nexus 5?
Pour effectuer un fastboot sur votre Nexus 5, suivez les étapes suivantes :
- Assurez-vous que votre Nexus 5 est connecté à votre ordinateur via USB.
- Ouvrez un terminal ou une invite de commande.
- Tapez la commande : sudo ./fastboot devices
- Si votre appareil apparaît dans la liste, vous êtes prêt à flasher le micrologiciel.
- S'il n'apparaît pas dans la liste, vérifiez si vos pilotes sont correctement installés.
Comment débrider mon Nexus 5?
Pour débrider votre Nexus 5, vous disposez de deux méthodes efficaces :
- Mode Fastboot du Nexus 5: Flashez le micrologiciel stock à l'aide du mode Fastboot. Il s'agit de connecter votre appareil à un ordinateur, de le démarrer en mode Fastboot, puis de flasher le micrologiciel de base.
- Mode Sideload ADB pour Nexus 5: Flashez le micrologiciel stock à l'aide du mode ADB Sideload. Connectez votre appareil à un ordinateur, passez en mode Recovery et utilisez la commande ADB sideload pour installer le micrologiciel stock.
N'oubliez pas de suivre attentivement les instructions et de vous assurer que vous avez le bon micrologiciel pour votre modèle Nexus 5. Avec ces méthodes, vous pouvez réussir à débrider votre Nexus 5. Bonne chance !
Qu'est-ce que la réinitialisation douce et la réinitialisation dure?
Réinitialisation douce : Une réinitialisation logicielle est un simple redémarrage de votre appareil qui n'efface aucune de vos données. C'est une sorte de rafraîchissement rapide de votre appareil, qui permet de résoudre des problèmes mineurs ou temporaires sans affecter vos fichiers personnels, vos applications ou vos paramètres.
Réinitialisation matérielle : En revanche, la réinitialisation dure est un redémarrage plus radical qui efface toutes vos données et rétablit les paramètres d'usine de l'appareil. Ce processus est souvent utilisé en cas de problèmes persistants ou lorsque vous souhaitez vendre ou donner votre appareil, en veillant à ce que vos informations sensibles soient complètement supprimées.
Comment réinitialiser mon Oppo sans perdre de données?
Pour réinitialiser votre téléphone Oppo sans perdre de données, suivez les étapes suivantes :
- Vérifiez votre modèle : Comme les méthodes de réinitialisation peuvent varier, assurez-vous de connaître votre modèle Oppo spécifique.
- Sauvegardez vos données : Avant de procéder, il est toujours bon de sauvegarder vos données importantes afin d'éviter toute perte.
- Eteignez votre téléphone : Éteignez complètement votre appareil Oppo.
- Entrez dans le mode de récupération : Appuyez et maintenez enfoncée la touche Puissance et Réduction du volume simultanément pendant quelques secondes jusqu'à ce que le téléphone passe en mode de récupération.
- Naviguez et confirmez : Utilisez les boutons de volume pour naviguer dans le menu et sélectionnez l'option "Factory Reset" ou "Wipe Data". Confirmez votre choix en sélectionnant "Oui".
- Saisie du code PIN ou du mot de passe : Si vous avez défini un mot de passe ou un code PIN, saisissez-le pour procéder à la réinitialisation.
- Processus de réinitialisation : Le processus de réinitialisation commence et votre téléphone Oppo redémarre.
Veuillez noter que ce processus peut supprimer certains paramètres et préférences, il est donc crucial de préparer une sauvegarde.
Comment réinitialiser mon mot de passe sur ma tablette Asus Nexus?
Pour réinitialiser votre mot de passe sur votre tablette Asus Nexus, suivez les étapes suivantes :
- Eteignez votre tablette.
- Appuyez simultanément sur les boutons d'augmentation du volume et d'alimentation et maintenez-les enfoncés.
- Continuez à maintenir les boutons enfoncés jusqu'à ce que vous voyiez le robot Android sur l'écran.
- Utilisez les boutons de volume pour sélectionner "Effacer les données/réinitialisation d'usine".
- Appuyez sur le bouton d'alimentation pour confirmer votre sélection.
- Après la réinitialisation, allez dans Paramètres > Sécurité > Verrouillage de l'écran pour créer un nouveau mot de passe.