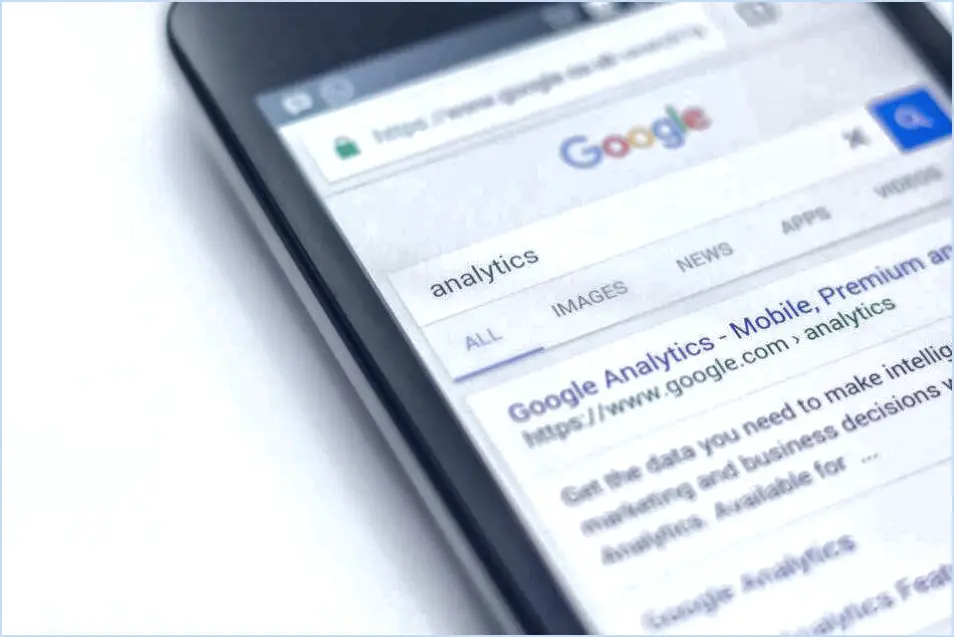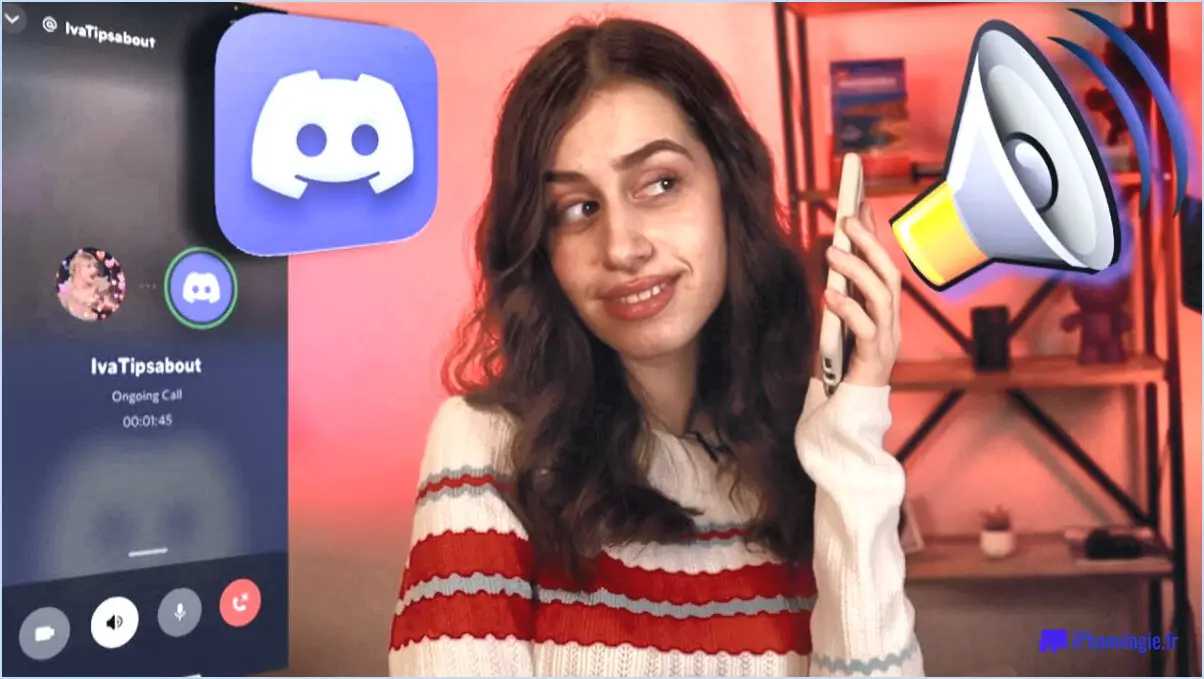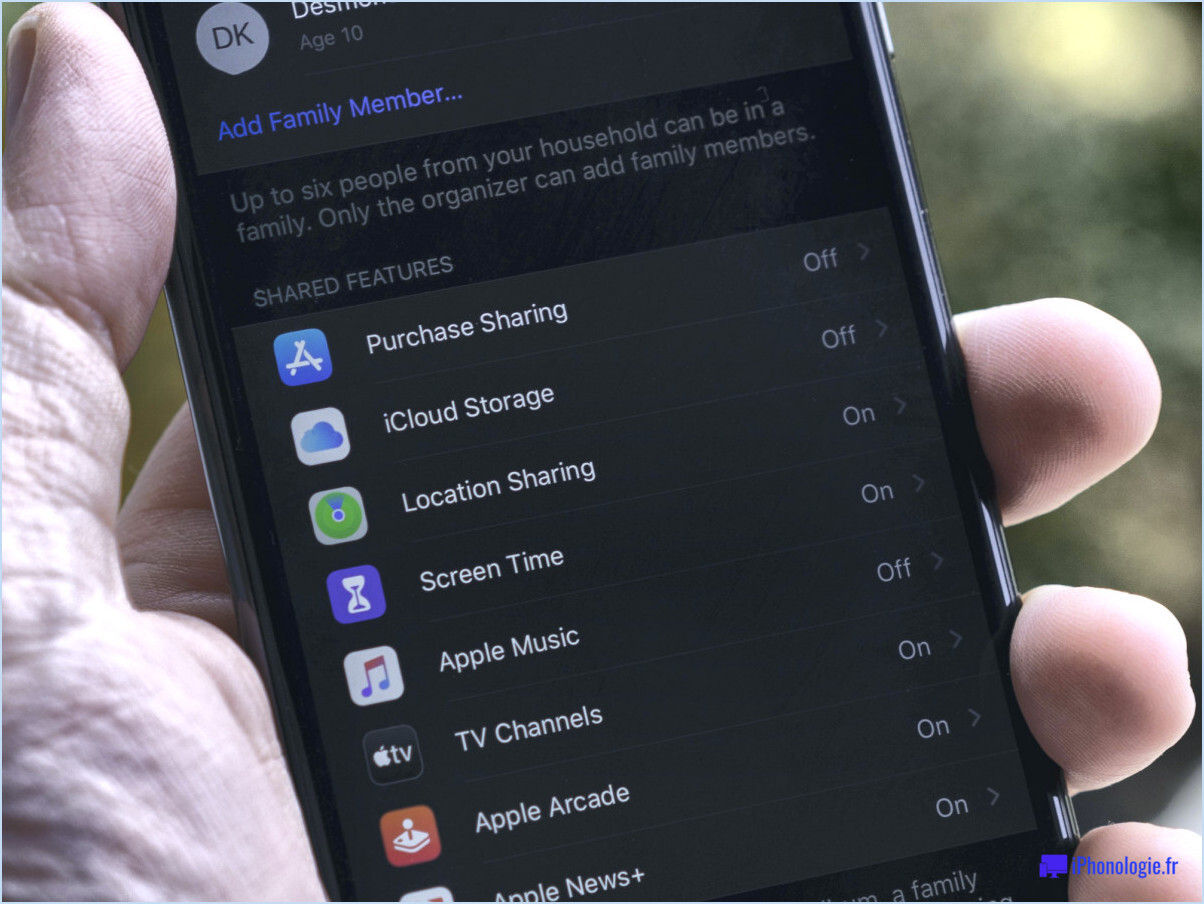Comment sauvegarder le système d'exploitation d'Android avant l'enracinement?
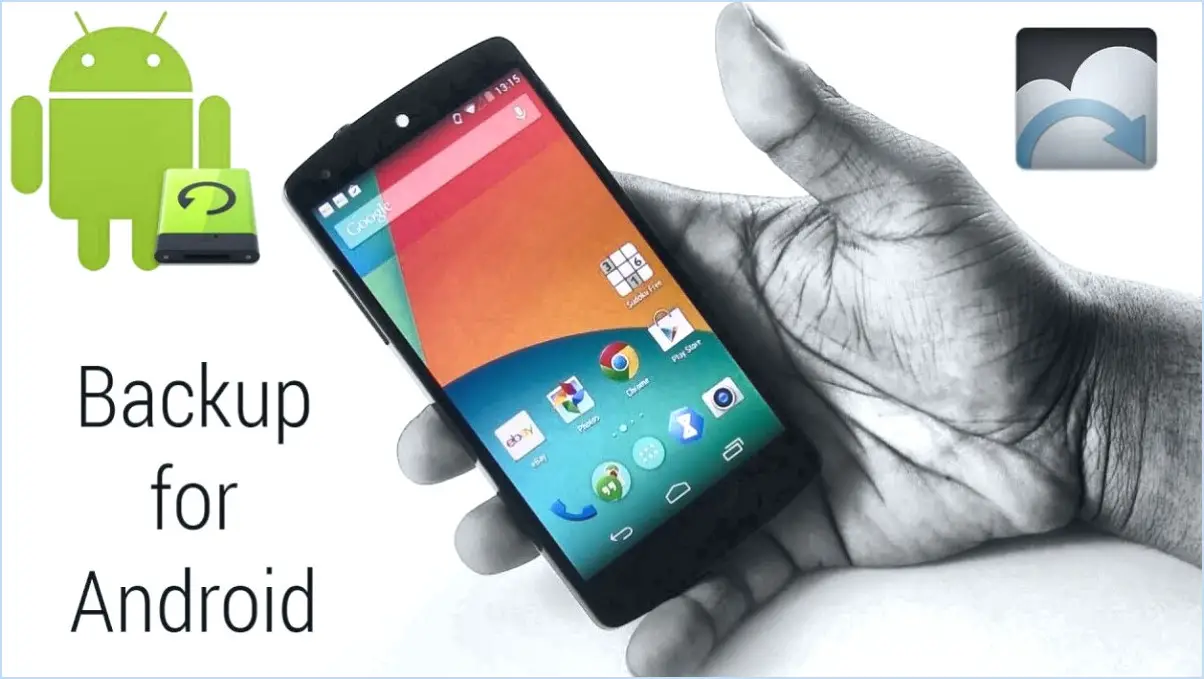
Pour sauvegarder votre système d'exploitation Android avant de vous lancer dans le processus de rootage, envisagez les méthodes suivantes :
- Sauvegarde Titanium:
- Utilisez une application fiable comme Titanium Backup, qui offre une solution complète pour préserver les données de votre appareil.
- Installez Titanium Backup à partir du Google Play Store et accordez-lui les autorisations nécessaires.
- Lancez l'application et appuyez sur « Sauvegarde/Restauration ».
- Sélectionnez « Sauvegarder toutes les applications utilisateur + les données système » pour créer une sauvegarde complète de votre système d'exploitation Android.
- Laissez le processus de sauvegarde se terminer. Un fichier de sauvegarde contenant vos applications et vos données système sera généré, sauvegardant ainsi votre système d'exploitation Android.
- Sauvegarde manuelle à l'aide du gestionnaire de fichiers ou de l'explorateur de fichiers ES:
- Si vous préférez une approche manuelle, utilisez une application de gestion de fichiers telle que File Manager ou ES File Explorer.
- Ouvrez le gestionnaire de fichiers de votre choix et naviguez jusqu'au stockage interne ou à la carte SD où sont stockées vos données importantes.
- Sélectionnez les dossiers et les fichiers que vous souhaitez sauvegarder, qui peuvent inclure des photos, des vidéos, des documents et toute autre donnée personnelle.
- Copiez ces fichiers sélectionnés et collez-les dans un dossier distinct de votre stockage interne ou d'une carte SD externe.
- Assurez-vous d'avoir sauvegardé toutes les données essentielles avant de poursuivre le processus d'enracinement.
En suivant ces méthodes, vous pouvez vous assurer que votre système d'exploitation Android est sauvegardé en toute sécurité avant de tenter d'effectuer un rootage de votre appareil. N'oubliez pas que le rootage comporte des risques et qu'il est essentiel de disposer d'une sauvegarde au cas où quelque chose se passerait mal pendant le processus.
Comment sauvegarder ma ROM Android d'origine?
La sauvegarde de votre ROM Android d'origine est une étape cruciale pour vous assurer de pouvoir restaurer votre appareil en cas de problème lors de la personnalisation ou des mises à jour. Voici comment procéder :
- Sauvegarde de la récupération personnalisée (TWRP ou ClockworkMod) :
- Installez une récupération personnalisée comme TWRP ou ClockworkMod sur votre appareil si vous ne l'avez pas déjà fait.
- Redémarrez votre appareil en mode récupération (généralement en maintenant simultanément les boutons Volume bas et Marche/Arrêt).
- Dans le menu de récupération, sélectionnez « Sauvegarde » ou « Nandroid Backup ».
- Choisissez l'emplacement de stockage (carte SD interne ou externe) pour la sauvegarde.
- Confirmez le processus de sauvegarde et attendez qu'il se termine. Cela créera une sauvegarde complète de votre ROM, y compris les fichiers système, les applications et les données.
- Sauvegarde d'applications tierces (ROM Manager) :
- Téléchargez et installez une application fiable comme ROM Manager à partir du Google Play Store.
- Ouvrez l'application et accordez les autorisations nécessaires.
- Tapez sur « Sauvegarder la ROM actuelle » ou une option similaire dans l'application.
- Choisissez l'emplacement de stockage et définissez un nom pour la sauvegarde.
- Confirmez et attendez que la sauvegarde se termine. Cette opération permet de sauvegarder l'état actuel de votre ROM.
N'oubliez pas de stocker vos sauvegardes dans un endroit sûr, tel qu'une carte SD externe ou un stockage dans le nuage, afin d'éviter toute perte de données. Créer régulièrement des sauvegardes vous assure de pouvoir restaurer votre ROM d'origine sans effort en cas de besoin.
Que dois-je sauvegarder avant de réinitialiser mon Android?
Avant d'effectuer une réinitialisation d'usine sur votre appareil Android, il est crucial de sauvegarder les données essentielles pour éviter de les perdre. Voici une liste de contrôle concise des éléments que vous devriez envisager de sauvegarder :
- Contacts: Assurez-vous que vos contacts sont enregistrés sur votre compte Google ou exportés vers un fichier VCF.
- Photos et vidéos: Utilisez Google Photos ou un autre service cloud pour stocker vos fichiers multimédias en toute sécurité.
- Applications: Faites une liste de vos applications installées et téléchargez-les à nouveau à partir du Google Play Store après la réinitialisation.
En sauvegardant ces éléments clés, vous serez en mesure de restaurer votre appareil à son état antérieur de manière transparente. N'oubliez pas de revérifier toute autre donnée personnelle qui pourrait être importante pour vous avant de procéder à la réinitialisation d'usine.
Comment sauvegarder l'intégralité de mon téléphone Android sur mon ordinateur?
Pour sauvegarder l'intégralité de votre téléphone Android sur votre ordinateur, suivez les étapes suivantes :
- Méthode de l'application tierce :
- Installez une application de confiance comme « Phone Backup ». & Restaurer » ou utiliser Google Drive.
- Ouvrez l'application et suivez les instructions d'installation.
- Sélectionnez les données que vous souhaitez sauvegarder, telles que les applications, les contacts, les photos et les messages.
- Connectez votre appareil Android à votre ordinateur à l'aide d'un câble USB.
- Lancez l'application sur votre ordinateur et choisissez l'option de sauvegarde.
- Attendez que le processus de sauvegarde soit terminé.
- Sauvegarde Android intégrée :
- Allez dans les paramètres de votre téléphone.
- Faites défiler vers le bas et appuyez sur « Système » > « Sauvegarde ».
- Activez « Sauvegarder sur Google Drive » pour sauvegarder les données des applications, l'historique des appels et les paramètres de l'appareil.
- Pour sauvegarder les photos et les vidéos, allez dans « Paramètres » > « Google > « Sauvegarde ».
- Cliquez sur « Sauvegarde sur Google Photos ».
N'oubliez pas de vous assurer d'une connexion internet stable et d'un espace de stockage suffisant sur votre compte Google Drive pour que les sauvegardes soient réussies.
Comment sauvegarder mon APK Android?
Pour sauvegarder votre APK Android, suivez les étapes suivantes :
- Google Drive: Utilisez Google Drive, un service de stockage en nuage. Ouvrez l'application Google Drive sur votre appareil Android, appuyez sur l'icône « + », sélectionnez « Télécharger » et choisissez le fichier APK que vous souhaitez sauvegarder depuis le stockage de votre appareil. Il sera stocké en toute sécurité dans votre compte Google Drive.
- Stockage interne: Vous pouvez également sauvegarder manuellement les fichiers APK en connectant votre appareil Android à un ordinateur via USB. Localisez le stockage de votre appareil, naviguez jusqu'au dossier « Android », puis jusqu'aux sous-dossiers « data » ou « obb ». Vous y trouverez les fichiers APK des applications installées. Copiez-les et collez-les sur votre ordinateur pour les conserver.
- Applications tierces: Vous pouvez également utiliser des applications de sauvegarde tierces comme Helium ou APK Extractor pour créer des sauvegardes de vos APK installés. Ces applications simplifient le processus et vous permettent de sauvegarder les APK localement ou dans le nuage.
N'oubliez pas de mettre régulièrement à jour vos sauvegardes pour vous assurer que vous disposez des dernières versions de vos APK stockés en toute sécurité.
Comment transférer tout ce qui se trouve sur mon ancien Android vers mon nouvel Android?
Pour tout transférer de votre ancien Android vers votre nouvel Android, suivez les étapes suivantes :
- Ouvrez une session: Commencez par vous connecter à votre compte Google sur le nouvel appareil Android.
- Copier les informations du compte: Naviguer vers Paramètres -> Comptes et sélectionnez « Copier les infos du compte » pour transférer les détails de votre compte Google.
- Sauvegarde des données: Assurez-vous d'avoir sauvegardé vos données sur votre ancien appareil en allant dans Paramètres -> Sauvegarde et réinitialisation.
- Réinitialiser l'ancien appareil: Sur l'ancien appareil Android, allez dans Paramètres -> Sauvegarde et réinitialisation -> Réinitialiser le téléphone, puis sélectionnez « Tout effacer » pour effacer l'appareil.
- Restaurer les données: Une fois votre nouvel appareil configuré, vous serez invité à restaurer les données du compte Google avec lequel vous vous êtes connecté.
En suivant ces étapes, vous transférerez en toute transparence vos données et paramètres vers votre nouvel appareil Android.
Comment puis-je créer mon propre micrologiciel Android?
Pour extraire votre propre firmware Android, suivez les étapes suivantes :
- Récupération personnalisée (TWRP) :
- Installez la récupération TWRP sur votre appareil si elle n'est pas déjà installée.
- Démarrez en mode de récupération TWRP.
- Créez une sauvegarde de votre firmware actuel.
- Naviguez jusqu'au dossier de sauvegarde dans TWRP, où vous trouverez votre firmware stock.
- ADB et Fastboot :
- Assurez-vous que les outils ADB et Fastboot sont installés sur votre ordinateur.
- Activez le débogage USB sur votre appareil Android.
- Connectez votre téléphone à votre ordinateur via USB.
- Ouvrez une invite de commande ou une fenêtre de terminal.
- Utilisez les commandes ADB comme « adb pull /system » pour extraire les fichiers système.
N'oubliez pas de faire preuve de prudence et de rechercher les commandes spécifiques à votre modèle d'appareil afin d'éviter toute perte de données ou toute complication au cours du processus.
Comment puis-je accéder aux données sur Android sans être rooté?
Pour accéder aux données sur Android sans être rooté, vous avez plusieurs options à votre disposition :
- Applications tierces: Utilisez des applications conviviales telles que Data Transfer. Ces outils facilitent le transfert de données entre votre appareil Android et un ordinateur, ce qui vous permet d'accéder aux fichiers et de les gérer sans avoir besoin d'un accès root.
- Gestionnaires de fichiers: Installez des applications de gestion de fichiers telles que ES File Explorer ou File Manager Pro. Ces applications fournissent une interface conviviale pour naviguer et manipuler les fichiers sur votre appareil Android sans avoir besoin d'autorisations root.
- shell adb: Pour les utilisateurs avancés, le pont de débogage Android (adb) peut être utilisé via une interface de ligne de commande. Connectez votre appareil Android à un ordinateur, activez le débogage USB et utilisez les commandes shell adb pour accéder aux données et effectuer diverses tâches sans accès root.
Choisissez la méthode qui correspond le mieux à vos besoins et à votre niveau d'expertise pour accéder aux données Android en toute transparence.