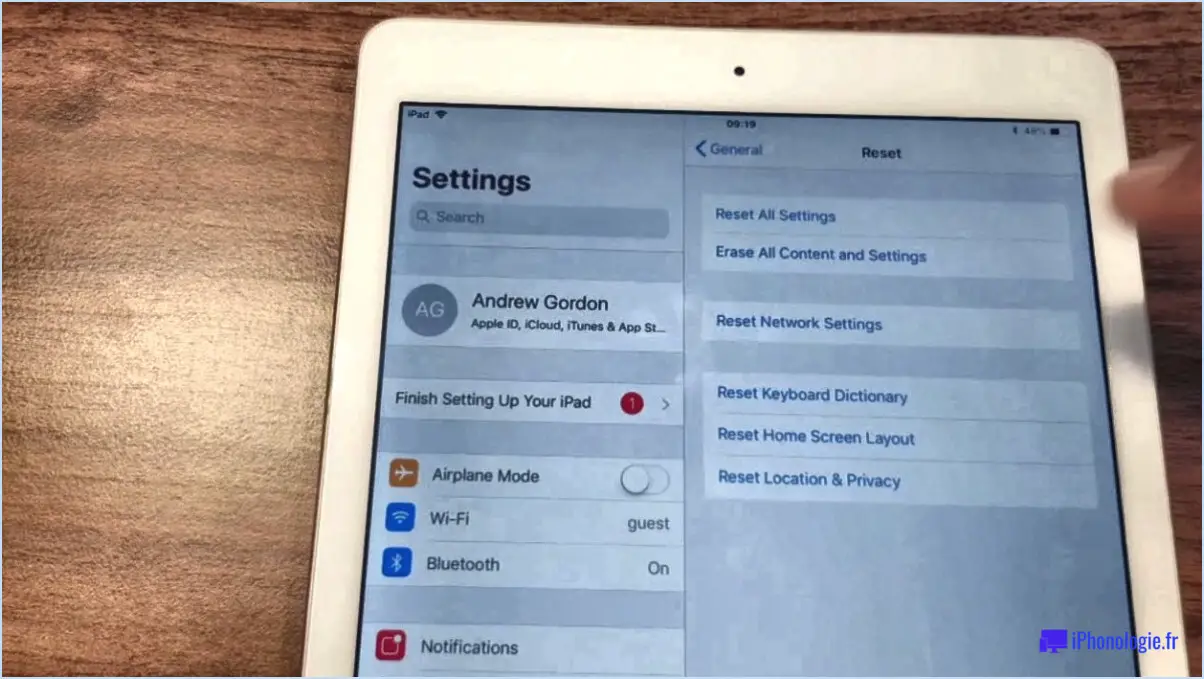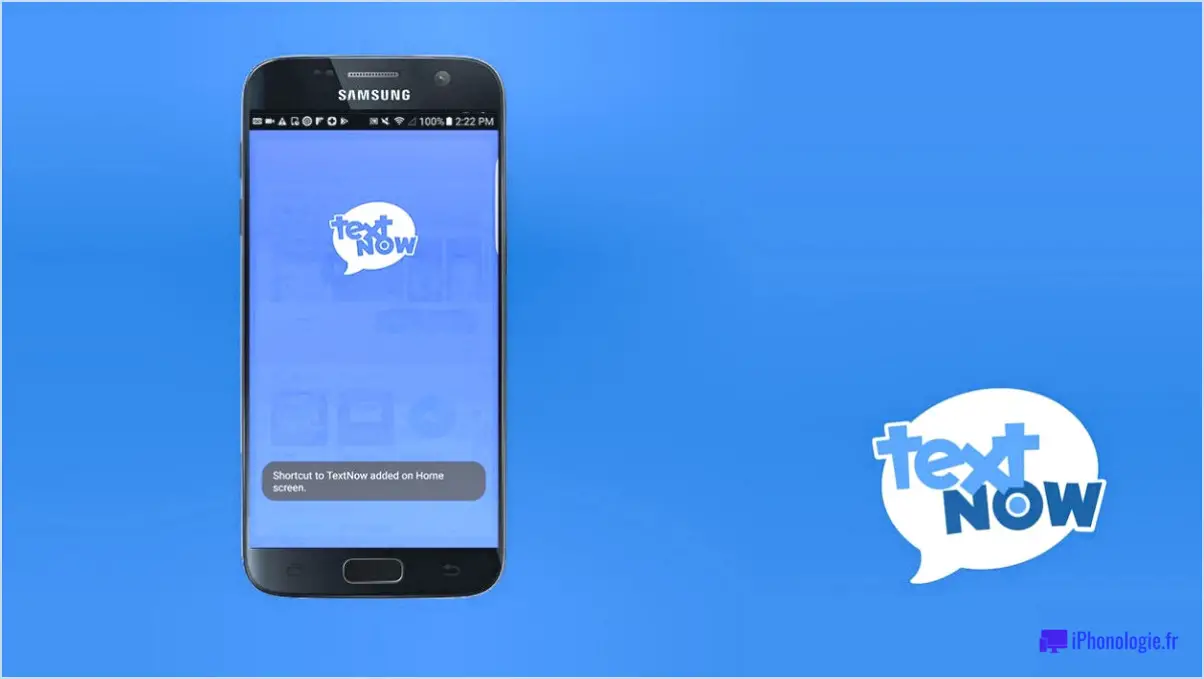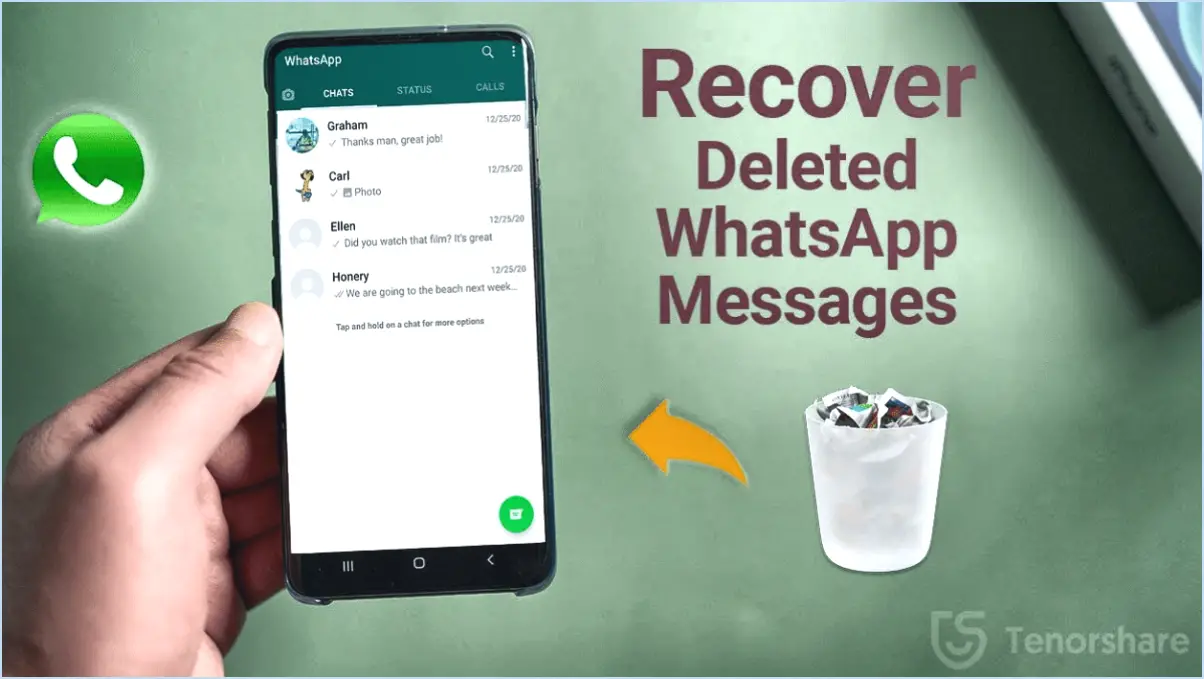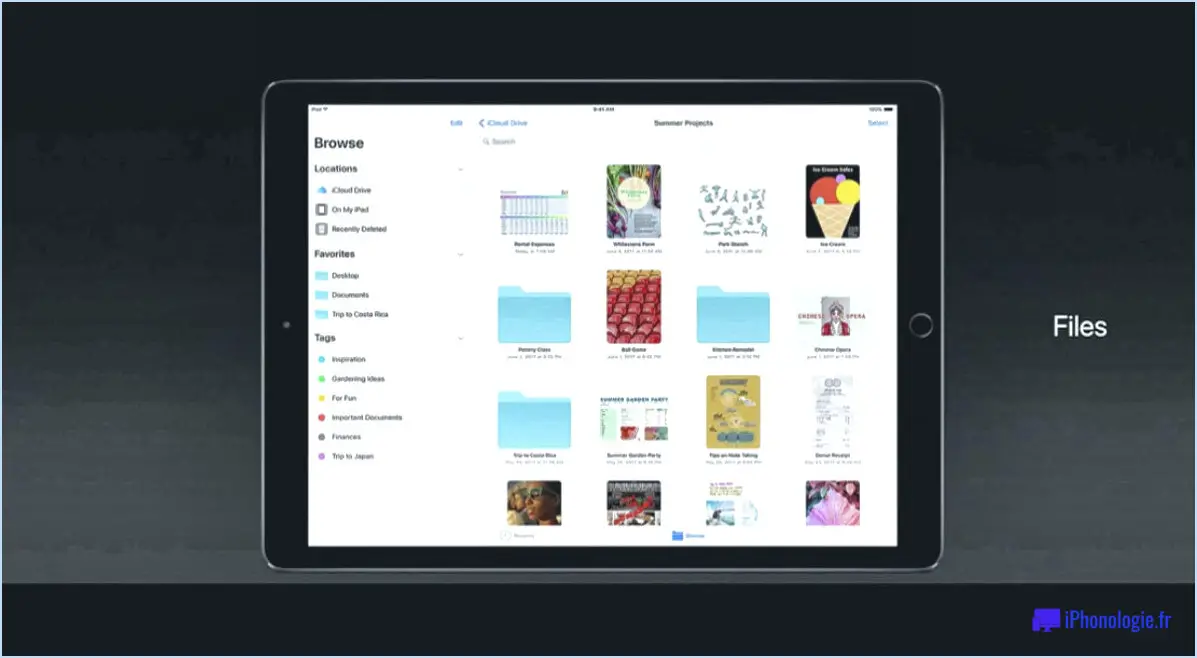Comment supprimer cm launcher sur samsung?
Pour supprimer CM Launcher de votre appareil Samsung, vous pouvez suivre les étapes suivantes :
- Activez l'option « Désactiver toutes les applications »: Ouvrez les paramètres de votre appareil et naviguez jusqu'aux paramètres de sécurité. Recherchez l'option « Désactiver toutes les applications ». En activant cette option, vous désactivez toutes les applications installées sur votre appareil, y compris CM Launcher.
- Supprimer du tiroir d'applications: Allez dans le tiroir d'applications de votre appareil, où toutes les applications installées sont répertoriées. Localisez l'icône CM Launcher et maintenez-la enfoncée. Un menu s'affiche avec des options, dont « Désinstaller » ou « Supprimer ». Faites glisser l'icône vers l'option de désinstallation ou de suppression pour lancer le processus de suppression.
- Option Paramètres: Une autre façon consiste à accéder directement aux paramètres de l'application. Allez dans les paramètres de votre appareil et trouvez la section « Apps » ou « Applications ». Faites défiler vers le bas pour trouver CM Launcher dans la liste des applications installées. Tapez dessus et les détails de l'application s'afficheront. Ici, vous pouvez sélectionner l'option « Désinstaller » pour supprimer CM Launcher de votre appareil.
- Méthode Play Store: Si vous avez installé CM Launcher à partir du Google Play Store, vous pouvez également le désinstaller à partir de là. Ouvrez l'application Play Store, appuyez sur les trois lignes horizontales (menu) dans le coin supérieur gauche, et sélectionnez « Mes applications ». & jeux ». Trouvez CM Launcher dans la liste des applications installées, et vous verrez un bouton « Désinstaller » à côté.
- Administrateur de l'appareil: CM Launcher a peut-être été défini comme administrateur de l'appareil, ce qui pourrait empêcher une suppression facile. Pour le vérifier, accédez aux paramètres de votre appareil, puis naviguez jusqu'à « Sécurité » ou « Biométrie et sécurité », et recherchez « Administrateurs d'appareils » ou une option similaire. Si CM Launcher y figure, désactivez son accès administratif avant d'essayer de le désinstaller.
- Réinitialisation d'usine (dernier recours): Si les méthodes ci-dessus ne fonctionnent pas, un dernier recours consiste à effectuer une réinitialisation d'usine sur votre appareil. Gardez à l'esprit que cette opération effacera toutes vos données, vos paramètres et vos applications. Pour ce faire, accédez aux paramètres de votre appareil, puis cherchez « Gestion générale » ou « Système », et trouvez l'option « Réinitialiser ». Choisissez « Réinitialisation des données d'usine » et suivez les instructions.
N'oubliez pas que la désinstallation des applications peut varier légèrement en fonction du modèle de votre appareil et de la version d'Android qu'il utilise. Assurez-vous de toujours disposer d'une sauvegarde de vos données importantes avant d'apporter des modifications à votre appareil.
Comment quitter smart launcher?
Pour quitter rapidement Smart Launcher, il vous suffit de suivre cette procédure simple :
- Appuyez sur le bouton d'accueil: Sur votre appareil, localisez le bouton d'accueil. Il s'agit généralement d'un bouton physique ou virtuel, souvent situé en bas au centre de votre écran.
- Double tape rapide: Exécutez une double pression rapide sur le bouton d'accueil. Cette action permet de quitter rapidement Smart Launcher et de revenir à l'écran d'accueil de votre appareil.
En suivant ces deux étapes simples, vous pouvez quitter Smart Launcher sans effort et revenir à l'interface principale de votre appareil chaque fois que vous en avez besoin. C'est un moyen rapide et efficace de naviguer entre les applications et les fonctions de votre appareil.
Comment revenir au lanceur Android par défaut?
Pour revenir au lanceur Android par défaut, suivez les étapes suivantes :
- Paramètres : Ouvrez le menu Paramètres.
- Apps : Dans Réglages, tapez sur Apps.
- Lanceur Android : Localisez et tapez sur Lanceur Android dans la liste des applications installées.
- Lanceur par défaut : Dans les paramètres du lanceur Android, trouvez l'option permettant de le définir comme le lanceur par défaut et sélectionnez-la.
Alternativement :
- Écran d'accueil : Sur votre écran d'accueil, appuyez sur et sur un espace vide.
- Apps : Un menu apparaît ; choisissez Apps.
- Lanceur Android : Rechercher Lanceur Android dans la liste des applications.
- Définir la valeur par défaut : Tapez dessus et trouvez l'option permettant de la définir comme l'application par défaut. lanceur par défaut.
Les deux méthodes vous ramèneront au lanceur Android par défaut.
À quoi sert CM Launcher?
CM Launcher est un lanceur Android conçu pour améliorer l'apparence et l'expérience utilisateur de votre téléphone. Il vous permet de personnaliser le l'aspect et la convivialité de votre appareil. Avec CM Launcher, vous pouvez personnaliser votre écran d'accueil, vos icônes, vos thèmes et vos fonds d'écran, en adaptant votre appareil Android à vos préférences. Ce lanceur offre une variété de options de personnalisation pour créer une interface unique et visuellement attrayante.
L'utilisation d'un lanceur ralentit-elle votre téléphone?
L'utilisation d'un lanceur peut avoir un impact sur la vitesse du téléphone, en fonction du lanceur choisi et du matériel de l'appareil. Certains lanceurs comme Nova Launcher, sont particulièrement rapides tandis que d'autres, comme Action Launcher, peuvent faire preuve de un léger décalage. Expérience de l'utilisateur varie, ce qui vous donne la liberté de déterminer la équilibre idéal entre personnalisation et performance.
CM Launcher est-il sûr à utiliser?
CM Launcher, un lanceur Android personnalisé construit à partir du code AOSP, a été soumis à des tests rigoureux et est considéré comme sûr pour l'utilisation. Sa fondation sur le code AOSP garantit une base fiable et sécurisée. Les tests approfondis du lanceur renforcent encore son profil de sécurité. Ce lanceur offre aux utilisateurs des options de personnalisation sans compromettre la sécurité. Sa réputation au sein de la communauté Android souligne sa fiabilité. Profitez des avantages de la personnalisation tout en sachant que CM Launcher maintient un environnement sûr pour votre appareil.
Comment récupérer mon écran d'accueil d'origine?
Pour retrouver votre écran d'accueil d'origine, l'approche dépend de votre appareil et de votre système d'exploitation. Restauration des paramètres d'usine est une solution courante, mais soyez prudent car elle efface toutes les données. Une autre méthode consiste à la suppression des données de l'application suivie d'un effacement progressif des données de l'application réinstallation progressive des applications. Ce processus méticuleux permet d'obtenir une nouvelle présentation. Vous pouvez également envisager d'utiliser un outil tiers tel que Home Screen Recovery pour une restauration simplifiée.
Quel est le meilleur lanceur pour un téléphone Android?
Le meilleur lanceur pour les téléphones Android varie en fonction de vos préférences. Quelques options populaires à considérer sont les suivantes :
- Nova Launcher: Connu pour ses personnalisation et la fluidité de ses performances.
- Apex Launcher: Offre un équilibre entre personnalisation et simplicité.
- Lanceur ADW: Souligne la flexibilité et la personnalisation.
Votre choix doit correspondre à ce que vous souhaitez niveau de personnalisation souhaité et l'expérience de l'utilisateur.
Le lanceur est-il nécessaire pour Android?
Non, le lanceur n'est pas nécessaire pour Android. Cependant, un bon lanceur peut rendre l'utilisation de votre téléphone plus facile et plus amusant. Certaines des meilleurs lanceurs pour Android incluent Nova Launcher, Apex Launcher et ADW Launcher.