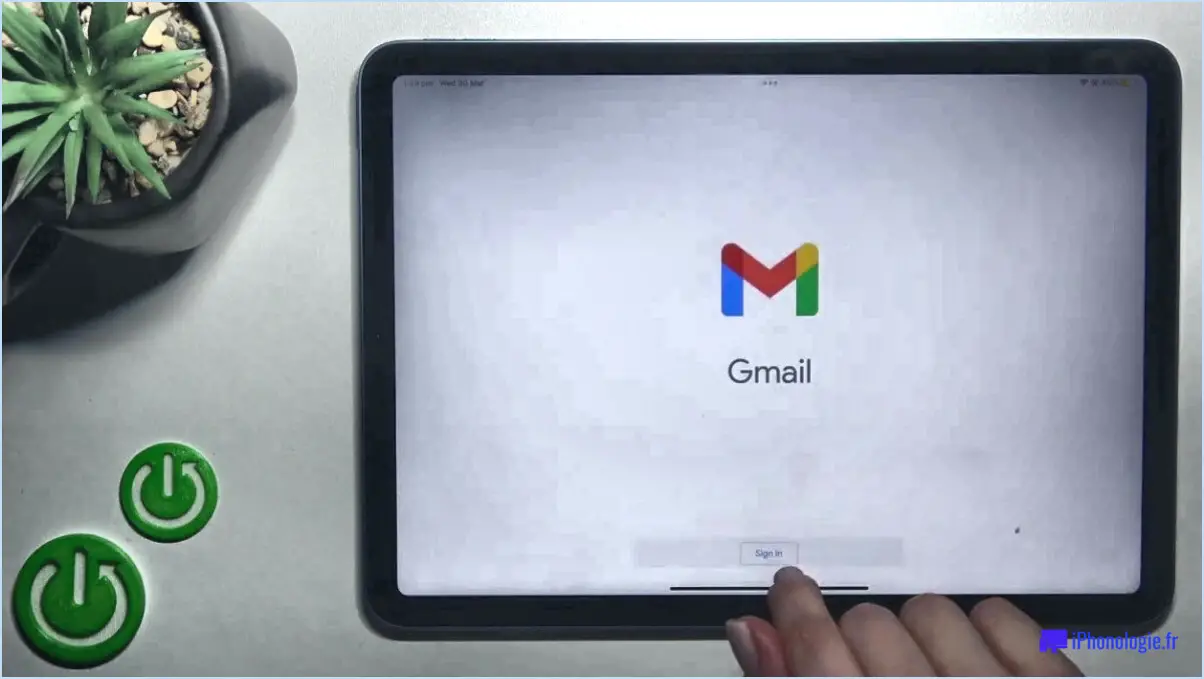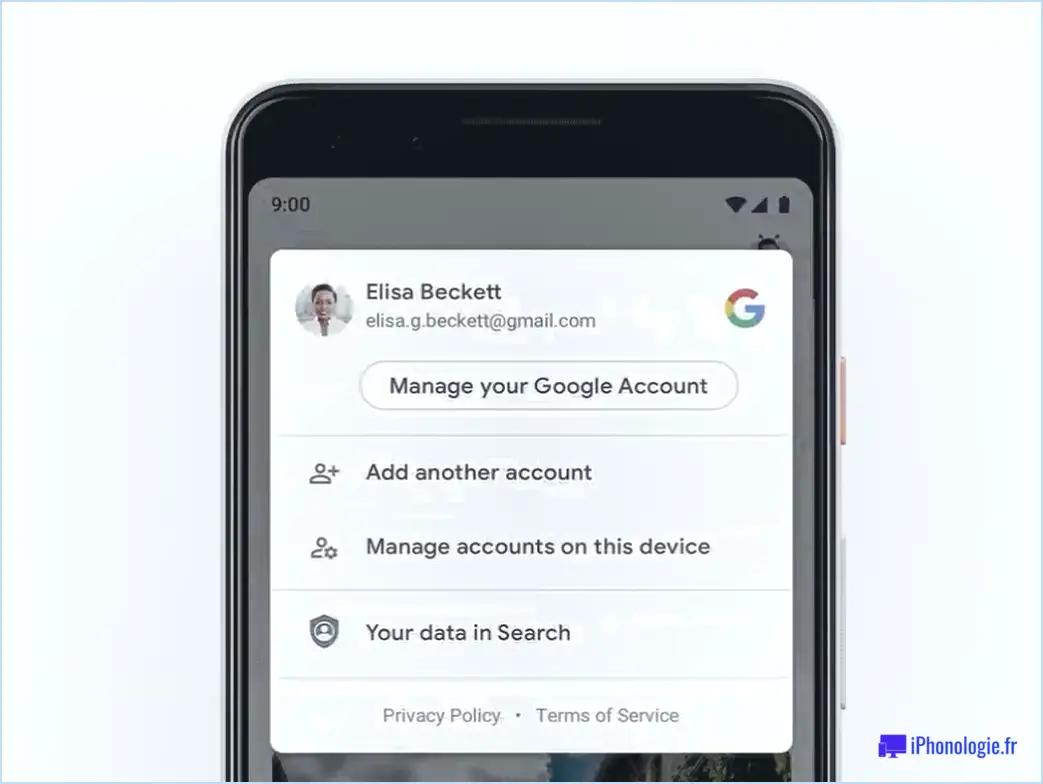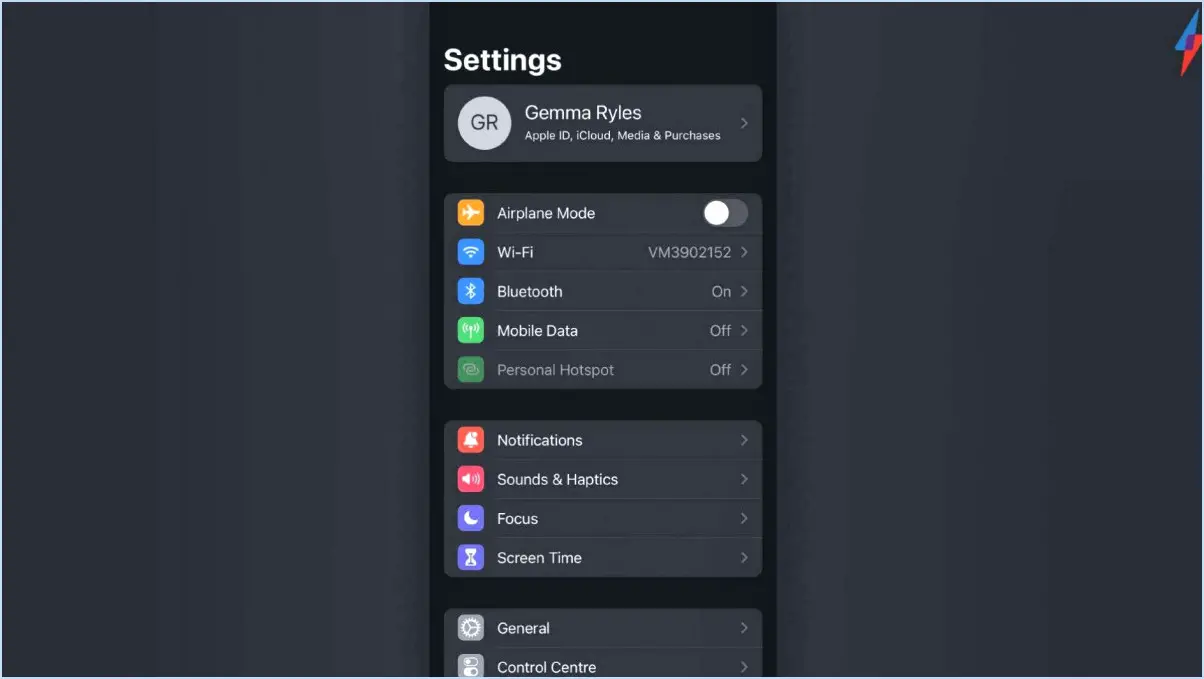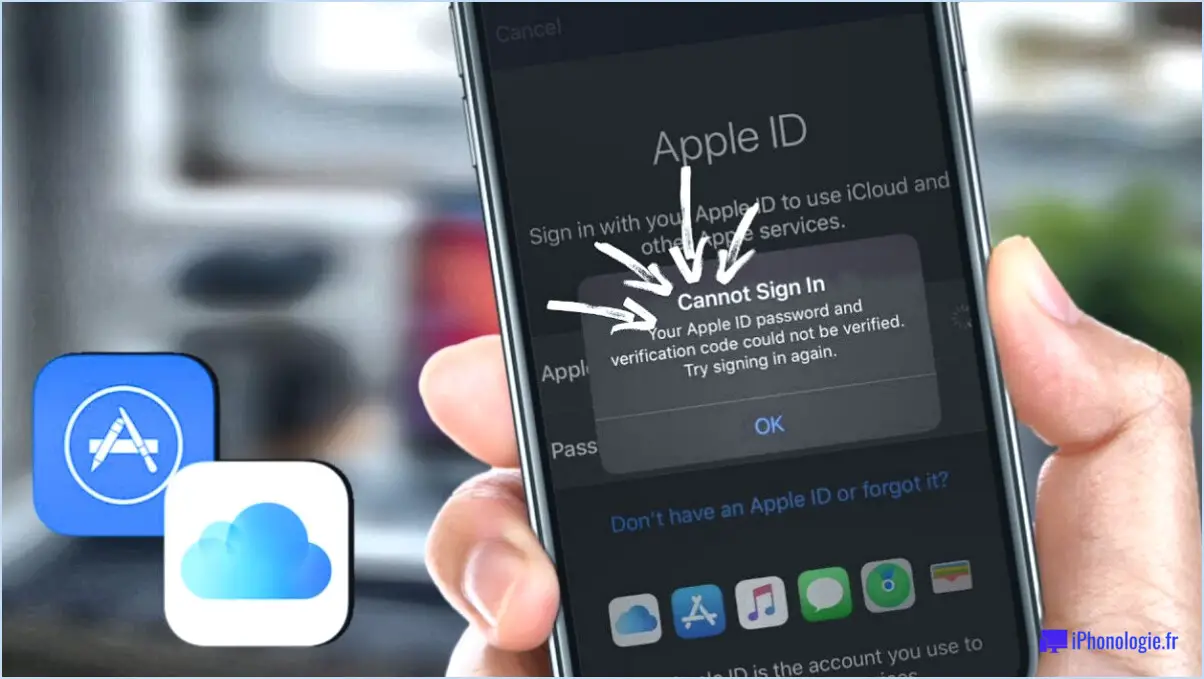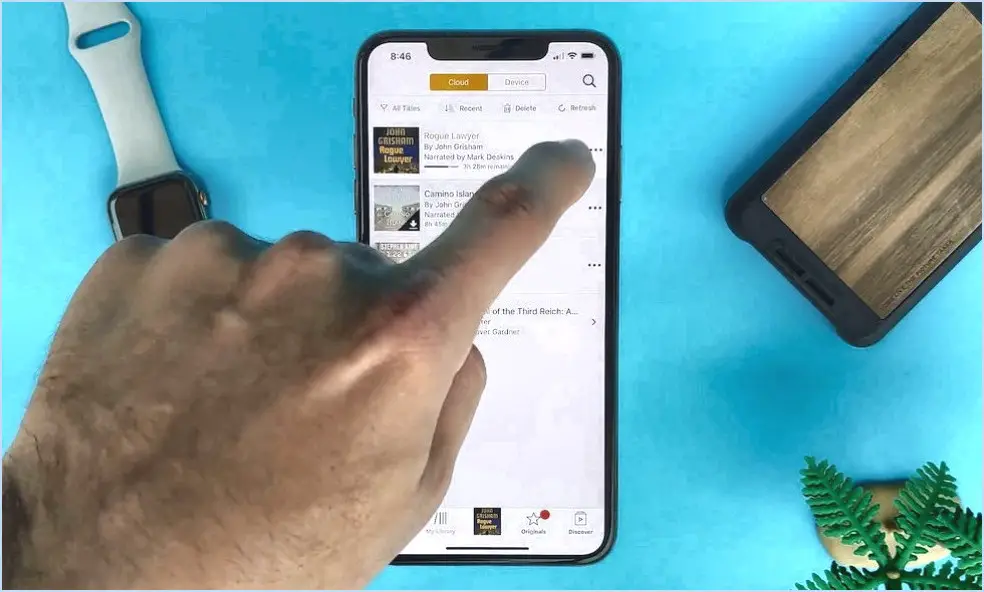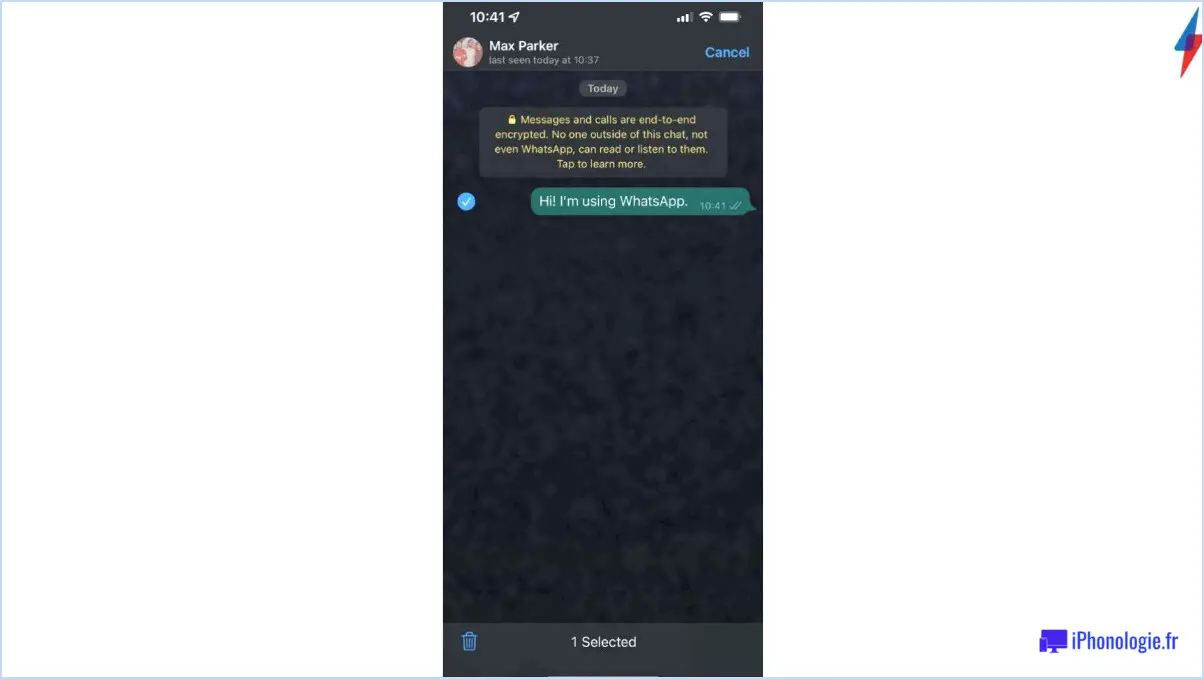Comment supprimer des applications sur motorola android?

Pour supprimer des applications sur un téléphone Motorola Android, suivez ces étapes simples :
- Allez dans le menu Paramètres : Ouvrez le tiroir d'applications de votre téléphone Motorola Android et localisez l'application Paramètres. Elle est généralement représentée par une icône d'engrenage. Tapez dessus pour ouvrir le menu Paramètres.
- Sélectionnez Applications : Faites défiler le menu Paramètres jusqu'à ce que vous trouviez l'option "Applications" ou "Apps". Tapez dessus pour accéder aux paramètres des applications.
- Choisissez l'application à supprimer : Dans le menu Applications, vous verrez une liste de toutes les applications installées sur votre téléphone Motorola Android. Faites défiler la liste et trouvez l'application que vous souhaitez supprimer. Tapez dessus pour ouvrir la page d'information de l'application.
- Désinstallez l'application : Sur la page d'information de l'application, vous trouverez divers détails sur l'application, y compris son utilisation du stockage et ses autorisations. Recherchez le bouton "Désinstaller" et tapez dessus.
- Confirmez la suppression : Un message de confirmation s'affiche, vous demandant si vous souhaitez désinstaller l'application. Lisez le message pour vous assurer que vous supprimez la bonne application. Si vous êtes sûr, appuyez sur le bouton "OK" ou "Désinstaller" pour procéder à la suppression.
- L'application est supprimée : Une fois que vous avez confirmé la suppression, l'application sera désinstallée de votre téléphone Motorola Android. Selon la taille de l'application, le processus peut prendre quelques secondes. Vous ne trouverez plus l'application dans votre tiroir d'applications ou dans la liste des applications installées.
Il est important de noter que certaines applications système préinstallées n'offrent pas la possibilité de les désinstaller complètement. Dans ce cas, il se peut que vous ne puissiez que désactiver ou "éteindre" ces applications, ce qui les empêchera de fonctionner mais ne les supprimera pas complètement de votre appareil.
N'oubliez pas que la suppression d'une application la supprimera définitivement de votre téléphone Motorola Android, y compris toutes les données associées. Veillez donc à sauvegarder toutes les données importantes avant de désinstaller une application si vous souhaitez la conserver.
Comment se débarrasser de plusieurs applications sur mon écran d'accueil Android?
Pour supprimer plusieurs applications de votre écran d'accueil sur Android, suivez les étapes suivantes :
- Appuyez longuement sur sur l'une des applications que vous souhaitez supprimer.
- Attendez que l'application démarre s'agiter ou qu'un menu apparaisse.
- Glisser l'application vers le haut de l'écran.
- Recherchez un une icône de corbeille ou une icône option de suppression qui apparaît à l'écran.
- Débloquer votre doigt pour déposer l'application dans la corbeille ou sélectionnez l'option de suppression.
- Répétez le processus pour chaque application dont vous voulez vous débarrasser.
En suivant ces étapes, vous pouvez supprimer efficacement plusieurs applications de votre écran d'accueil Android. Cette méthode vous permet de désencombrer votre écran et d'organiser vos applications en fonction de vos préférences.
Puis-je désactiver l'application Moto?
Certainement ! Si vous souhaitez désactiver l'application Moto, suivez les étapes suivantes :
- Ouvrez l'application Moto sur votre appareil.
- Repérez les trois lignes horizontales dans le coin supérieur gauche de l'interface de l'appli.
- Tapez sur les trois lignes pour accéder aux options de menu.
- Dans le menu, trouvez et sélectionnez l'option "Paramètres".
- Dans le menu Paramètres, recherchez la case à cocher "Afficher les notifications".
- Décochez la case à côté de "Afficher les notifications" pour désactiver les notifications de l'application Moto.
En suivant ces étapes, vous pouvez désactiver efficacement l'application Moto et l'empêcher d'envoyer des notifications à votre appareil. Cela vous permet de mieux contrôler les préférences de vos applications et les notifications.
Comment changer les icônes des applications sur Motorola?
Pour changer les icônes des applications sur un téléphone Motorola, vous pouvez suivre les étapes suivantes :
- Téléchargez un lanceur d'applications : installez Nova Launcher à partir du Play Store, car il offre une série d'options de personnalisation.
- Ouvrez Nova Launcher : Une fois installé, ouvrez Nova Launcher en tapant sur son icône.
- Accédez aux paramètres : Dans Nova Launcher, localisez l'icône de menu dans le coin supérieur gauche de l'écran et tapez dessus.
- Sélectionnez "Settings" : Dans le menu, choisissez l'option "Paramètres" pour accéder aux paramètres de Nova Launcher.
- Choisissez "Icon Theme" (Thème d'icône) : Dans le menu des paramètres, recherchez l'option "Thème d'icône" et tapez dessus.
- Choisissez un thème d'icônes : Une liste des thèmes d'icônes disponibles s'affiche. Sélectionnez celui qui correspond à vos préférences en tapant dessus.
En suivant ces étapes, vous pouvez facilement changer les icônes des applications sur votre téléphone Motorola en utilisant Nova Launcher. Appréciez la personnalisation de votre appareil pour qu'il corresponde à votre style personnel !
Qu'est-ce que l'application Motorola?
L'application Motorola est une application polyvalente développée spécifiquement par Motorola pour permettre aux utilisateurs de personnaliser et d'améliorer leurs appareils. Grâce à cette application, les utilisateurs ont la liberté de personnaliser divers aspects de leurs appareils Motorola, les rendant ainsi uniques et adaptés à leurs préférences. L'application offre une série de fonctionnalités, notamment la possibilité de modifier les fonds d'écran, les sonneries et d'autres paramètres, ce qui permet aux utilisateurs de créer une interface utilisateur personnalisée et visuellement attrayante. En offrant de telles options de personnalisation, l'application Motorola permet aux utilisateurs d'exprimer leur individualité et d'améliorer leur expérience globale. Qu'il s'agisse de sélectionner un nouveau fond d'écran correspondant à leur style ou de définir une sonnerie unique, cette application permet aux utilisateurs de s'approprier leur appareil.
Pourquoi y a-t-il deux applications téléphoniques sur mon Android?
Sur les appareils Android, vous trouverez généralement deux applications téléphoniques : l'application L'application Téléphone et l'application Contacts. L'application L'application Téléphone est principalement utilisée pour passer des appels, vous permettant de composer des numéros, d'accéder à votre historique d'appels et d'effectuer diverses activités liées aux appels. En revanche, l'application l'application Contacts est un outil dédié à la gestion de vos contacts. Il vous permet de stocker, d'organiser et de modifier les informations relatives à vos contacts, telles que les noms, les numéros de téléphone, les adresses électroniques, etc. Grâce à ces deux applications, vous pouvez facilement gérer vos appels et vos contacts sur votre appareil Android.
Quel est le magasin d'applications utilisé par Motorola?
Motorola utilise le magasin d'applications Google Play Store comme plateforme de vente d'applications. Le Google Play Store est une plateforme de distribution numérique développée par Google et est le magasin d'applications par défaut pour les appareils Android, y compris les smartphones Motorola. Il offre un large éventail d'applications, de jeux et de contenus numériques que les utilisateurs peuvent télécharger et installer sur leurs appareils. Grâce au Google Play Store, les utilisateurs de Motorola peuvent facilement accéder et explorer une vaste sélection d'applications pour améliorer leur expérience mobile.
Comment trouver la liste de Mes applications?
Pour trouver une liste de vos applications sur iOS, suivez les étapes suivantes :
- Ouvrez l'App Store sur votre iPhone ou iPad.
- Faites défiler la page jusqu'en bas.
- Tapez sur "Acheté".
Ce faisant, vous pourrez voir une liste complète de toutes les applications que vous avez téléchargées, qu'elles soient actuellement installées sur votre appareil ou non. Cette liste comprend à la fois des applications gratuites et payantes, ce qui vous permet de garder une trace de votre historique d'applications et de gérer vos téléchargements de manière efficace.