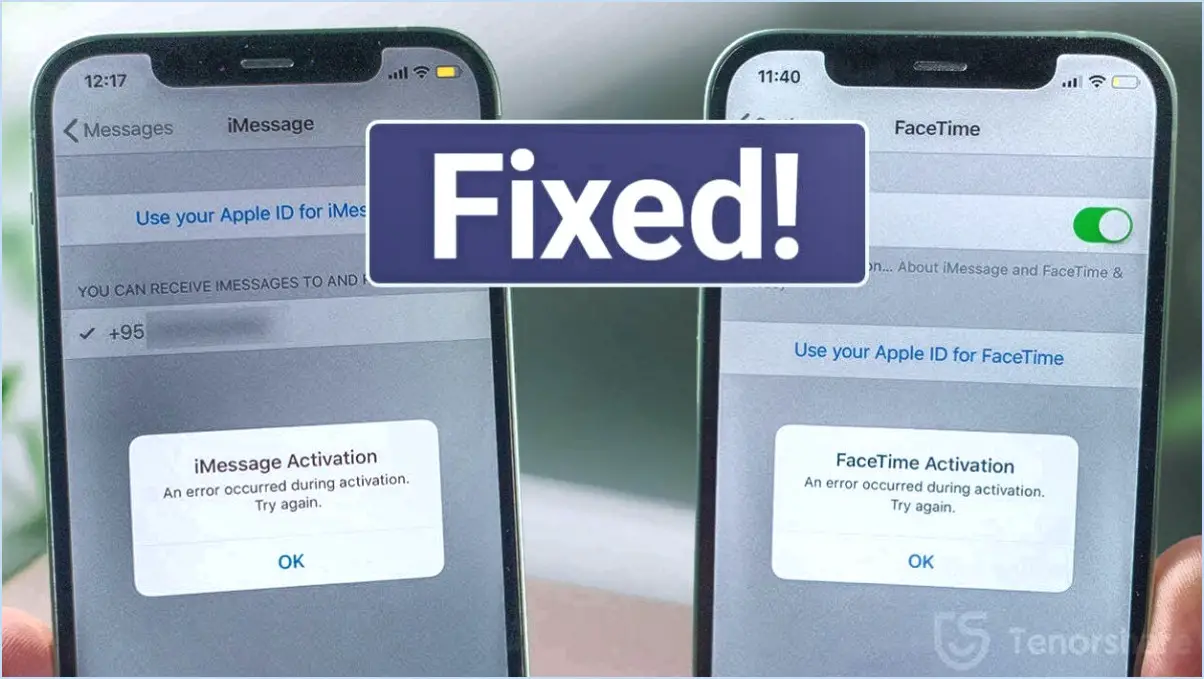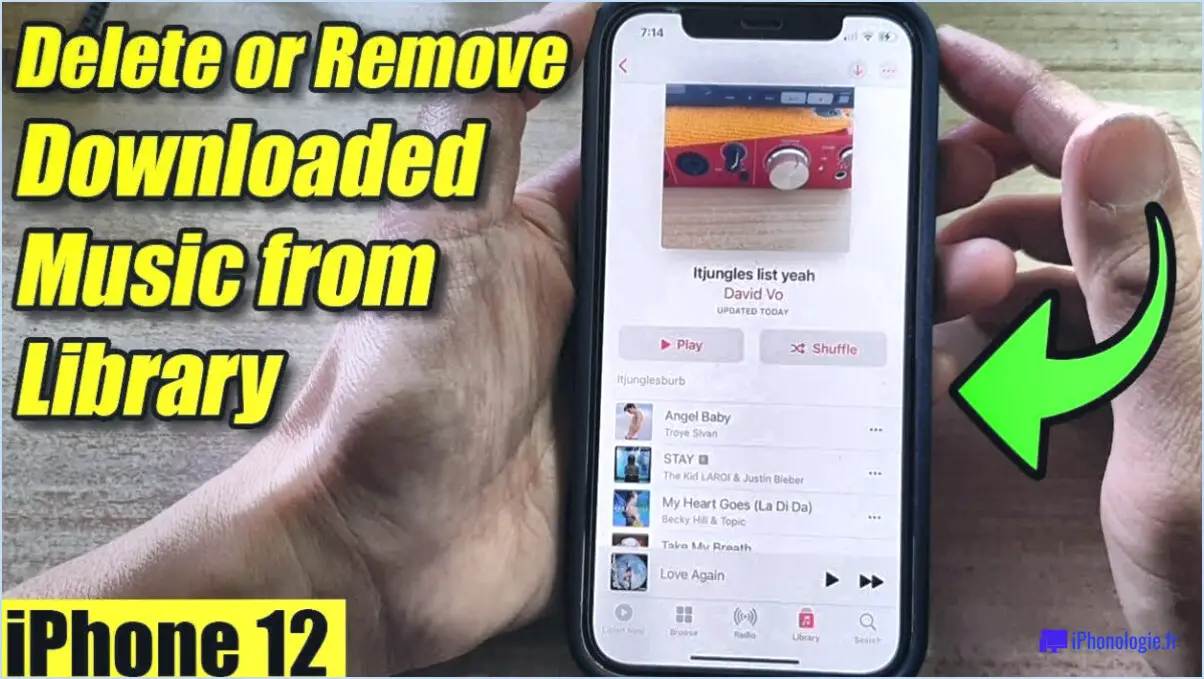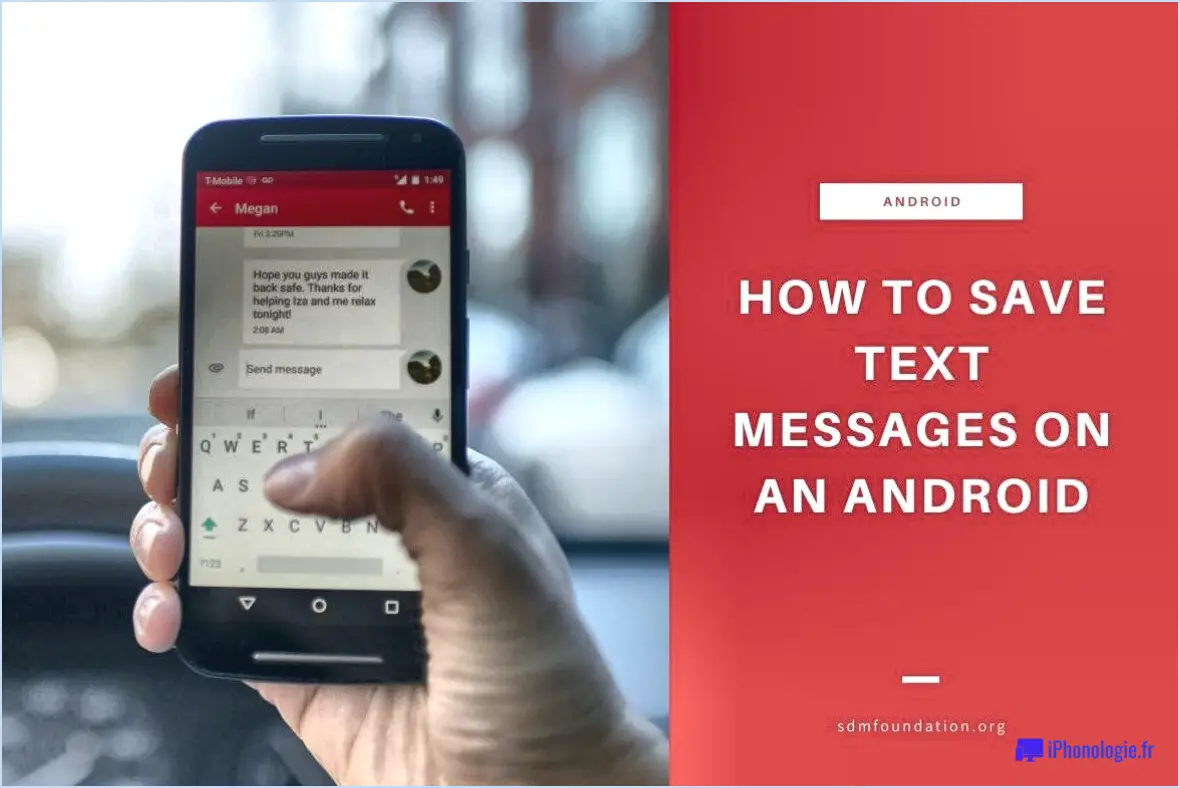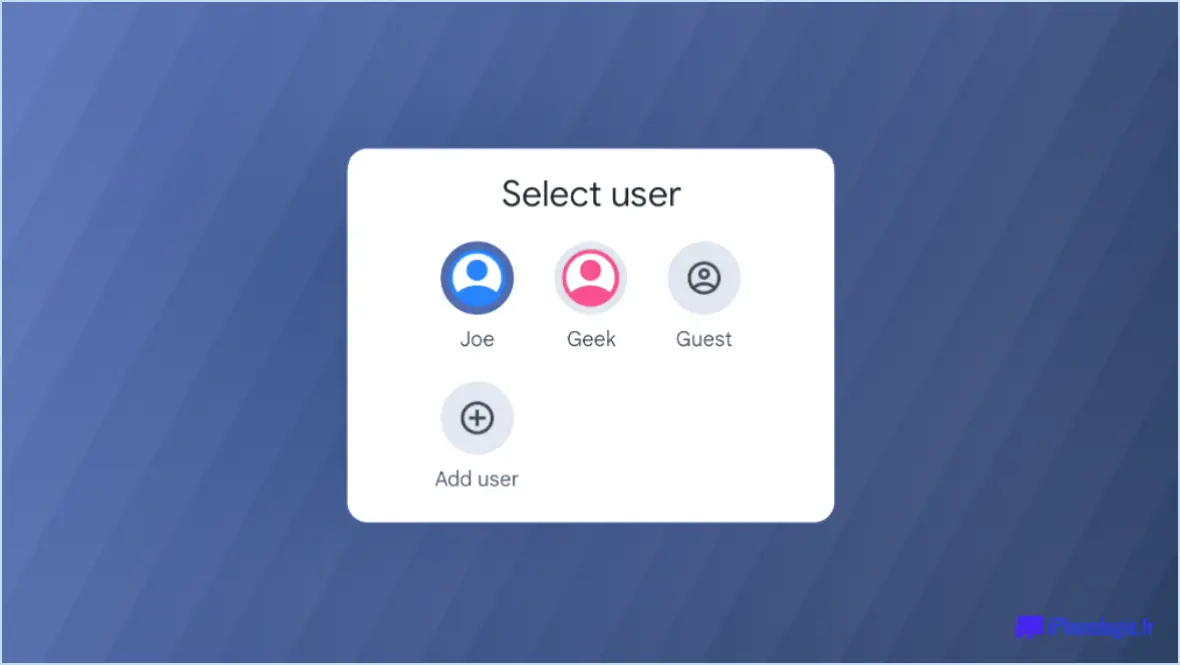Comment supprimer des pages sur samsung galaxy tab 3?
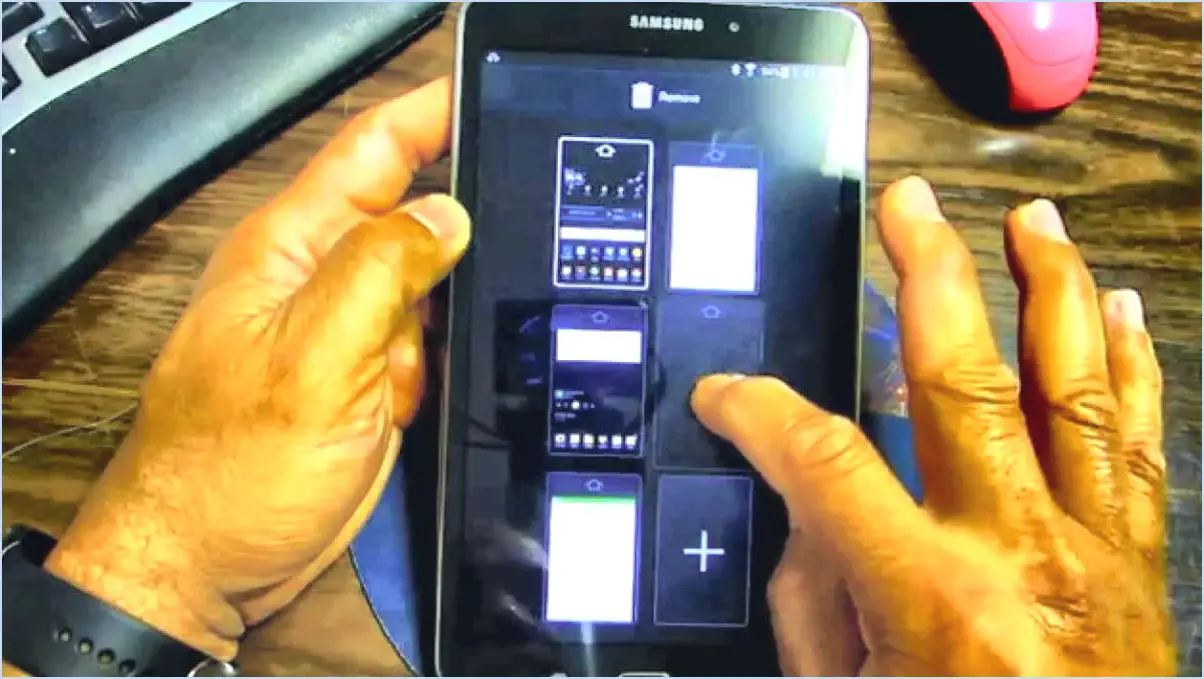
Pour supprimer des pages sur votre Samsung Galaxy Tab 3, vous pouvez suivre les étapes suivantes :
- Accédez aux paramètres : Commencez par accéder à l'application "Paramètres" sur votre Galaxy Tab 3. Vous la trouverez généralement dans le tiroir d'applications ou en glissant vers le bas depuis le haut de l'écran et en appuyant sur l'icône en forme de roue dentée.
- Ouvrez les applications : Une fois que vous êtes dans le menu Paramètres, faites défiler vers le bas ou recherchez l'option "Apps". Sur certains appareils, cette option peut également s'appeler "Applications".
- Afficher toutes les applications : Dans le menu Apps, vous devez localiser et appuyer sur l'onglet ou l'option "Toutes". Vous obtiendrez ainsi une liste complète de toutes les applications installées sur votre appareil, y compris les pages que vous souhaitez supprimer.
- Sélectionnez la page à supprimer : Faites défiler la liste des applications jusqu'à ce que vous trouviez la page spécifique que vous souhaitez supprimer. Une fois que vous l'avez identifiée, tapez sur son entrée pour ouvrir l'écran d'informations détaillées.
- Accédez aux options de la page : Sur l'écran d'information de la page, vous remarquerez trois lignes empilées verticalement dans le coin supérieur gauche. Tapez sur ces lignes pour accéder à des options supplémentaires pour la page.
- Supprimer la page : Dans le menu des options, choisissez l'option "Supprimer la page" ou une option similaire, en fonction de la formulation spécifique utilisée sur votre appareil. Confirmez la suppression lorsque vous y êtes invité.
- Répétez l'opération si nécessaire : Si vous souhaitez supprimer plusieurs pages, répétez simplement les étapes ci-dessus pour chaque page jusqu'à ce que vous ayez supprimé toutes les pages souhaitées de votre Galaxy Tab 3.
Il est important de noter que la terminologie exacte et l'emplacement des options peuvent varier légèrement en fonction de la version du système d'exploitation Android fonctionnant sur votre Samsung Galaxy Tab 3. Cependant, les étapes générales décrites ci-dessus devraient vous aider à supprimer des pages de manière efficace.
Comment fermer des pages sur Android?
Pour fermer des pages sur Android, vous pouvez utiliser un simple geste. En glissant du bord gauche de l'écran vers la droite, vous pouvez fermer efficacement les pages dont vous n'avez plus besoin. Ce geste est couramment utilisé sur les différents appareils et versions d'Android. Il offre un moyen pratique de gérer vos pages ouvertes sans nécessiter d'étapes supplémentaires ou de procédures complexes. En glissant rapidement du bord gauche vers le bord droit, vous pouvez effacer efficacement votre écran et conserver une expérience de navigation sans encombrement. N'oubliez pas que ce geste est spécifiquement conçu pour fermer des pages. Veillez donc à ne pas le déclencher involontairement lorsque vous naviguez sur votre appareil Android. Essayez-le et profitez d'une expérience de navigation fluide sur votre appareil Android.
Comment effacer tous les onglets?
Pour effacer tous les onglets de votre navigateur Web, vous avez plusieurs options à votre disposition. Voici comment procéder :
- Raccourci clavier: Si vous utilisez Chrome sur un Mac, vous pouvez appuyer sur Commande+Maj+T pour rouvrir rapidement tous les onglets récemment fermés. En appuyant plusieurs fois sur ce raccourci, vous pouvez effacer tous les onglets un par un jusqu'à ce que vous disposiez d'une nouvelle fenêtre de navigation.
- Menu Chrome: Vous pouvez également utiliser le bouton « Effacer tous les onglets » situé dans le menu Chrome. Pour y accéder, cliquez sur les trois points verticaux dans le coin supérieur droit de la fenêtre de votre navigateur, puis survolez l'option « Autres outils » et sélectionnez « Effacer les données de navigation ». Choisissez ensuite l'option « Onglets » et cliquez sur « Effacer ».
En utilisant le raccourci clavier ou le menu de Chrome, vous pouvez facilement effacer tous les onglets et faire table rase de votre session de navigation.
Comment effacer mon écran d'accueil Android?
Pour effacer votre écran d'accueil Android, plusieurs options s'offrent à vous. Voici un guide étape par étape pour vous aider à mettre de l'ordre dans votre écran d'accueil :
- Glissez vers la gauche ou la droite : Commencez par glisser vers la gauche ou la droite sur votre écran d'accueil pour accéder au menu des applications récentes. Vous obtiendrez ainsi une liste des applications les plus récemment utilisées.
- Supprimer des applications : appuyez longuement sur l'icône d'une application que vous souhaitez supprimer. Au bout d'un moment, vous remarquerez qu'un « X » apparaît dans le coin supérieur gauche de l'icône.
- Supprimer des applications : Faites glisser l'icône de l'application vers la marque "X" et, une fois qu'elle a atteint la marque, relâchez votre doigt. Cette action supprimera l'application de votre écran d'accueil.
- Réorganiser les applications : si vous préférez conserver l'application mais que vous souhaitez la réorganiser, appuyez longuement sur l'icône de l'application, puis faites-la glisser jusqu'à l'emplacement souhaité sur votre écran d'accueil.
En suivant ces étapes, vous pouvez efficacement supprimer les applications indésirables ou inutilisées de votre écran d'accueil Android, pour qu'il reste propre et organisé.
Comment supprimer une page Web de mon écran d'accueil?
Pour supprimer une page Web de votre écran d'accueil, suivez les étapes suivantes :
- Ouvrez l'application "Paramètres" sur votre appareil.
- Recherchez l'option "Écran d'accueil" et tapez dessus.
- Une fois dans les paramètres "Écran d'accueil", vous verrez une liste de vos pages d'écran d'accueil actuelles.
- Localisez la page Web que vous souhaitez supprimer et appuyez longuement dessus.
- Faites glisser et déposez la page Web dans la section "Pas de page" ou dans toute autre zone désignée pour supprimer des pages.
- Relâchez votre doigt pour déposer la page Web à l'endroit souhaité.
- La page Web sera supprimée de votre écran d'accueil, ce qui vous permettra de ne pas être encombré.
En suivant ces étapes, vous pouvez facilement supprimer les pages Web indésirables de votre écran d'accueil.
Comment effacer mon écran?
Pour effacer votre écran, plusieurs options s'offrent à vous :
- Balayer vers le haut à partir du bas de l'écran pour accéder à la barre de notification, puis faites glisser vers la gauche pour effacer toutes les notifications.
- Double tapez sur le bouton d'accueil pour ouvrir le menu multitâche, puis sur la touche faites glisser vers la droite pour effacer toutes les applications.
- Balayez vers le bas à partir du haut de l'écran pour accéder à la barre de notifications, puis balayez vers la gauche pour effacer toutes les notifications.
En suivant ces étapes simples, vous pouvez nettoyer efficacement votre écran et supprimer toutes les notifications inutiles ou les applications ouvertes. Restez organisé et gardez votre écran libre de tout encombrement !
Où se trouvent les paramètres de l'écran d'accueil?
Pour accéder aux paramètres de l'écran d'accueil sur votre appareil, vous pouvez suivre les étapes suivantes :
- Localisez et ouvrez le menu « Paramètres » sur votre appareil.
- Faites défiler vers le bas ou naviguez dans les options pour trouver « Affichage » ou « Écran d'accueil » paramètres.
- Tapez sur « Affichage » ou sur « Écran d'accueil » pour accéder au menu de réglage correspondant.
- Ici, vous pouvez personnaliser divers aspects de votre écran d'accueil, tels que le fond d'écran, les widgets, la disposition des applications, et plus encore, en fonction de votre appareil et de son système d'exploitation.
N'oubliez pas que les étapes exactes peuvent varier légèrement en fonction du modèle d'appareil et de la version du système d'exploitation que vous utilisez. Mais en règle générale, les étapes suivantes paramètres de l'écran d'accueil se trouvent dans le menu "Réglages" de votre appareil.
Combien d'onglets sont ouverts?
Le nombre d'onglets ouverts peut varier, mais il est généralement recommandé d'avoir environ 12-15 onglets ouverts à la fois. Toutefois, ce nombre peut varier en fonction de vos besoins spécifiques et de la capacité de votre ordinateur. Si vous travaillez sur plusieurs tâches ou projets simultanément, vous trouverez peut-être nécessaire d'avoir plus d'onglets ouverts. En revanche, si votre ordinateur connaît des problèmes de performances ou si vous préférez une expérience de navigation moins encombrée, vous souhaiterez peut-être limiter le nombre d'onglets ouverts. En fin de compte, il est important de trouver un équilibre qui convienne à votre flux de travail et aux capacités de votre ordinateur.