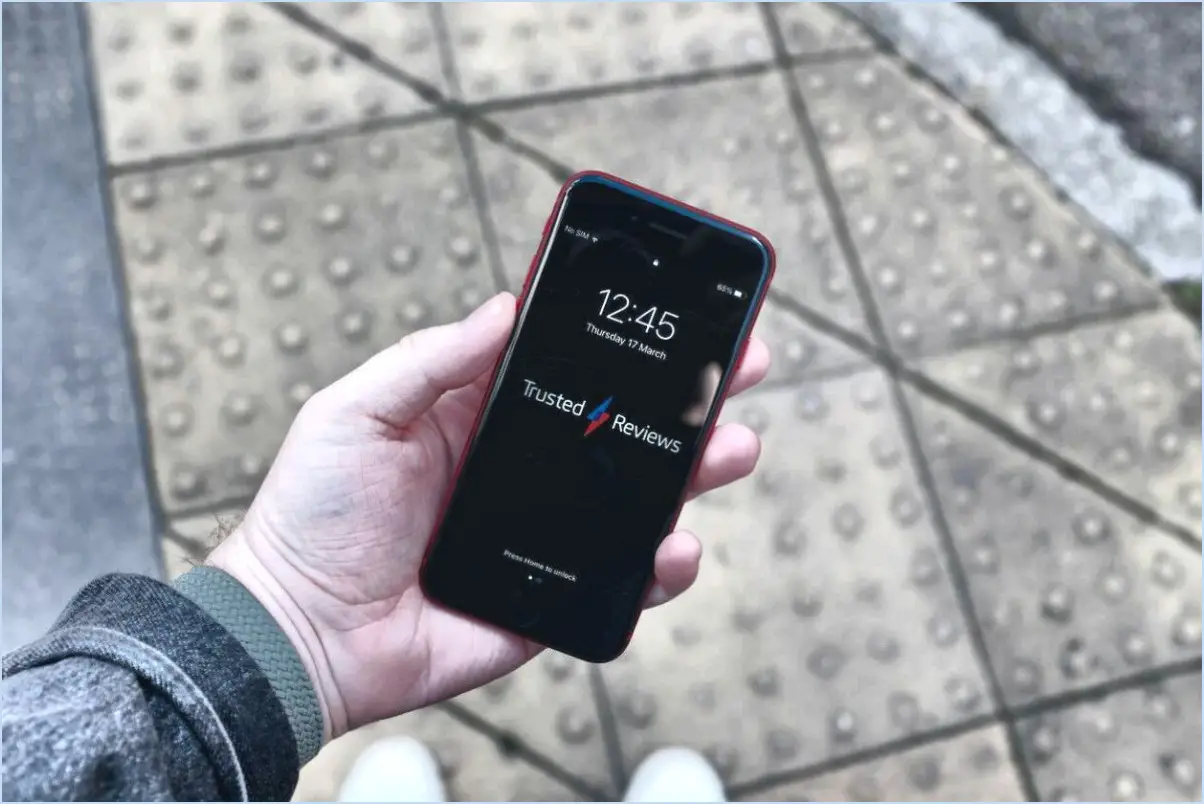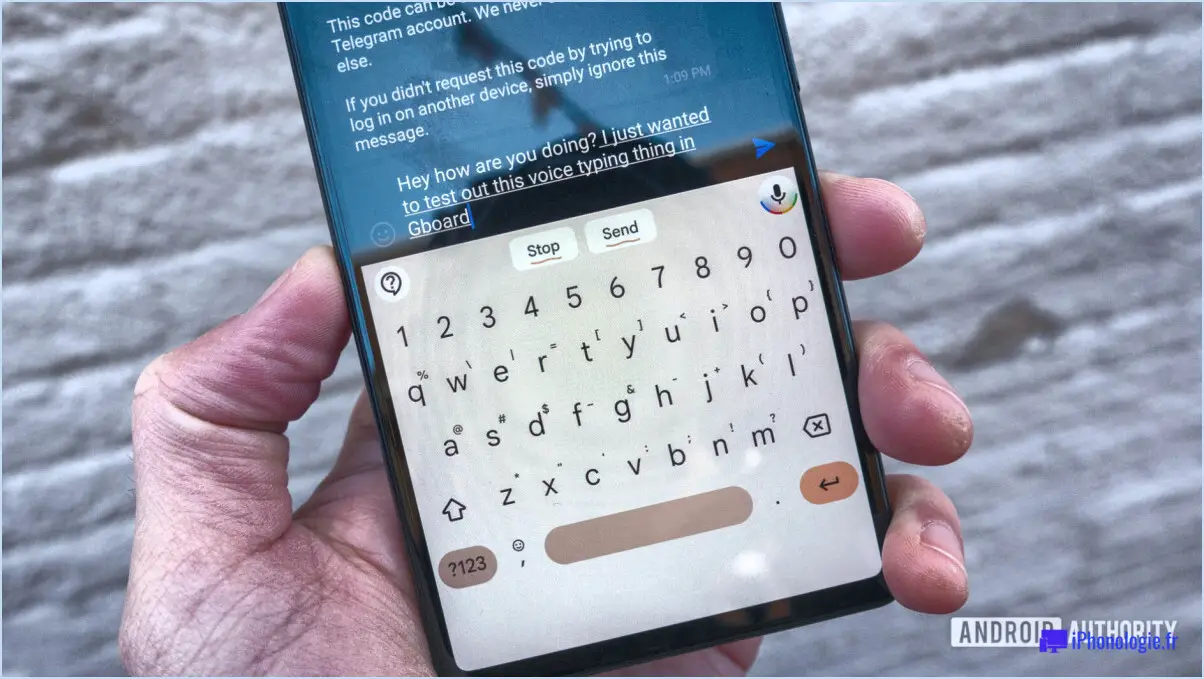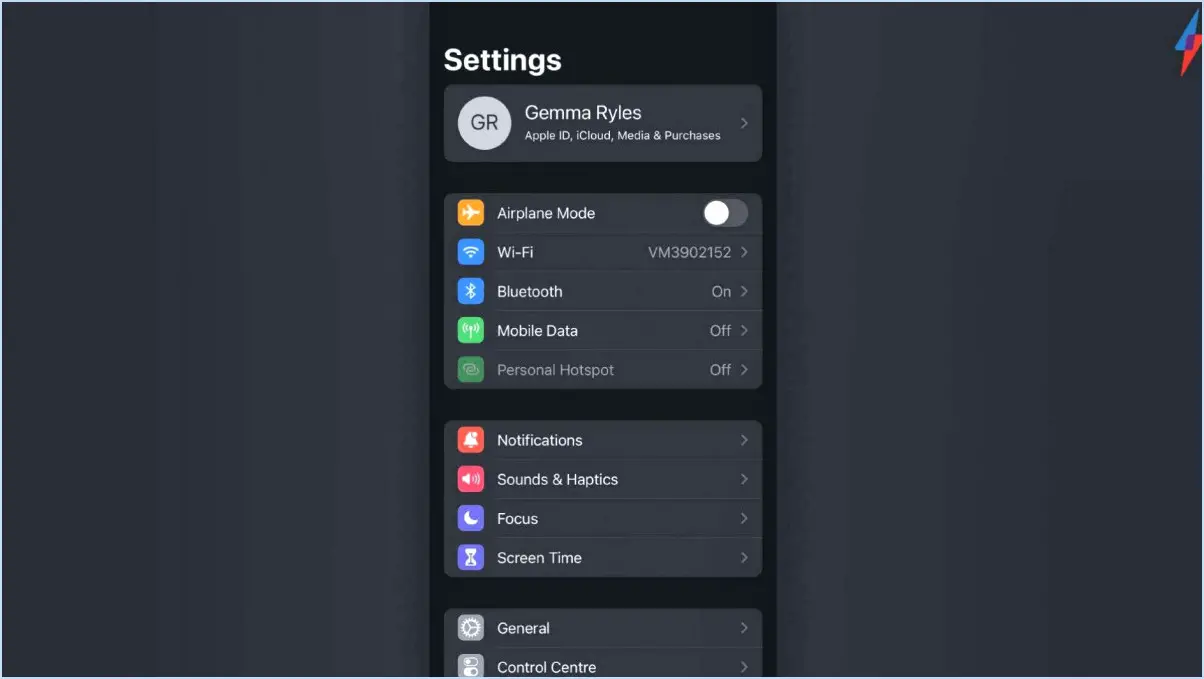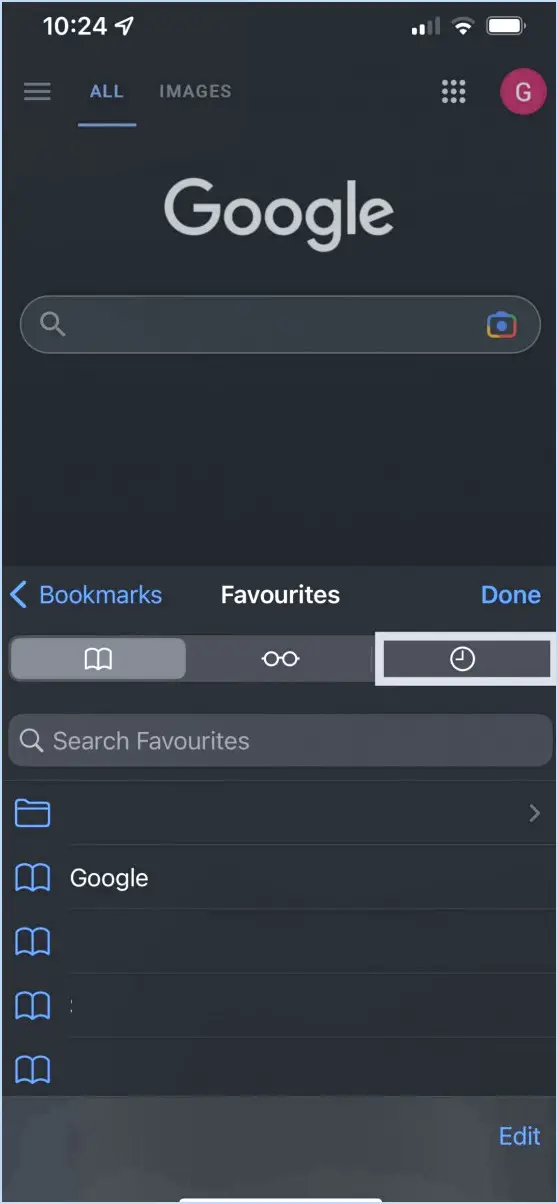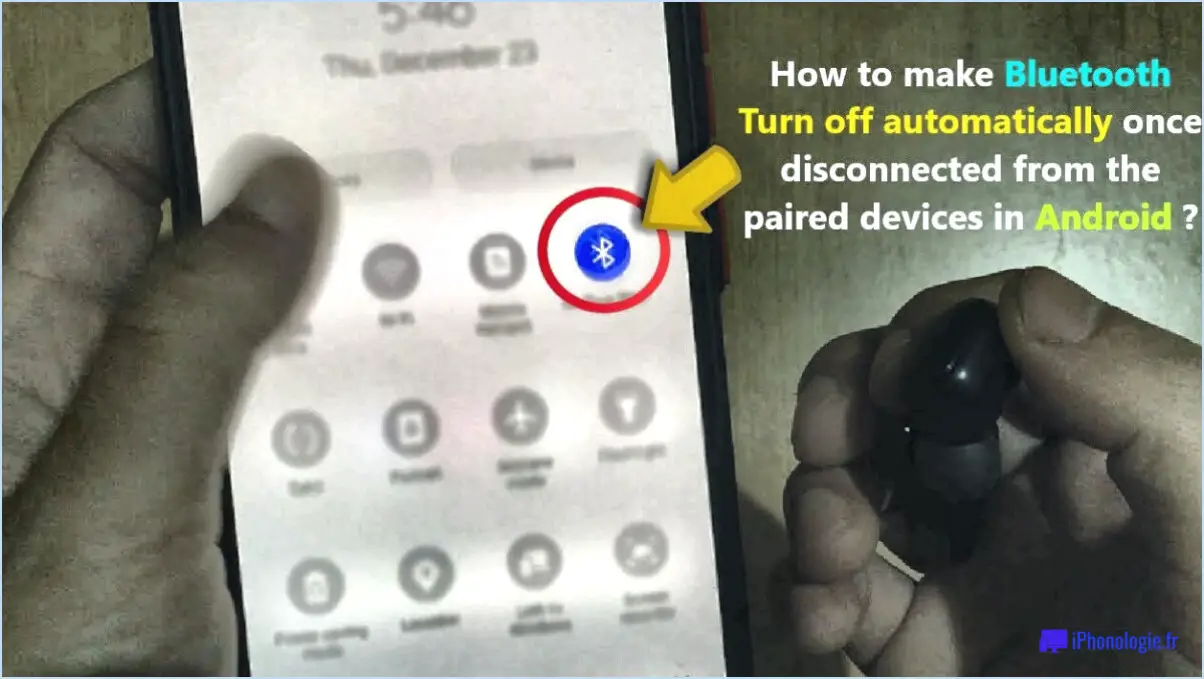Comment supprimer google lens d'android?
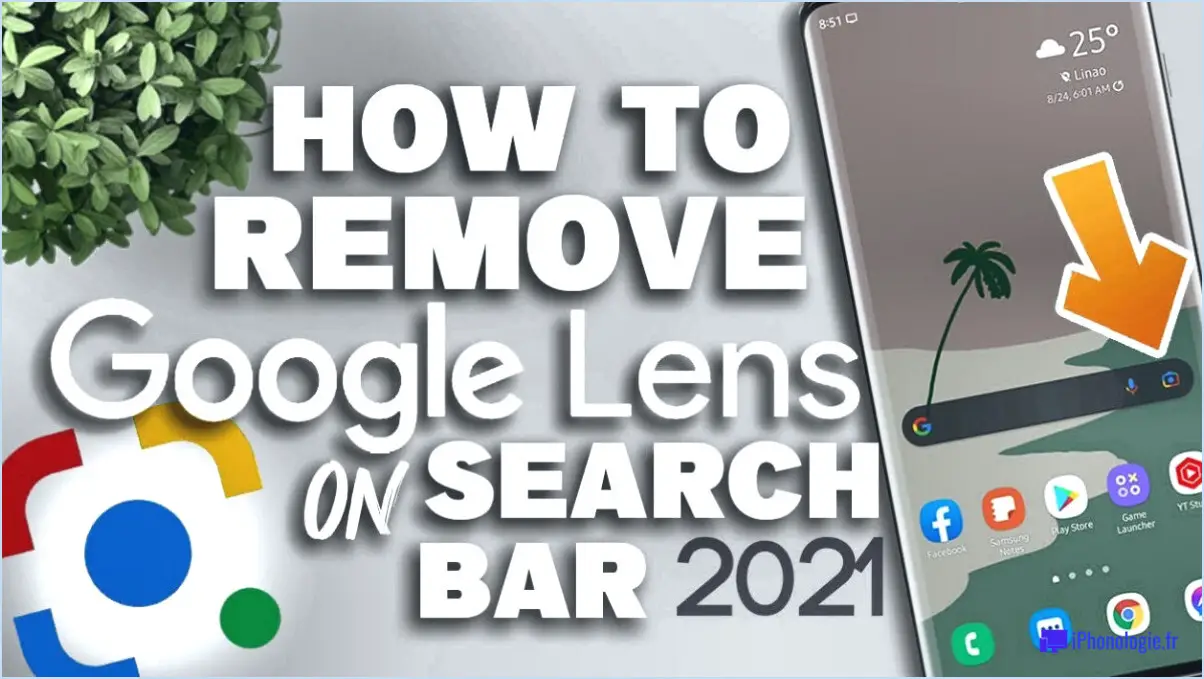
Désactivation de Google Lens de votre appareil Android peut être réalisée à l'aide de différentes méthodes. Le processus exact peut différer en fonction de votre appareil et de sa version du système d'exploitation, mais les étapes suivantes devraient vous guider dans le processus général.
Premièrement vous pouvez essayer de désactiver l'application Google Photos. Accédez aux paramètres de votre appareil, puis à "Apps" ou "Gestionnaire d'applications". Recherchez "Google Photos" dans la liste, appuyez dessus et sélectionnez "Désactiver". Cela empêchera l'application de fonctionner, supprimant ainsi Google Lens.
Deuxièmement vous pouvez désinstaller les mises à jour de l'application Google Photos. Pour ce faire, allez dans "Apps" ou "Gestionnaire d'applications" dans les paramètres de votre appareil. Recherchez "Google Photos", appuyez dessus et sélectionnez "Désinstaller les mises à jour". Cela ramènera l'application à sa version d'usine, qui peut ne pas inclure Google Lens.
Enfin vous pouvez désactiver la fonction Google Lens dans l'application Google Photos elle-même. Ouvrez l'application Google Photos, appuyez sur les trois lignes horizontales dans le coin supérieur gauche pour ouvrir le menu, puis sélectionnez "Paramètres". Recherchez les "Suggestions Google Lens" et désactivez-les.
N'oubliez pas que ces étapes peuvent ne pas s'appliquer à tous les appareils Android en raison des variations dans les versions du système d'exploitation et des personnalisations des fabricants. Veillez à toujours sauvegarder vos données importantes avant de modifier les paramètres de votre appareil.
Comment vérifier l'historique de mes lentilles Google?
Jusqu'à consulter votre historique Google Lens, commencez par, ouvrir l'application Google Lens sur votre appareil. Recherchez l'icône trois lignes généralement situé dans le coin supérieur gauche de l'écran. Tapez sur cette icône pour faire apparaître un menu déroulant. Dans ce menu, sélectionnez l'option intitulée "Historique". Cette option affiche une liste chronologique de vos recherches Google Lens passées, ce qui vous permet de revenir sur des requêtes ou des résultats antérieurs.
Comment utiliser Google Lens?
Tout d'abord, assurez-vous que le dernière version du Google Photos est installée sur votre appareil. Ouvrez l'application et sélectionnez la photo que vous souhaitez analyser. Tapez sur la L'icône de l'objectif située dans la barre d'outils inférieure. Google Lens va alors identifiera automatiquement les objets ou le texte présents sur la photo. Pour plus d'informations sur les objets identifiés, il suffit de tapez sur ces objets. Pour utiliser le texte identifié ailleurs, copiez et collez dans l'application souhaitée.
Où sont stockées les photos de Google Lens?
Photos de Google Lens sont conservées en toute sécurité dans la base de données Google Photos. Pour accéder à ces images, il suffit de lancer l'application et d'appuyer sur l'icône "Photos". Ce processus simple vous permet d'afficher et de gérer vos photos Google Lens en toute simplicité.
Puis-je utiliser Google Lens sans téléchargement?
Oui il est possible d'utiliser Google Lens sans téléchargement. Il suffit de suivre les étapes suivantes :
- Ouvrez le Google Photos sur votre appareil.
- Recherchez l'élément "Lens" (Objectif) dans la barre d'outils inférieure.
- Cliquez sur pour commencer à utiliser Google Lens.
Cette méthode vous permet d'accéder à Google Lens et de l'utiliser directement, sans téléchargement supplémentaire.
Qu'y a-t-il sur mon écran Android?
Sur votre écran, vous avez Android, un système d'exploitation mobile développé par Google. Il est conçu pour les appareils à écran tactile tels que les smartphones et les tablettes. Android est basé sur le noyau Linux et offre une interface conviviale. Avec Android, vous pouvez accéder à un large éventail d'applications à partir du Google Play Store, ce qui vous permet de personnaliser votre appareil en fonction de vos besoins. Le système d'exploitation offre une intégration transparente avec les services Google, tels que Gmail, Google Maps et Google Drive. Android offre une plateforme polyvalente et intuitive pour votre expérience mobile.
Google Lens est-il un scanner QR?
Oui, Google Lens est effectivement un scanner QR. Grâce à sa technologie avancée de reconnaissance d'images, Google Lens peut scanner les codes QR sans effort. Il suffit de pointer l'appareil photo de votre téléphone sur un code QR pour que Google Lens décode rapidement les informations qu'il contient. Cette fonctionnalité est particulièrement utile pour accéder à des sites web, télécharger des applications ou obtenir des informations de contact sans avoir à les saisir manuellement. Pour accéder à votre historique Google Lens, ouvrez l'application Google Lens et appuyez sur les trois lignes situées dans le coin supérieur gauche. Sélectionnez ensuite "Historique" pour afficher la liste des codes QR précédemment scannés et les détails associés. Google Lens offre un moyen pratique et efficace d'interagir avec les codes QR, ce qui en fait un outil précieux à des fins diverses.
Android est-il livré avec un scanner QR?
Oui, Android est équipé d'un scanner QR. scanner QR. Pour utiliser cette fonction, il suffit d'ouvrir le menu Appareil photo sur votre appareil Android et appuyez sur l'icône Scan. Cette fonctionnalité intégrée vous permet de scanner facilement les codes QR sans avoir besoin d'applications ou d'outils supplémentaires. En utilisant l'application Appareil photo, vous pouvez accéder rapidement à des informations, des sites web ou d'autres contenus encodés dans les codes QR. L'intégration d'un scanner QR dans Android améliore le confort d'utilisation et élimine le besoin d'applications tierces dédiées uniquement à la numérisation des codes QR.