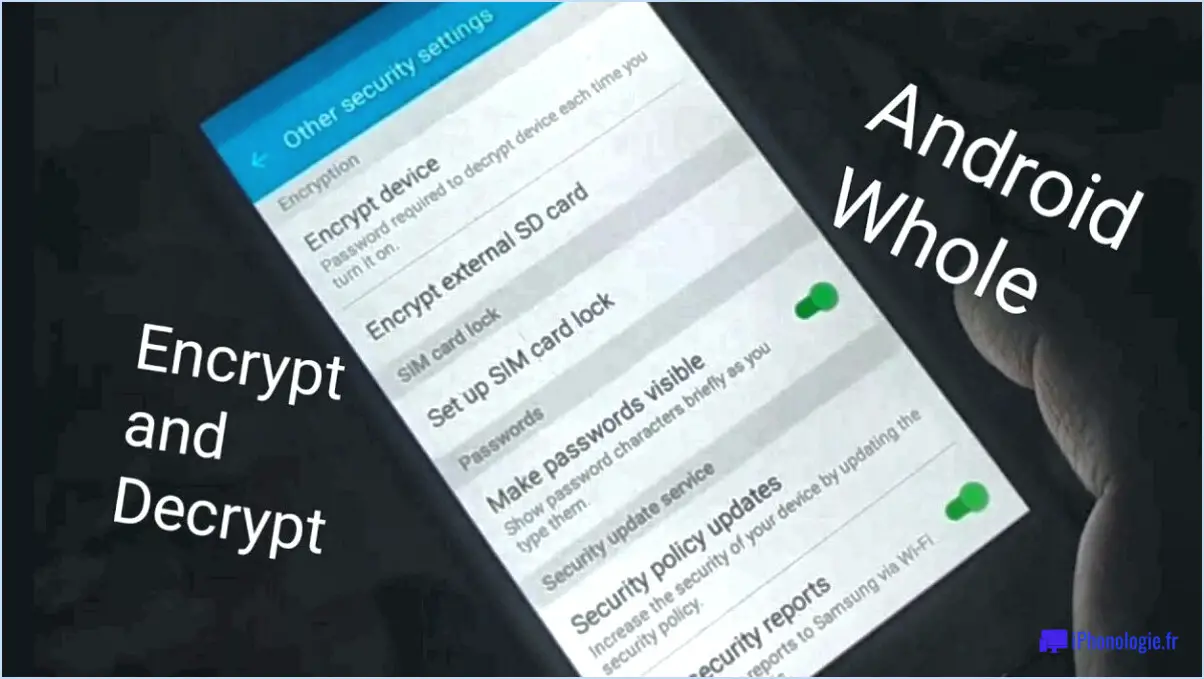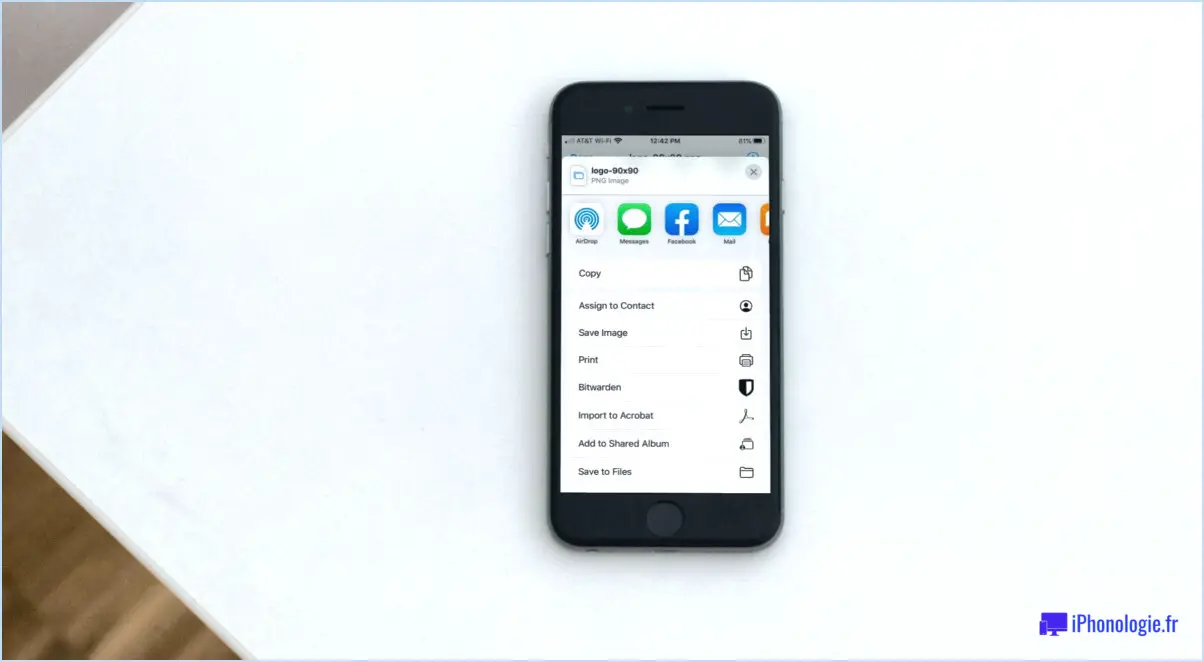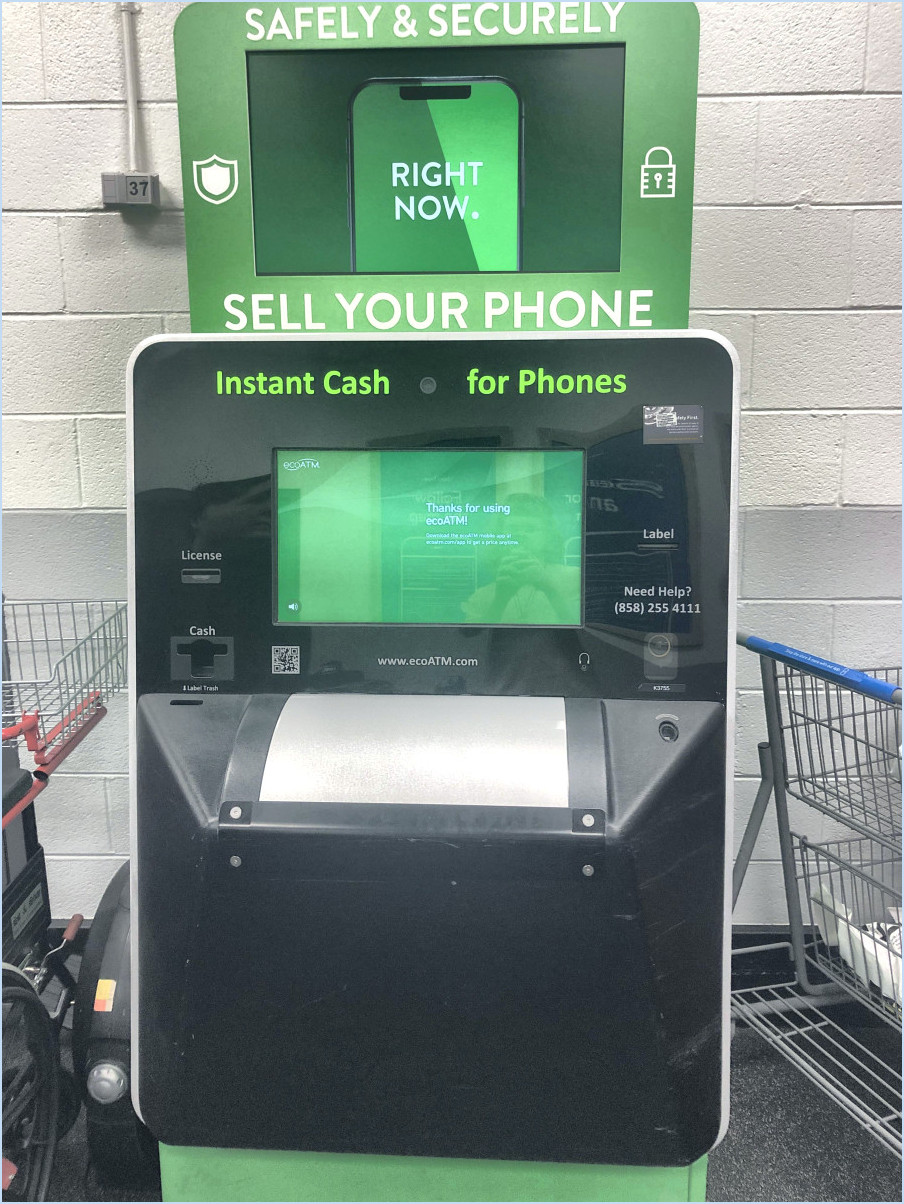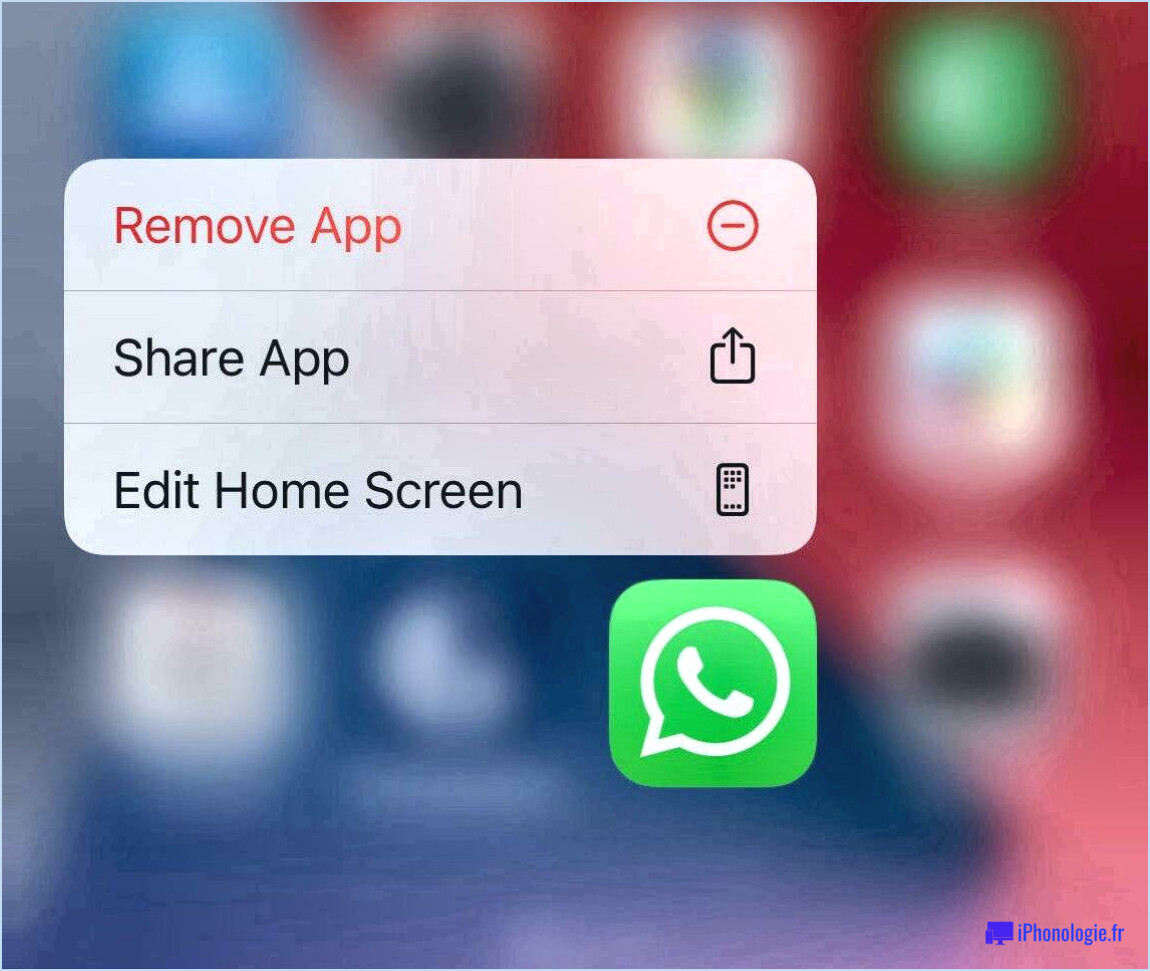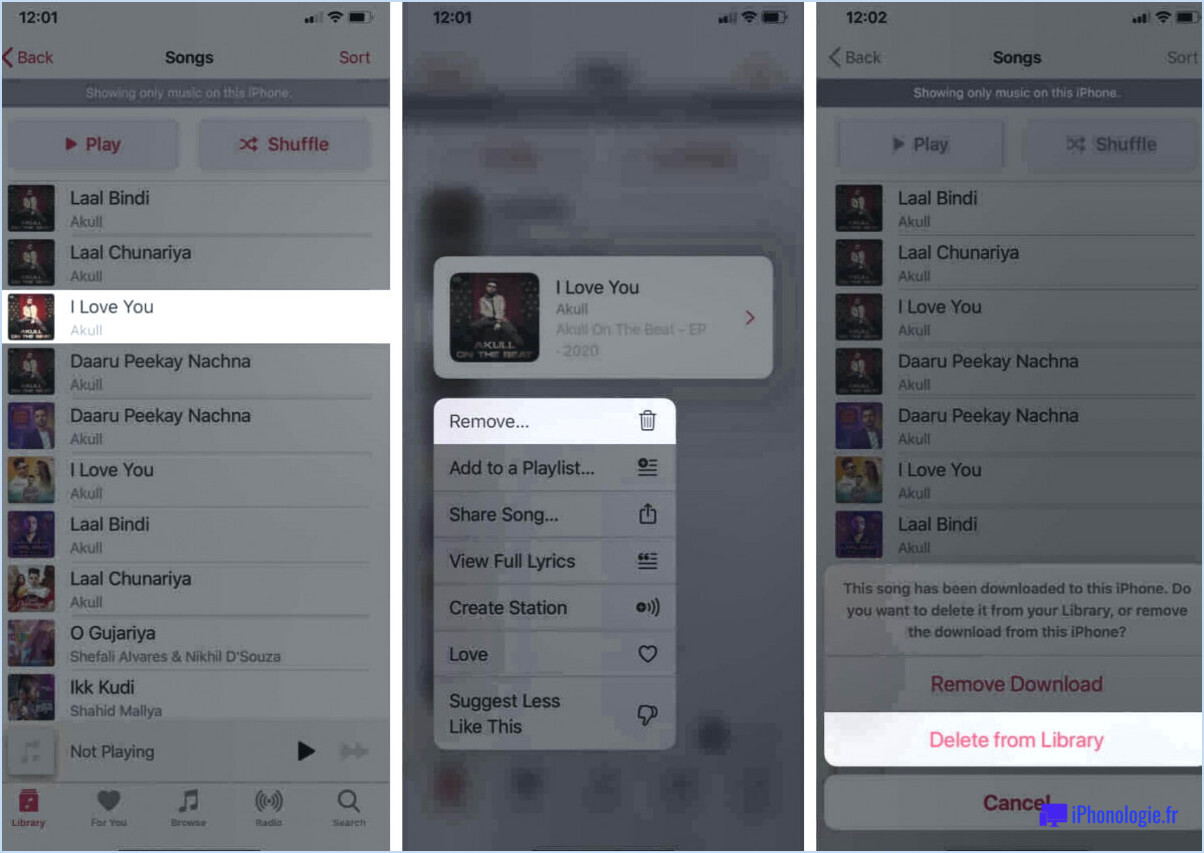Comment supprimer le clavier swype d'android?
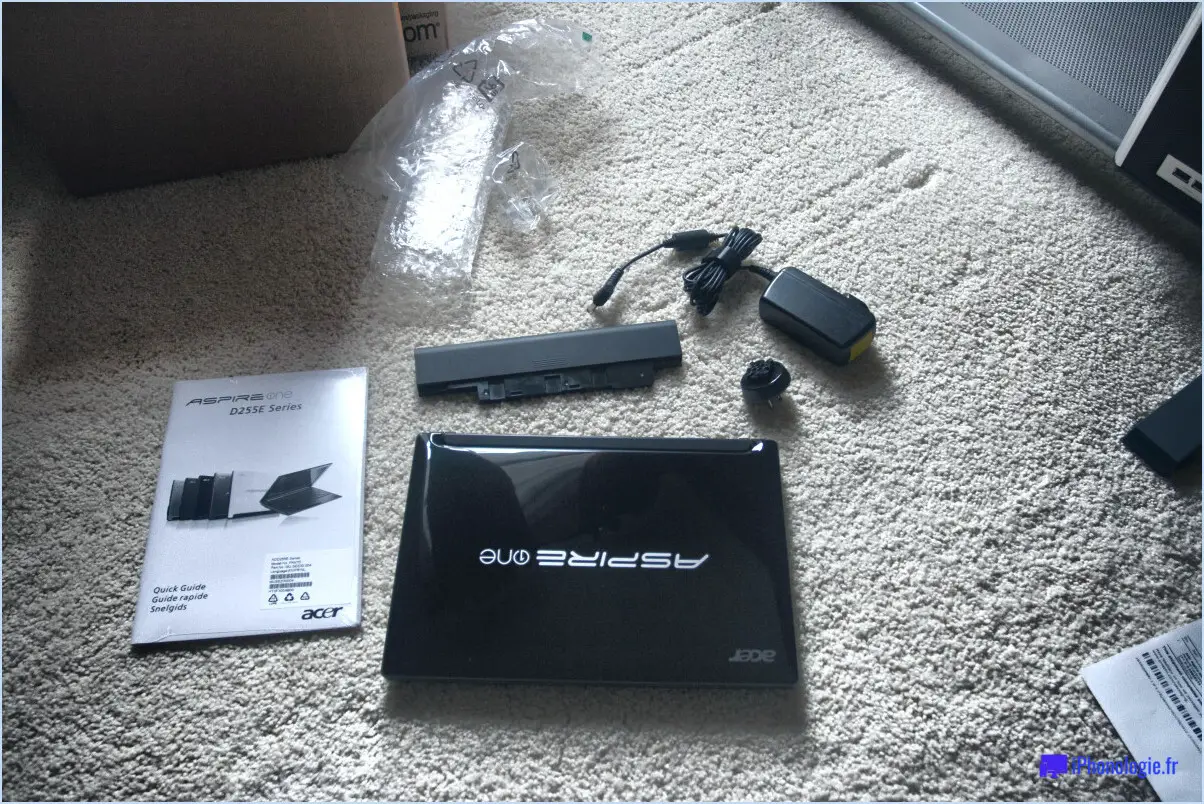
Pour supprimer le clavier Swype de votre appareil Android, procédez comme suit :
- Vérifiez vos claviers actuels: Avant d'effectuer toute modification, il est judicieux de savoir quels sont les claviers actuellement actifs sur votre appareil. Allez dans les paramètres de votre appareil et naviguez jusqu'à "Système" > "Langues & entrée" > "Clavier virtuel" (ou une option similaire).
- Accéder aux paramètres du clavier: Recherchez le clavier Swype dans la liste des claviers actifs et sélectionnez-le. Il est possible qu'il soit répertorié comme "Swype", "Swype Keyboard" ou quelque chose de similaire.
- Désactiver le clavier Swype: Dans les paramètres du clavier Swype, recherchez l'option permettant de désactiver ou de désinstaller le clavier. Cette option se trouve généralement sous "Disposition du clavier" ou "Langues". Tapez sur l'option pour désactiver le clavier Swype.
- Confirmez l'action: Une fenêtre contextuelle peut s'afficher pour vous demander de confirmer l'action. Confirmez que vous souhaitez désactiver le clavier Swype. Cette action ramènera le clavier de votre appareil à une option par défaut.
- Choisir le clavier par défaut: Après avoir désactivé le clavier Swype, votre appareil peut basculer automatiquement vers un autre clavier que vous avez installé. Si vous souhaitez utiliser un autre clavier par défaut, retournez dans les paramètres du "Clavier virtuel" et sélectionnez "Gérer les claviers". Choisissez le clavier souhaité dans la liste et faites-en le clavier par défaut.
- Redémarrez votre appareil: Parfois, les modifications apportées aux paramètres du clavier nécessitent un redémarrage de l'appareil pour être prises en compte. Redémarrez votre appareil Android pour vous assurer que le clavier Swype n'est plus actif.
Si les étapes ci-dessus ne fonctionnent pas ou si vous cherchez une autre méthode, vous pouvez envisager d'utiliser une application tierce comme "Keyboard Eraser". Voici comment procéder :
- Téléchargez et installez Keyboard Eraser: Rendez-vous sur le Google Play Store et recherchez "Keyboard Eraser". Téléchargez et installez l'application sur votre appareil.
- Accordez les autorisations nécessaires: Ouvrez l'application Keyboard Eraser. Elle peut nécessiter certaines autorisations pour accéder aux paramètres de votre clavier. Accordez les autorisations nécessaires.
- Sélectionnez Swype Keyboard: Dans l'application, vous verrez probablement une liste des claviers installés sur votre appareil. Sélectionnez le clavier Swype dans la liste.
- Supprimer le clavier Swype: Suivez les instructions pour supprimer le clavier Swype de votre appareil. L'application vous guidera tout au long de la procédure.
N'oubliez pas que les étapes et les options peuvent varier légèrement en fonction du fabricant de votre appareil et de la version d'Android. Si vous n'êtes pas sûr de pouvoir effectuer ces modifications, pensez à demander conseil aux ressources d'assistance de votre appareil.
Comment désactiver le clavier d'écriture manuscrite sur mon Android?
Pour désactiver le clavier d'écriture manuscrite sur votre appareil Android, procédez comme suit :
- Ouvrez Paramètres.
- Faites défiler vers le bas et sélectionnez Langue & Clavier.
- Tapez sur Clavier.
- Trouvez l'option pour Utiliser la reconnaissance de l'écriture manuscrite.
- Basculez l'interrupteur pour la désactiver.
En suivant ces étapes, vous parviendrez à désactiver la fonction de clavier d'écriture manuscrite sur votre appareil Android, ce qui vous permettra d'utiliser le clavier normal pour la saisie de texte.
Comment désactiver le clavier flottant?
A désactiver le clavier flottant vous avez plusieurs options :
- Naviguez jusqu'à Paramètres > Général > Clavier et désactivez l'option "Utiliser le clavier flottant".
- Vous pouvez également vous rendre à l'adresse suivante Préférences du système > Clavier et désactivez l'option "Raccourcis clavier".
Ces étapes vous aideront à vous débarrasser rapidement de la gêne occasionnée par le clavier flottant.
Comment modifier les paramètres de saisie sur Android?
Pour ajuster vos paramètres de saisie Android, accédez à l'application Paramètres, puis sélectionnez Langue et saisie. Dans cette section, naviguez jusqu'à Clavier et appuyez sur Saisie de texte. Dans Saisie de texte, vous trouverez des options à personnaliser :
- Type de clavier : Optez pour Swype, TouchWiz ou le clavier Google.
- Correction de texte : Rectifiez rapidement les fautes de frappe.
- Auto-correction : Modifie automatiquement les fautes de frappe fréquentes.
Comment faire pour que le clavier Samsung redevienne normal?
Pour rétablir l'état habituel de votre clavier Samsung, procédez comme suit :
- Réinitialisez les paramètres du clavier : Naviguez vers Paramètres > Gestion générale > Réinitialisation > Réinitialiser les paramètres. Cette opération réinitialise les préférences du clavier sans affecter les données personnelles.
- Effacer le cache du clavier : Aller à Paramètres > Apps > Clavier Samsung > Stockage > Effacer le cache. Cela peut permettre de résoudre des problèmes de glitch et de performance.
- Redémarrez votre appareil : Un simple redémarrage permet souvent de résoudre les problèmes liés au logiciel, notamment les anomalies du clavier.
Rappelez-vous que ces étapes peuvent résoudre divers problèmes de clavier, mais que les solutions spécifiques peuvent différer. Expérimentez ces méthodes pour ramener votre clavier Samsung à la normale.
Qu'est-il arrivé au clavier Swype pour Android?
Swype, une application de clavier populaire pour Android, a connu un changement important dans sa trajectoire. En 2013, Microsoft a pris une décision stratégique en rachetant Swype. Cependant, le destin de Swype a pris un tournant en 2016 lorsque Microsoft a décidé d'abandonner le clavier. Cette décision a marqué la fin de Swype en tant qu'application de clavier indépendante pour les utilisateurs d'Android.
L'acquisition par Microsoft et l'abandon ultérieur de Swype peuvent être attribués à des changements dans le paysage technologique et à l'évolution des priorités de Microsoft. En conséquence, les utilisateurs d'Android qui recherchaient les caractéristiques et fonctionnalités uniques de Swype n'ont eu d'autre choix que d'explorer d'autres options de clavier disponibles sur le marché.
En résumé, le clavier Swype pour Android a cessé d'exister en tant qu'application autonome après l'acquisition de Microsoft en 2013, et il a été officiellement abandonné en 2016, laissant les utilisateurs s'adapter à d'autres choix de clavier.
Qu'est-ce que Huawei Swype?
Huawei Swype est une application de clavier dynamique conçue spécifiquement pour les appareils Android. Elle introduit une approche innovante de la saisie de texte grâce à sa fonctionnalité basée sur les gestes. Avec Huawei Swype, les utilisateurs peuvent saisir du texte sans effort en faisant glisser leurs doigts sur le clavier, ce qui permet une saisie plus rapide et plus fluide. Cette application clavier vise à améliorer l'expérience globale de la saisie en minimisant la nécessité de taper sur des touches individuelles, augmentant ainsi l'efficacité et la rapidité. Qu'il s'agisse de rédiger des messages, des courriels ou d'autres formes de communication, la saisie intuitive basée sur les gestes de Huawei Swype apporte un nouveau niveau de commodité aux utilisateurs d'Android, en les aidant à communiquer plus efficacement.
Comment changer de clavier?
Pour changer de clavier, suivez les étapes suivantes en fonction de votre appareil :
- Ordinateur portable: Retirez la batterie et/ou le disque dur pour accéder au clavier.
- Ordinateur de bureau/appareil portatif: Dévissez le couvercle du clavier.
N'oubliez pas de faire preuve de prudence et de consulter le manuel de votre appareil si nécessaire.