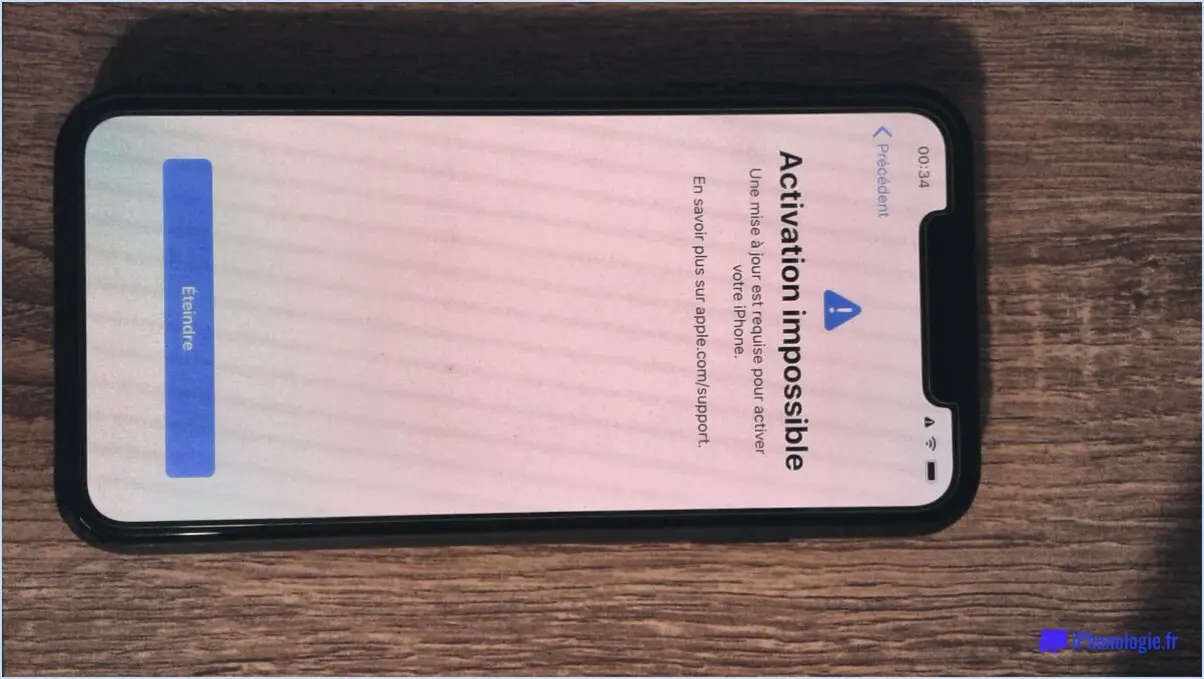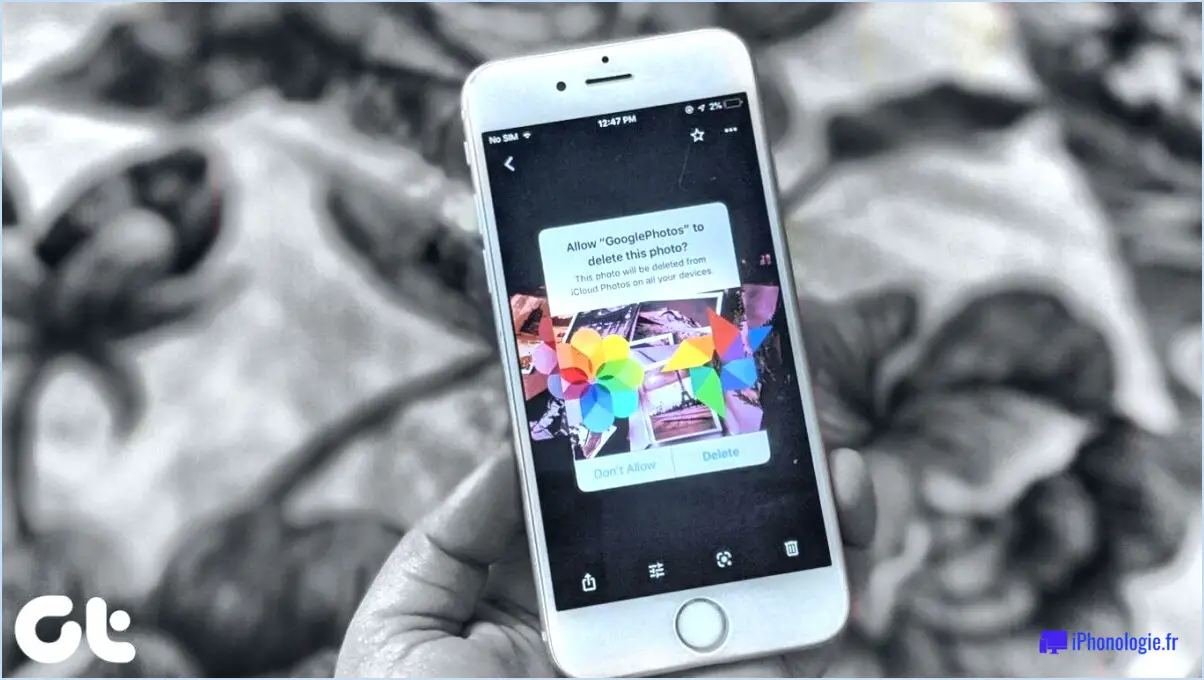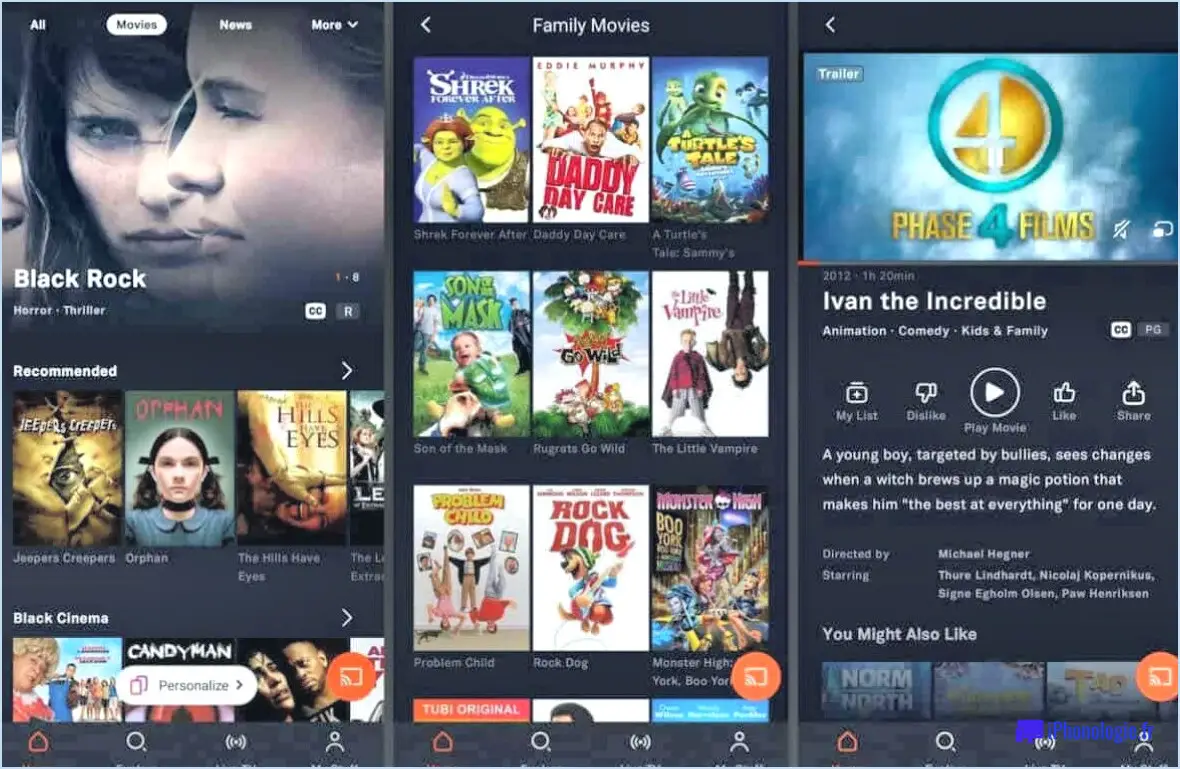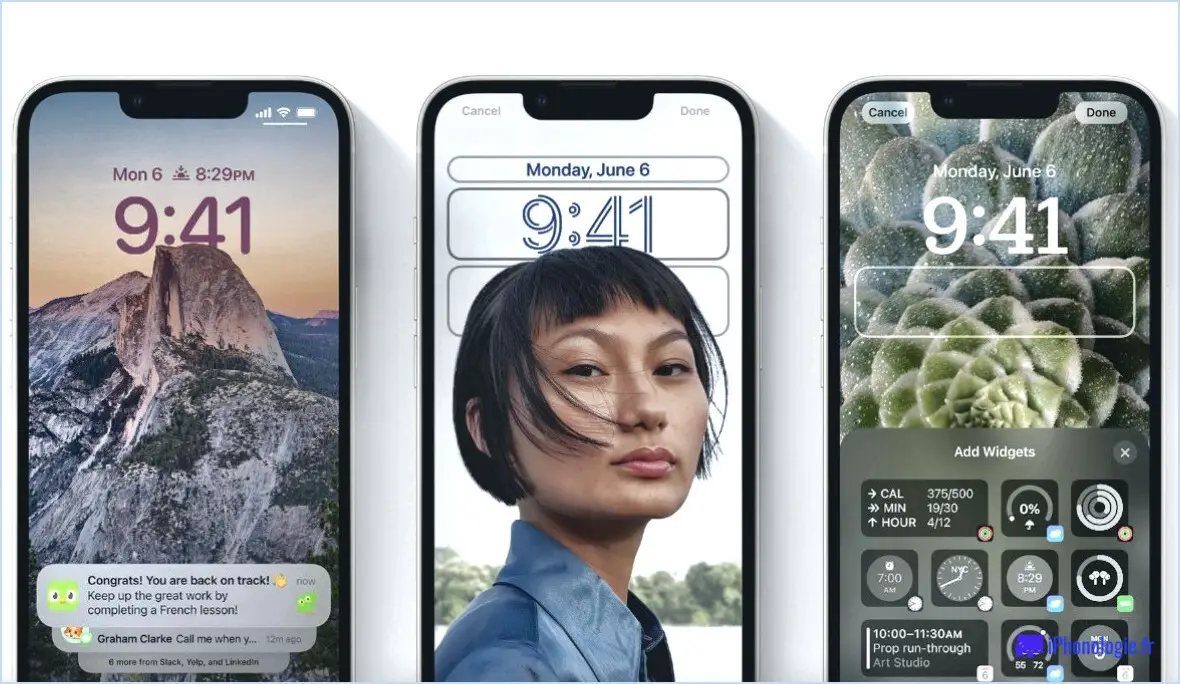Comment supprimer l'écran partagé sur android?
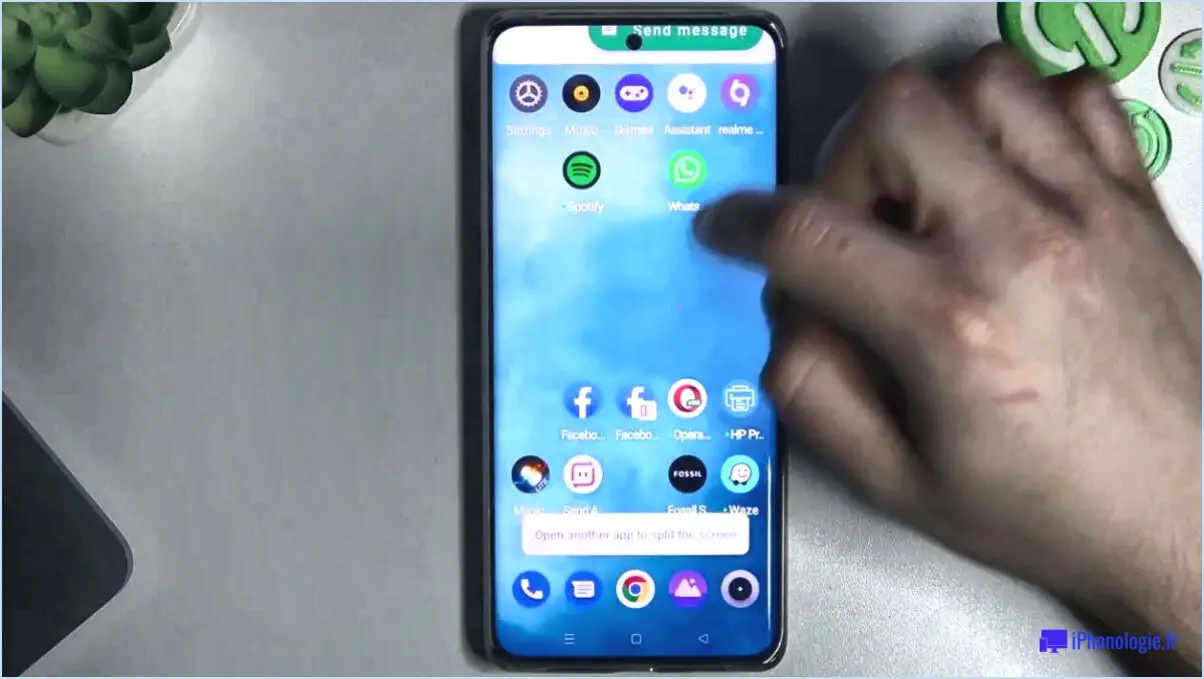
Si vous utilisez Android 4.2 ou une version ultérieure, la suppression de l'écran partagé est relativement simple. Pour ce faire, allez dans Paramètres, puis dans Affichage. Une fois que vous êtes dans la section Affichage, vous devriez pouvoir trouver le curseur Temps d'écran. Vous pouvez alors choisir entre l'affichage en plein écran et la division de l'écran en deux.
Si, en revanche, vous utilisez une version antérieure d'Android, la suppression de l'écran partagé peut s'avérer un peu plus compliquée. Dans ce cas, vous devrez utiliser une application tierce. Il existe un certain nombre d'applications disponibles sur le Google Play Store qui peuvent vous aider à supprimer l'écran partagé, telles que Split Screen Terminator, Split Screen Apps et Multi Window.
Voici les étapes à suivre pour supprimer l'écran partagé à l'aide de Split Screen Terminator :
- Téléchargez et installez l'application à partir du Google Play Store.
- Ouvrez l'application et sélectionnez l'option Split Screen Terminator.
- Sélectionnez l'application que vous souhaitez supprimer de l'écran partagé et cliquez sur "Terminer".
- Si vous souhaitez désactiver complètement l'écran partagé, sélectionnez l'option "Désactiver l'écran partagé" dans le menu de l'application.
Une autre option consiste à désactiver simplement la fonction d'écran partagé sur votre appareil Android. Pour ce faire, accédez aux options de développement et désactivez l'option "Forcer les activités à être redimensionnables". Cependant, il est important de noter que cette méthode n'est recommandée qu'aux utilisateurs avancés qui sont à l'aise avec les réglages de leur appareil.
En conclusion, la suppression de l'écran partagé sur Android est un processus relativement simple si vous utilisez Android 4.2 ou une version ultérieure. Cependant, si vous utilisez une version antérieure d'Android, vous devrez utiliser une application tierce ou désactiver la fonction d'écran partagé via les options de développement.
Comment fermer plusieurs fenêtres sur Android?
Pour fermer plusieurs fenêtres sur Android, il y a plusieurs façons de procéder :
- En utilisant la fonction multifenêtre : Si vous avez deux fenêtres ou plus ouvertes en même temps, vous pouvez simplement appuyer longuement sur le bouton carré (le bouton d'aperçu) de votre appareil. Vous verrez alors toutes les fenêtres actuellement ouvertes. Glissez ensuite vers la gauche ou la droite pour sélectionner la fenêtre que vous souhaitez fermer et glissez vers le haut ou le bas pour la fermer.
- Utiliser les fonctions de gestion des fenêtres : Allez dans l'application "Paramètres" de votre appareil Android et sélectionnez "Options du développeur". Ensuite, faites défiler vers le bas jusqu'à "Apps" et sélectionnez "Ne pas conserver les activités". Cela forcera la fermeture de toutes les applications et fenêtres que vous utilisez actuellement.
N'oubliez pas que la fermeture des fenêtres sur Android varie en fonction de l'appareil et de la version du système d'exploitation que vous utilisez. Ces étapes devraient fonctionner sur la plupart des appareils Android, mais certains appareils peuvent avoir des méthodes différentes pour fermer les fenêtres.
Comment utiliser l'écran partagé sur le Moto G?
Pour utiliser l'écran partagé sur un Moto G, suivez les étapes suivantes :
- Ouvrez l'application Paramètres.
- Tapez sur Affichage.
- Sous "Options d'affichage", tapez sur "Ecran partagé".
- Choisissez la première application que vous souhaitez utiliser en mode écran partagé.
- Sélectionnez la deuxième application que vous souhaitez utiliser.
- Faites glisser la ligne de séparation entre les écrans pour ajuster la taille de l'écran partagé.
Vous pouvez maintenant utiliser les deux applications simultanément sur le même écran. Notez que toutes les apps ne sont pas compatibles avec le mode écran partagé.
Comment utiliser deux écrans sur Android?
Pour utiliser deux écrans sur Android, vous pouvez tirer parti d'applications telles que Duet Display et AirDisplay. Duet Display vous permet d'utiliser votre iPad comme second écran pour votre appareil Android, tandis qu'AirDisplay vous permet d'utiliser votre appareil Android comme second écran pour votre ordinateur. Pour utiliser Duet Display, il suffit d'installer l'application sur les deux appareils et de les connecter à l'aide d'un câble ou par Wi-Fi. Pour AirDisplay, installez l'application sur votre appareil Android et votre ordinateur, et connectez-les sur le même réseau Wi-Fi. Profitez des avantages d'avoir deux écrans au bout des doigts.
Comment activer le plein écran sur Android?
Pour activer le plein écran sur Android, plusieurs options sont disponibles. Voici deux façons de procéder :
- Allez dans les paramètres de votre téléphone et sélectionnez "Affichage". Cherchez "Zoom et disposition de l'écran" et appuyez dessus. Choisissez ensuite "Plein écran" pour l'activer.
- Une autre façon d'activer le plein écran est d'aller dans les paramètres de votre téléphone et de sélectionner "Apps". Trouvez l'application que vous souhaitez exécuter en mode plein écran et appuyez dessus. Recherchez l'option "Exécution en arrière-plan" et activez-la.
En suivant ces étapes simples, vous pouvez activer le mode plein écran sur votre appareil Android et profiter d'une expérience plus immersive lorsque vous utilisez vos applications. Gardez à l'esprit que toutes les applications ne prennent pas en charge le mode plein écran, il se peut donc qu'il ne soit pas disponible pour toutes les applications que vous utilisez.
Comment modifier mon écran de façon à ce qu'il soit divisé en haut et en bas?
Pour passer d'un écran divisé à un écran de haut en bas, vous devez suivre les étapes suivantes :
- Ouvrez l'application Paramètres sur votre appareil.
- Sélectionnez "Affichage" dans les options.
- Cliquez sur "Gestionnaire de fenêtres" pour afficher les options de disposition des fenêtres disponibles.
- Choisissez la disposition "Haut et bas" pour passer de l'affichage actuel de l'écran divisé à l'affichage de l'écran divisé.
En suivant ces étapes simples, vous pouvez rapidement modifier la disposition de votre écran, qui passe d'une vue fractionnée à une vue en haut et en bas. Cette fonction est disponible sur la plupart des appareils et peut être facilement adaptée à vos préférences. N'hésitez pas à explorer d'autres options du menu "Gestionnaire de fenêtres" pour personnaliser l'affichage de votre écran à votre guise.
Comment obtenir un seul écran?
Pour n'avoir qu'un seul écran, vous pouvez utiliser la fonction "double moniteur" de votre ordinateur ou acheter un moniteur doté de deux entrées. Avec la fonction "double moniteur", vous pouvez utiliser un écran pour chaque moniteur, ce qui vous permet d'avoir deux écrans distincts. Toutefois, si vous souhaitez n'utiliser qu'un seul écran, vous pouvez désactiver le deuxième moniteur dans les paramètres de votre ordinateur. Par ailleurs, un moniteur à deux entrées vous permet de connecter deux appareils différents au même écran et de passer de l'un à l'autre. Cette option peut également s'avérer intéressante si vous disposez d'un espace de bureau limité.
Comment passer d'un écran à l'autre?
Pour passer d'un écran à l'autre, il existe plusieurs options. L'une d'entre elles consiste à utiliser le raccourci Alt + Tab. En appuyant simultanément sur ces touches, vous obtiendrez une liste de toutes les fenêtres ouvertes, ce qui vous permettra de sélectionner la fenêtre que vous souhaitez ouvrir. Si vous disposez de plusieurs écrans, vous pouvez également utiliser la souris pour passer de l'un à l'autre. En déplaçant la souris vers le bord de l'écran, vous obtiendrez un aperçu des autres écrans. Il vous suffit de cliquer sur l'écran que vous souhaitez ouvrir pour y accéder.
Pourquoi y a-t-il deux applications téléphoniques sur mon Android?
Il est courant de trouver deux applications téléphoniques sur votre appareil Android : l'application Téléphone et l'application Contacts. L'application Téléphone est celle que vous utilisez pour passer des appels, tandis que l'application Contacts vous aide à gérer vos contacts. L'application Téléphone est le numéroteur par défaut et vous permet de passer des appels directement à partir de votre journal d'appels, de vos contacts ou en saisissant un numéro de téléphone. L'application Contacts vous permet d'ajouter, de modifier et d'organiser vos contacts. En outre, elle propose plusieurs options pour gérer et partager vos contacts, notamment la sauvegarde de vos contacts, leur importation ou leur exportation et leur synchronisation avec d'autres comptes.
Huawei dispose-t-il d'un écran partagé?
Huawei ne dispose malheureusement pas de la fonction d'écran partagé. L'écran partagé fait référence à la capacité d'afficher plusieurs applications ou fenêtres simultanément sur un seul écran. Bien que certains téléphones Huawei disposent de la fonction Multi-fenêtres, qui vous permet d'ouvrir deux applications en même temps, elle n'offre pas de véritable fonctionnalité d'écran partagé. Cela signifie que vous ne pouvez afficher qu'une seule application en mode plein écran à la fois, et que vous devez passer d'une application à l'autre manuellement. Toutefois, certains utilisateurs de Huawei ont trouvé des solutions pour obtenir une fonctionnalité similaire à celle d'un écran partagé, en utilisant par exemple des applications tierces. Mais pour l'instant, Huawei ne prend pas en charge l'écran partagé en mode natif sur ses appareils.
Comment diviser mon écran en trois?
Si vous souhaitez diviser votre écran en trois, plusieurs options s'offrent à vous. Sur un Mac, vous pouvez utiliser la fonction intégrée "Mission Control" pour créer des bureaux et les afficher dans une grille. Vous pouvez également utiliser une application telle que Split Screen pour créer des divisions personnalisées. Sur un PC, la fonction intégrée "snap windows" vous permet de diviser les fenêtres en trois. Il suffit de faire glisser la fenêtre d'un côté de l'écran jusqu'à ce qu'elle s'enclenche, puis de répéter l'opération de l'autre côté pour créer trois sections de taille égale.