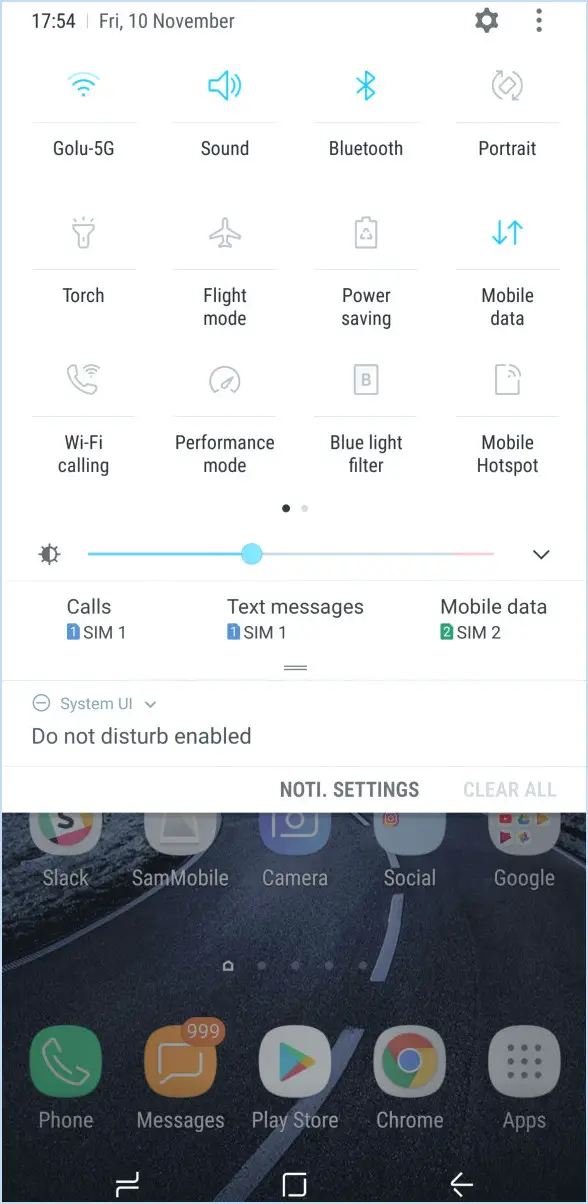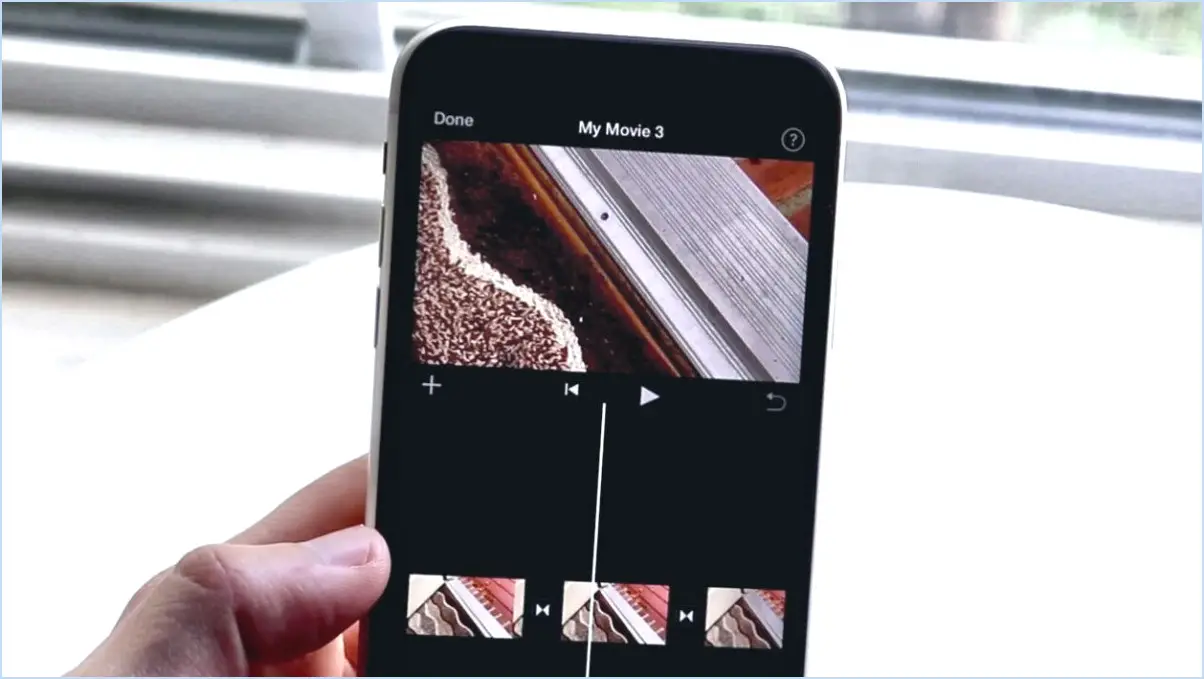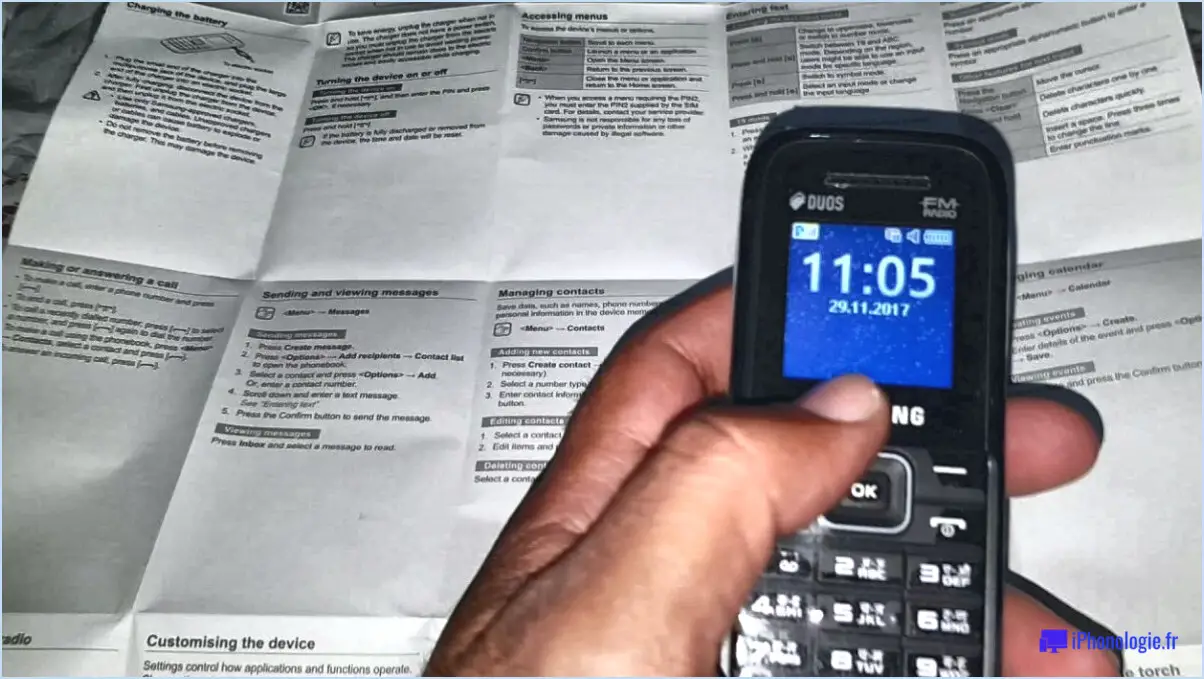Comment supprimer mon numéro principal de mon iPhone?
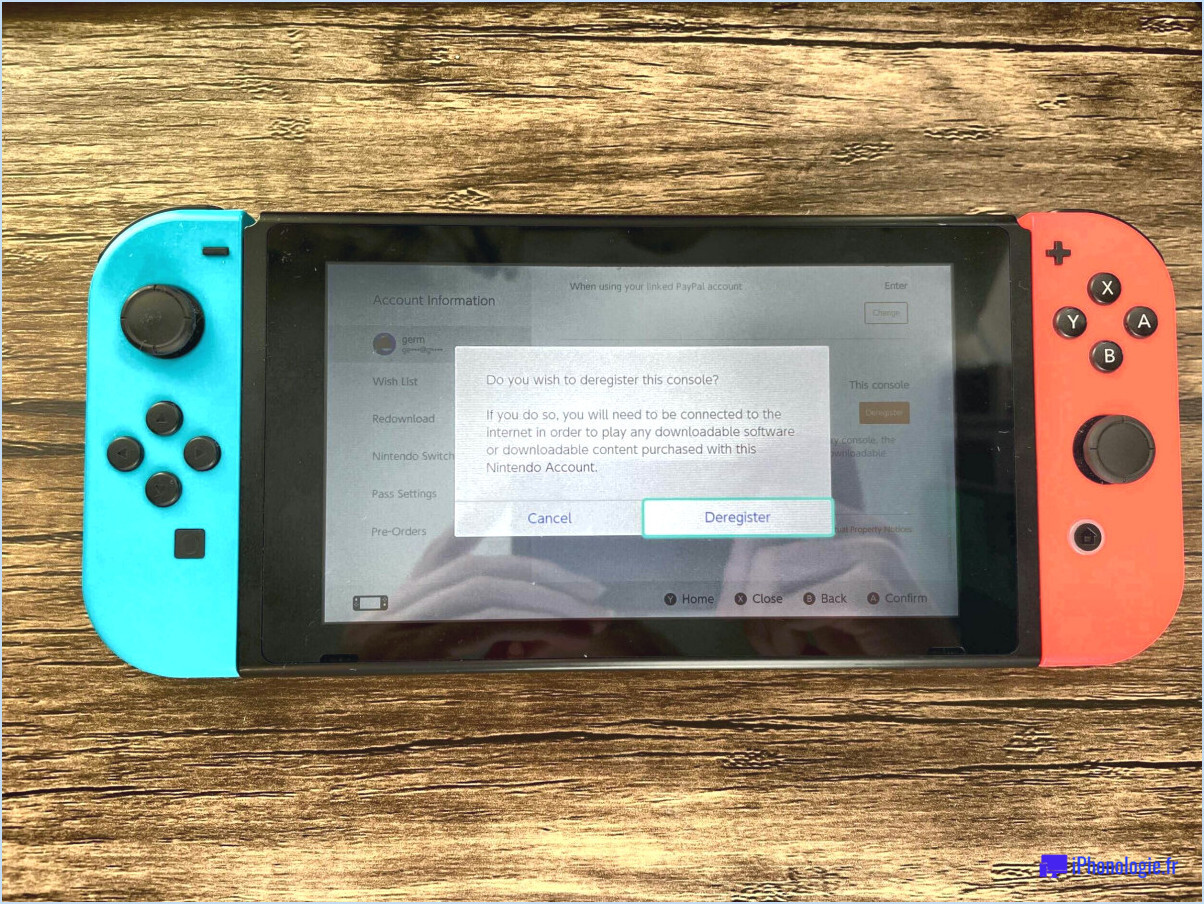
Pour supprimer votre numéro principal de votre iPhone, vous avez plusieurs possibilités. Voici un guide étape par étape pour vous aider dans cette démarche :
- Option 1 : Supprimez définitivement votre numéro principal
- Ouvrez l'application Réglages sur votre iPhone.
- Faites défiler vers le bas jusqu'à ce que vous trouviez l'option "Téléphone" et appuyez dessus.
- Recherchez la section "Numéro de téléphone" et appuyez dessus.
- Dans l'onglet "Numéro", votre numéro principal figure dans la liste. Tapez sur le bouton "Supprimer" situé à côté.
- Confirmez votre décision en sélectionnant "Supprimer" dans la fenêtre contextuelle qui s'affiche.
- Votre numéro principal est maintenant supprimé de votre iPhone.
- Option 2 : Désactiver votre numéro principal
- Ouvrez l'application Réglages sur votre iPhone.
- Faites défiler vers le bas jusqu'à "Téléphone" et appuyez dessus.
- Tapez sur "Numéro de téléphone" pour accéder aux options.
- Choisissez le bouton "Ajouter nouveau" à côté de "Numéro principal".
- Saisissez le numéro de téléphone que vous souhaitez définir comme votre nouveau numéro principal et tapez sur "Suivant".
- Pour désactiver votre numéro principal actuel, sélectionnez l'option "Désactiver" à côté de celui-ci.
- Confirmez votre sélection en appuyant sur "Suivant".
- Votre numéro principal sera désactivé et le nouveau numéro deviendra votre numéro principal.
Il est important de noter que la suppression ou la désactivation de votre numéro principal peut avoir des conséquences sur certains services, tels que iMessage, FaceTime et iCloud. Veillez à vérifier et à mettre à jour vos informations de contact pour ces services en conséquence.
En suivant ces étapes, vous pourrez supprimer ou désactiver votre numéro principal sur votre iPhone. Que vous choisissiez de le supprimer définitivement ou de le désactiver simplement dépend de vos besoins spécifiques. N'oubliez pas de revérifier les détails avant de confirmer tout changement afin d'assurer une transition en douceur.
Pourquoi mon iPhone m'indique-t-il toujours que le numéro a été remplacé par le numéro principal?
Le message "number changed to primary" sur votre iPhone peut être attribué à plusieurs raisons. Un scénario pourrait être que votre iPhone a automatiquement basculé vers votre nouveau numéro lors de la mise à jour vers iOS 11, en supposant que vous n'ayez pas précédemment modifié le numéro de téléphone par défaut. Cette mise à jour pourrait avoir amené votre iPhone à reconnaître le nouveau numéro comme étant le numéro principal.
Il se peut également que votre opérateur ait transféré votre ancien numéro vers un autre appareil ou compte, ce qui a conduit iCloud à mettre automatiquement à jour les informations. Par conséquent, votre iPhone peut afficher la notification indiquant la modification du numéro principal.
Pour mieux comprendre la cause exacte de ce message, il est recommandé de contacter le service clientèle de votre opérateur. Il pourra vous fournir une assistance personnalisée en fonction de votre situation spécifique et vous aider à résoudre les problèmes liés au changement de numéro.
Comment modifier le numéro de texte par défaut de mon iPhone?
Pour modifier le numéro de texte par défaut sur votre iPhone, procédez comme suit :
- Ouvrez l'application Réglages sur votre iPhone.
- Faites défiler vers le bas et touchez "Téléphone".
- Recherchez l'option intitulée "Numéro de texte" et appuyez dessus.
- Une liste des numéros disponibles s'affiche. Sélectionnez le numéro que vous souhaitez définir comme numéro par défaut pour les messages texte.
En suivant ces étapes simples, vous pouvez facilement modifier le numéro de texte par défaut de votre iPhone pour le remplacer par le numéro de votre choix. Gardez à l'esprit que cette option peut varier en fonction de la version d'iOS que vous utilisez, mais pour la plupart des iPhones, cette méthode devrait fonctionner.
Comment changer ma carte SIM principale et secondaire sur mon iPhone 13?
Pour changer votre carte SIM principale et secondaire sur votre iPhone 13, suivez les étapes suivantes :
- Allumez votre téléphone.
- Allez dans Réglages > Général > A propos de.
- Faites défiler vers le bas pour trouver votre nom et votre numéro de téléphone.
- Tapez sur cette section.
- Dans la section "SIM", vous verrez deux cartes : Principale et Secondaire.
- Pour changer de carte, tapez sur la carte principale.
- Tapez sur "Changer de carte" en bas de l'écran.
- Une nouvelle fenêtre s'ouvre, vous permettant de sélectionner votre nouvelle carte SIM.
- Tapez à nouveau sur "Changer de carte" pour terminer le processus.
Et voilà ! Vous avez réussi à changer votre carte SIM principale et secondaire sur votre iPhone 13. Profitez de la mise à jour de vos paramètres !
Comment désactiver la ligne secondaire?
Pour désactiver la ligne secondaire sur votre ordinateur, vous pouvez suivre les étapes suivantes :
- Paramètres d'affichage: Cliquez avec le bouton droit de la souris sur votre bureau et sélectionnez "Paramètres d'affichage" dans le menu qui s'affiche.
- Identifier les moniteurs: Faites défiler vers le bas jusqu'à la section "Affichages multiples". Cliquez sur le bouton "Identifier" pour voir les numéros sur chaque écran, ce qui vous aidera à identifier le moniteur qui est la ligne secondaire.
- Modifier le mode d'affichage: Dans la section "Affichages multiples", cliquez sur le menu déroulant et sélectionnez "Afficher uniquement sur 1" (ou le numéro correspondant à votre moniteur principal). Ce paramètre désactive la ligne secondaire et n'affiche le contenu que sur le moniteur principal.
- Appliquer les modifications: Cliquez sur le bouton "Appliquer" pour enregistrer les modifications. Votre ordinateur passera à une configuration à un seul moniteur, la ligne secondaire étant désactivée.
Vous pouvez également utiliser les raccourcis clavier propres à votre système d'exploitation. Par exemple, sous Windows, appuyez sur la touche Touche Windows + P pour ouvrir le menu "Projet", puis sélectionnez "Écran PC uniquement" pour désactiver la ligne secondaire.
N'oubliez pas de vous référer au manuel d'utilisation de votre ordinateur ou de consulter le site web du fabricant pour obtenir des instructions spécifiques adaptées à votre appareil.
Pourquoi mon iPhone a-t-il une ligne principale et une ligne secondaire?
Votre iPhone dispose d'une ligne principale et d'une ligne secondaire pour gérer plusieurs numéros de téléphone. Cette fonction vous permet de séparer de manière pratique les différents aspects de votre vie. La ligne principale sert de numéro de téléphone principal et permet de répondre aux appels personnels et professionnels. La ligne secondaire, quant à elle, fournit un numéro supplémentaire qui peut être utilisé à des fins spécifiques telles que les appels de l'école de vos enfants ou toute autre utilisation désignée. Le fait de disposer à la fois d'une ligne principale et d'une ligne secondaire offre souplesse et organisation, ce qui vous permet de gérer efficacement vos différents besoins en matière de communication.
Pourquoi mon iPhone indique-t-il primaire Votre SIM a envoyé un message texte?
Le message "primaire Votre SIM a envoyé un SMS" sur votre iPhone indique que le numéro enregistré associé à votre carte SIM est reconnu comme le numéro de téléphone portable primaire de votre compte. Cela peut se produire si vous avez récemment changé d'opérateur, transféré votre numéro ou si votre numéro a été attribué à un nouvel iPhone. Dans ce cas, il se peut que votre ancien téléphone utilise encore l'ancien numéro au lieu du nouveau.
Si vous utilisez un téléphone temporaire ou emprunté, aucun numéro ne sera enregistré et Siri ne pourra pas vous guider. Pour remédier à ce problème, vous pouvez modifier manuellement le numéro principal de votre iPhone. Il vous suffit d'aller dans Réglages, puis dans Cellulaire, et de faire les ajustements nécessaires pour que votre appareil utilise le bon numéro.
Quelle est la différence entre le numéro principal et le numéro personnel sur l'iPhone?
Sur un iPhone, le numéro primaire est le compte par défaut désigné pour la synchronisation des nouvelles données. Lorsque vous vous connectez à votre compte iCloud, tous les fichiers personnels et comptes autorisés sont automatiquement connectés. Toutefois, si vous souhaitez conserver certaines données séparément, vous pouvez désigner un compte principal dans l'app Réglages. Ce compte a la priorité sur les autres comptes personnels. En outre, vous pouvez créer des comptes secondaires pour stocker des données auxquelles il n'est pas nécessaire d'accéder depuis d'autres appareils, comme des documents professionnels. De cette manière, vous pouvez organiser et gérer vos données plus efficacement sur votre iPhone.