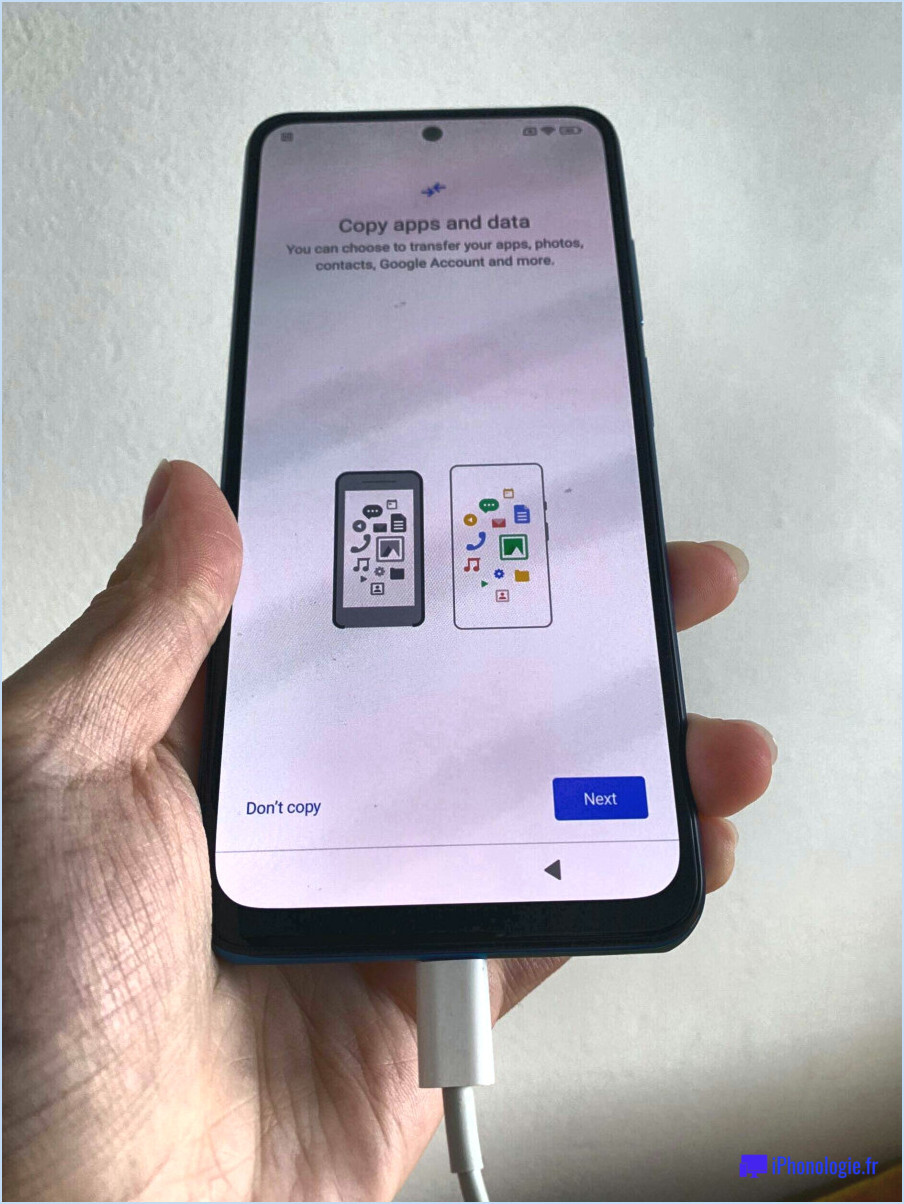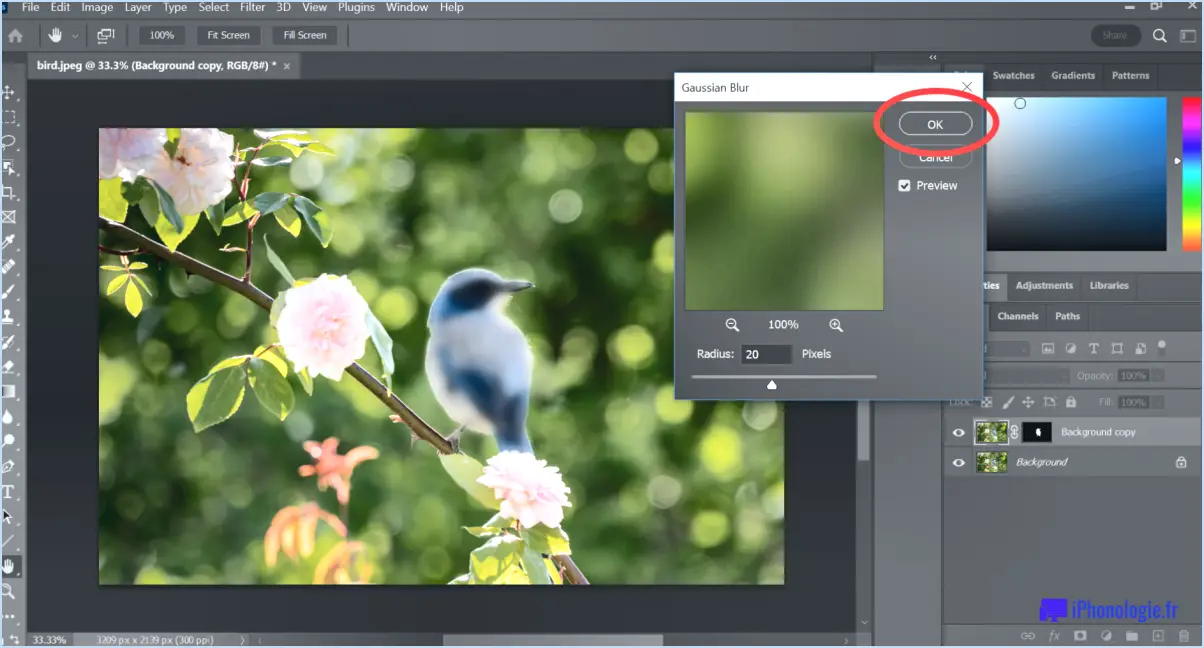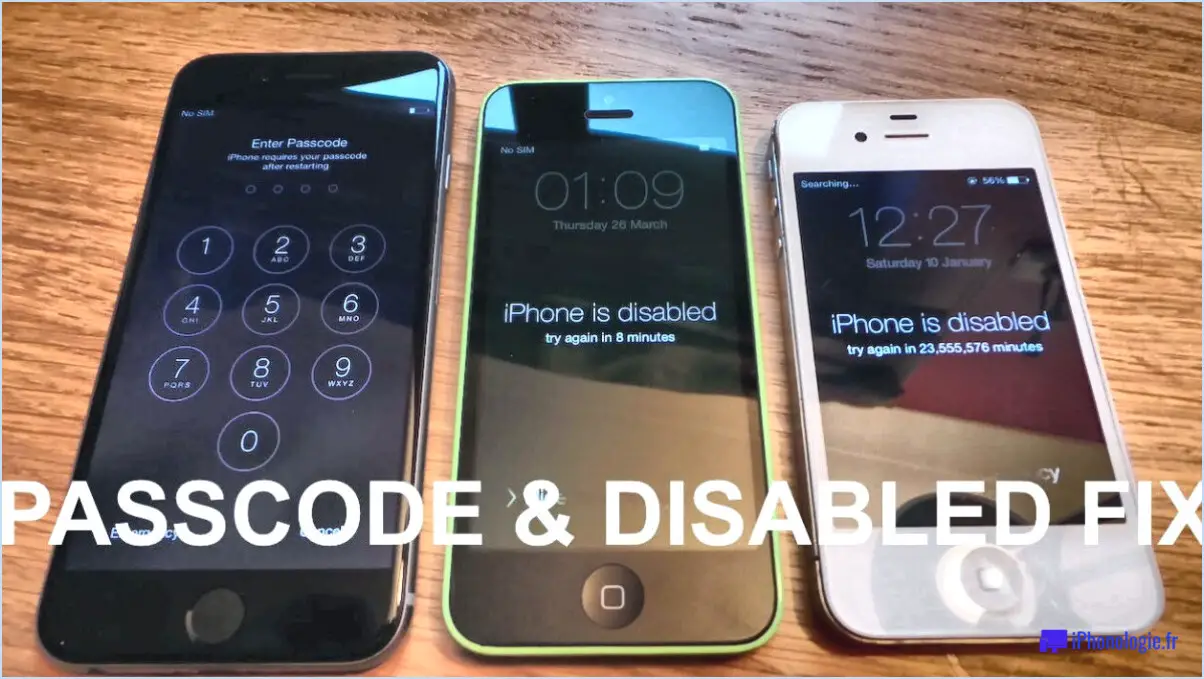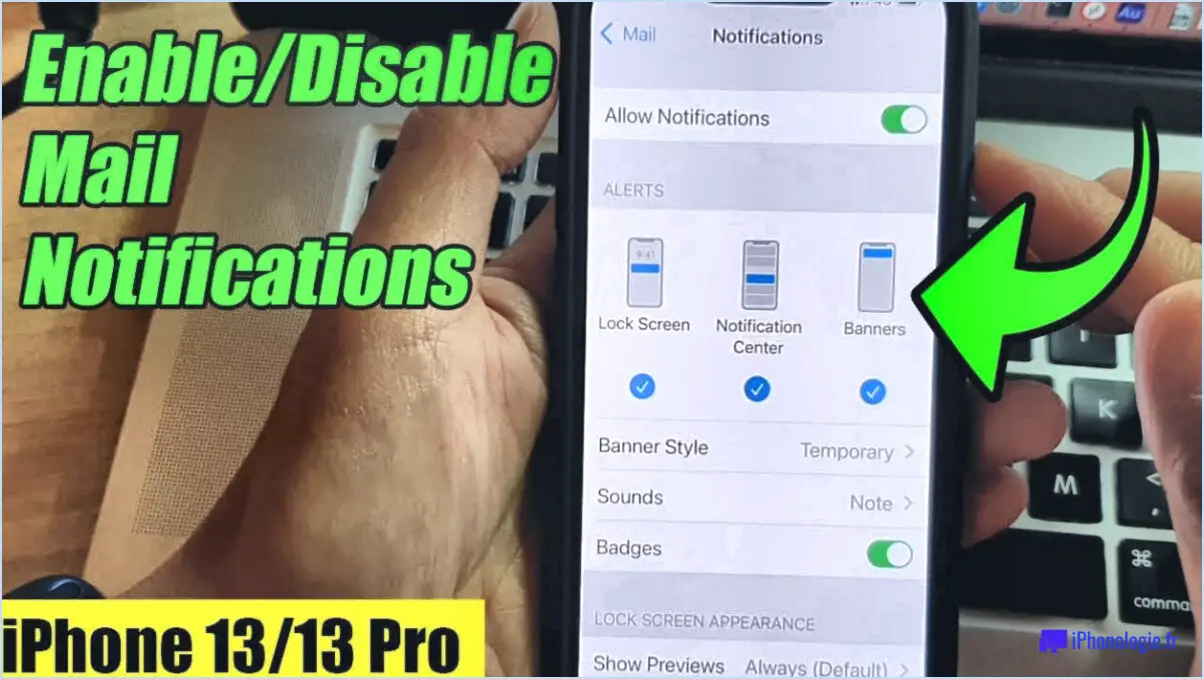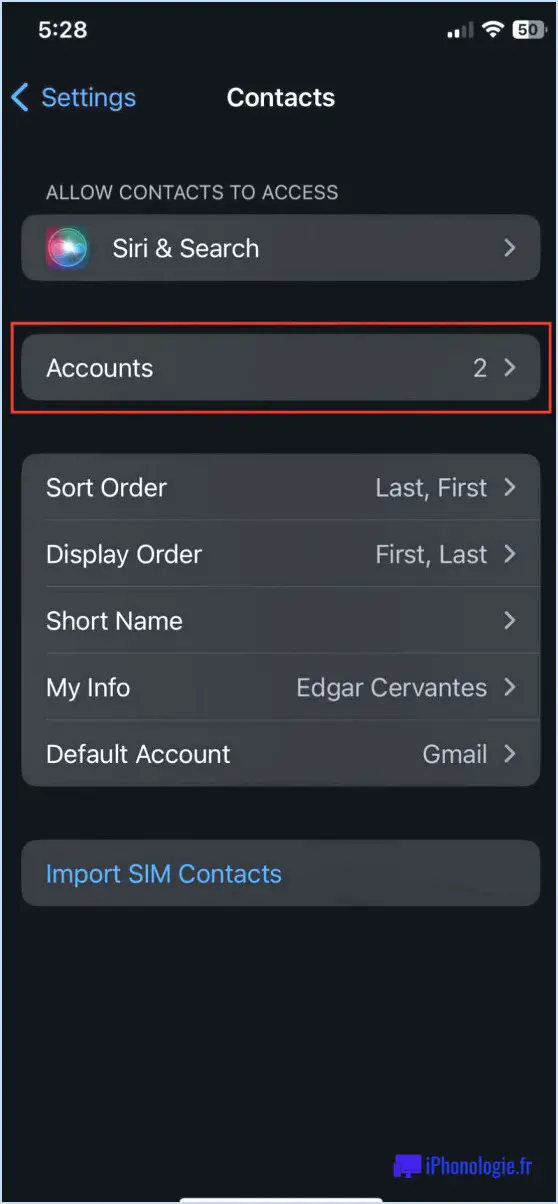Comment supprimer un utilisateur de l'iPad?
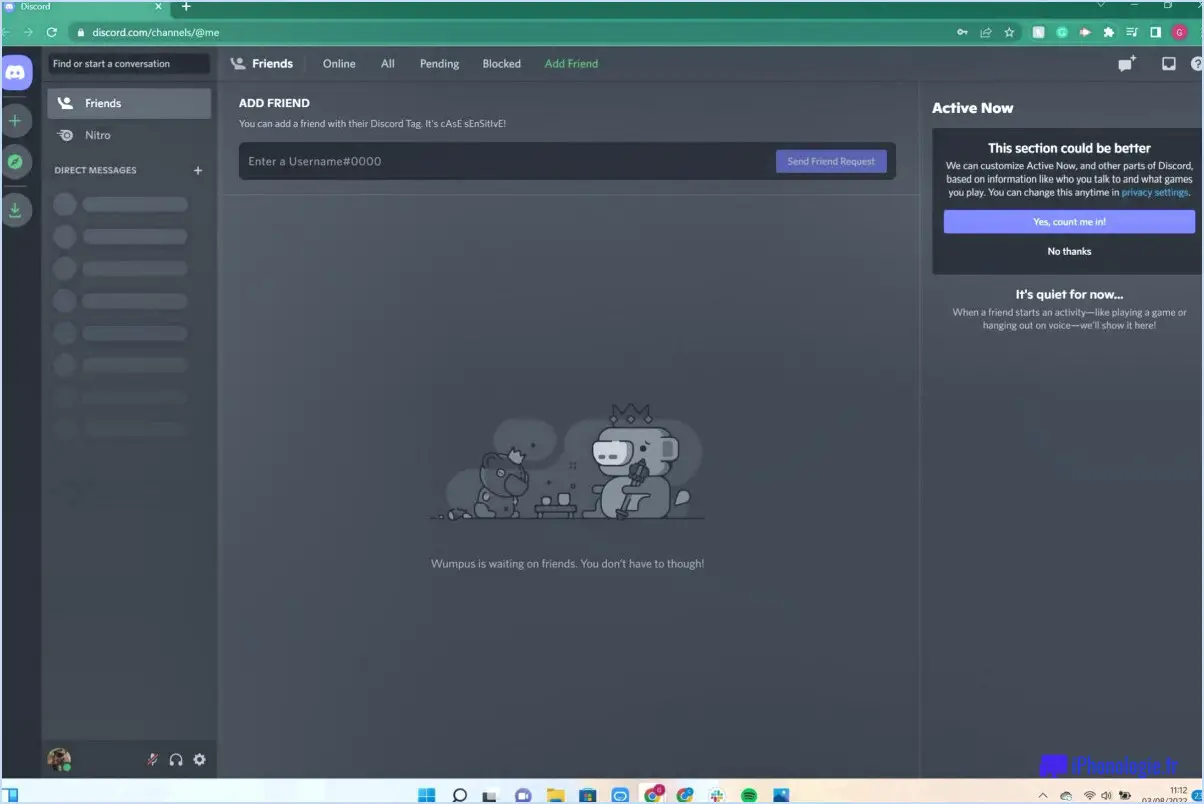
Pour supprimer un utilisateur de votre iPad, suivez les étapes suivantes :
- Localisez l'utilisateur Réglages sur l'écran d'accueil de votre iPad et appuyez dessus pour l'ouvrir.
- Dans le menu Réglages, faites défiler vers le bas et recherchez l'option intitulée Général. Tapez dessus pour continuer.
- Dans les paramètres généraux, vous trouverez une section appelée Profil. Tapez dessus pour accéder aux profils d'utilisateur associés à votre iPad.
- En entrant dans la section Profil, vous verrez une liste de tous les utilisateurs actuellement connectés à votre iPad. Chaque utilisateur est représenté par son nom.
- Pour supprimer un utilisateur, localisez le nom de l'utilisateur que vous souhaitez supprimer de la liste et appuyez dessus. Cette action ouvrira les réglages du profil de l'utilisateur.
- Une fois que vous êtes dans les paramètres du profil de l'utilisateur, recherchez l'option qui dit Supprimer l'utilisateur. Tapez dessus pour lancer la procédure de suppression de l'utilisateur.
- Un message de confirmation s'affiche, vous demandant de confirmer la suppression de l'utilisateur. Pour continuer, tapez sur l'option qui dit Supprimer l'utilisateur à nouveau.
- Après avoir confirmé la suppression, l'utilisateur sera rapidement supprimé de votre iPad, ce qui garantit que son compte et les données associées ne sont plus accessibles.
Il est important de noter que la suppression d'un utilisateur de votre iPad ne supprime pas définitivement ses données. Les données de l'utilisateur seront toujours stockées sur l'appareil mais seront inaccessibles à moins que l'utilisateur ne soit à nouveau ajouté à l'iPad.
En suivant ces étapes, vous pouvez facilement supprimer un utilisateur de votre iPad et garder le contrôle sur les comptes d'utilisateurs associés à votre appareil.
Comment changer l'utilisateur de mon iPad?
Pour changer l'utilisateur de votre iPad, suivez ces étapes simples :
- Ouvrez l'application "Réglages" sur votre iPad.
- Tapez sur "Général" dans la liste des options.
- Faites défiler vers le bas et recherchez "Profil" ou "Profils". & Gestion des périphériques" (selon le modèle de votre iPad).
- Tapez sur "Profil" pour accéder aux profils d'utilisateur de votre appareil.
- Vous verrez une liste des profils d'utilisateur disponibles. Choisissez le profil vers lequel vous souhaitez basculer.
- Si vous y êtes invité, saisissez le code d'accès ou le mot de passe du profil d'utilisateur sélectionné.
- Une fois que vous avez sélectionné le profil d'utilisateur souhaité, votre iPad bascule vers cet utilisateur et vous avez accès à ses applications, réglages et options de personnalisation.
N'oubliez pas que le passage à un nouveau profil d'utilisateur n'affecte pas les données et les réglages des autres utilisateurs sur l'iPad. Chaque utilisateur peut avoir sa propre expérience personnalisée.
Comment réinitialiser mon iPad avec l'identifiant Apple d'une autre personne?
Pour réinitialiser votre iPad avec l'identifiant Apple d'une autre personne, procédez comme suit :
- Ouvrez l'application Réglages sur votre iPad.
- Faites défiler vers le bas et tapez sur "Général".
- Dans les réglages généraux, faites défiler à nouveau vers le bas et sélectionnez "Réinitialiser".
- Choisissez "Effacer tout le contenu et tous les paramètres" dans la liste des options.
- Une invite vous demande d'entrer un identifiant Apple et un mot de passe. Ici, vous devrez saisir l'identifiant Apple et le mot de passe de la personne dont vous utilisez le compte pour la réinitialisation.
- Une fois les informations saisies, appuyez sur "Effacer" pour lancer le processus de réinitialisation.
En suivant ces étapes, votre iPad sera réinitialisé à l'aide de l'identifiant Apple de l'autre personne. Il est important de noter que cette action effacera toutes les données et tous les réglages de l'appareil, le ramenant à son état d'usine par défaut.
Comment supprimer un identifiant Apple si je ne connais pas le mot de passe?
Si vous devez supprimer un identifiant Apple mais que vous ne connaissez pas le mot de passe, vous pouvez suivre les étapes suivantes pour le réinitialiser :
- Visitez la page de réinitialisation du mot de passe de l'identifiant Apple à l'adresse https://iforgot.apple.com/password/verify/appleid.
- Saisissez votre adresse électronique ou votre nom d'utilisateur associé à l'identifiant Apple.
- Cliquez sur "Réinitialiser le mot de passe".
- Vérifiez que vous n'avez pas reçu un message d'Apple intitulé "Apple ID : Password Reset" (Réinitialisation du mot de passe).
- Ouvrez le courriel et trouvez le lien fourni pour réinitialiser votre mot de passe.
- Suivez les instructions du message pour réinitialiser votre mot de passe.
Une fois le mot de passe réinitialisé, vous pouvez procéder à la suppression de l'identifiant Apple si vous le souhaitez. N'oubliez pas de sécuriser votre nouveau mot de passe afin d'éviter tout problème de connexion à l'avenir.
Une réinitialisation d'usine supprime-t-elle l'identifiant Apple?
Oui, une réinitialisation d'usine sera en effet supprimera votre identifiant Apple de l'appareil. Lorsque vous effectuez une réinitialisation d'usine sur un appareil Apple, tel qu'un iPhone ou un iPad, vous effacez toutes les données et tous les paramètres, ce qui a pour effet de rétablir l'état d'origine de l'appareil. Cela inclut la suppression des informations personnelles, des comptes et des configurations associés à votre identifiant Apple. En procédant à une réinitialisation d'usine, vous dissociez effectivement votre appareil de votre identifiant Apple, ce qui garantit que personne d'autre ne peut accéder à iCloud, iTunes ou à d'autres services Apple. Il est important de noter qu'après une réinitialisation d'usine, vous devrez configurer votre appareil comme s'il s'agissait d'un nouvel appareil ou vous connecter avec un autre identifiant Apple si vous souhaitez continuer à l'utiliser. N'oubliez pas de sauvegarder toutes les données importantes avant de procéder à une réinitialisation d'usine afin d'éviter toute perte de données permanente.
La déconnexion de l'identifiant Apple efface-t-elle tout?
Lorsqu'il s'agit de se déconnecter de son identifiant Apple, la question de savoir si tout est supprimé ou non dépend de votre situation particulière. Si vous ne possédez qu'un iPhone et aucun autre appareil Apple, la déconnexion de votre identifiant Apple entraînera effectivement la suppression de tout ce qui se trouve sur votre iPhone. En revanche, si vous possédez d'autres appareils Apple, tels qu'un iPad ou un Mac, la déconnexion de votre identifiant Apple n'effacera pas toutes vos données. Au contraire, elle ne supprimera que les données de votre iPhone. En effet, lorsque vous vous connectez à votre identifiant Apple sur un autre appareil, celui-ci est synchronisé avec les données de votre iPhone. Par conséquent, si vous souhaitez supprimer toutes les données de tous vos appareils, vous devez vous déconnecter de votre identifiant Apple sur chacun d'entre eux.
Puis-je changer d'identifiant Apple?
Certainement ! Il est possible de modifier votre identifiant Apple en quelques étapes simples :
- Ouvrez les réglages de votre appareil.
- Faites défiler vers le bas et appuyez sur "iTunes & App Store".
- Localisez votre identifiant Apple actuel et sélectionnez "Se déconnecter".
- Saisissez ensuite votre nouvel identifiant Apple et le mot de passe associé.
- Tapez sur "Sign In" pour authentifier le nouvel identifiant Apple.
Si vous y êtes invité, vous pouvez choisir de fusionner vos données iCloud et iTunes/App Store en sélectionnant l'option "Fusionner". Cela permet d'assurer une transition en douceur sans perte de données.
Lorsque vous vous déconnectez d'iCloud, vos photos sont-elles supprimées?
Oui, lorsque vous vous déconnectez d'iCloud, vos photos sont supprimées. Cependant, si vous avez Bibliothèque de photos iCloud est activée, vos photos seront stockées dans le nuage et non sur votre appareil. Cela signifie que même si vous vous déconnectez d'iCloud, vos photos resteront en sécurité et accessibles via la photothèque iCloud lorsque vous vous reconnecterez. Il est important de noter que la désactivation de la Photothèque iCloud supprimera les photos synchronisées de tous les appareils connectés à votre compte iCloud. Il est donc conseillé de s'assurer que vous disposez de sauvegardes de vos photos avant d'apporter des modifications à vos paramètres iCloud.
Efface-t-il tout le contenu et tous les paramètres?
En effet, la fonction "Effacer tout le contenu et tous les réglages" permet de supprimer toutes les données stockées sur l'appareil. Cette fonction puissante garantit qu'il ne reste aucune trace de vos informations personnelles, de vos paramètres ou de vos fichiers. En lançant ce processus, vous pouvez nettoyer efficacement votre appareil et le restaurer à ses paramètres d'usine d'origine. Il est essentiel de faire preuve de prudence lors de l'utilisation de cette option, car elle efface toutes les données de manière irréversible. N'oubliez pas de sauvegarder tous les fichiers importants avant de procéder. L'utilisation de la fonction "Effacer tout le contenu et tous les paramètres" garantit l'élimination complète de vos données de l'appareil.