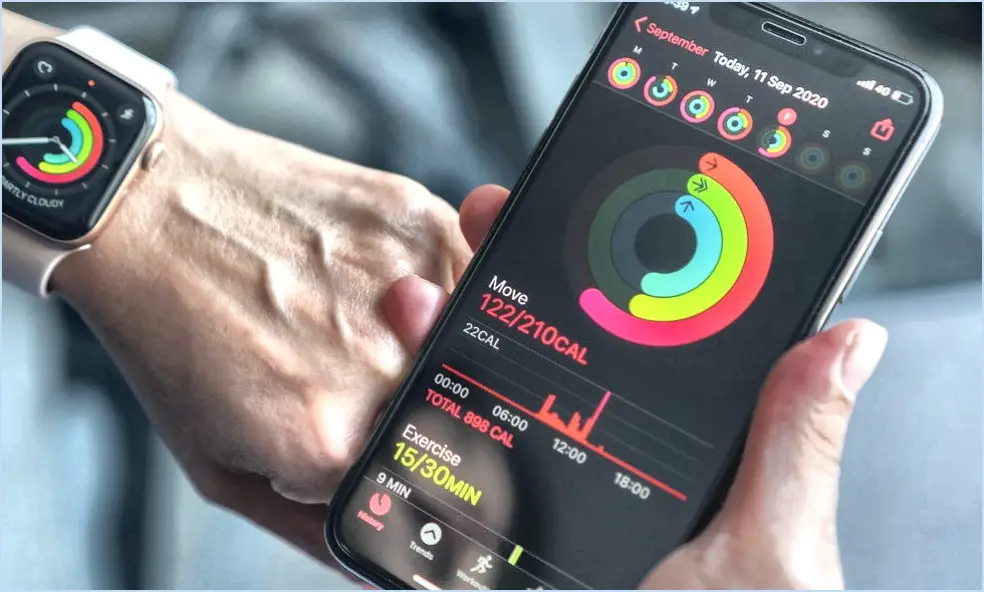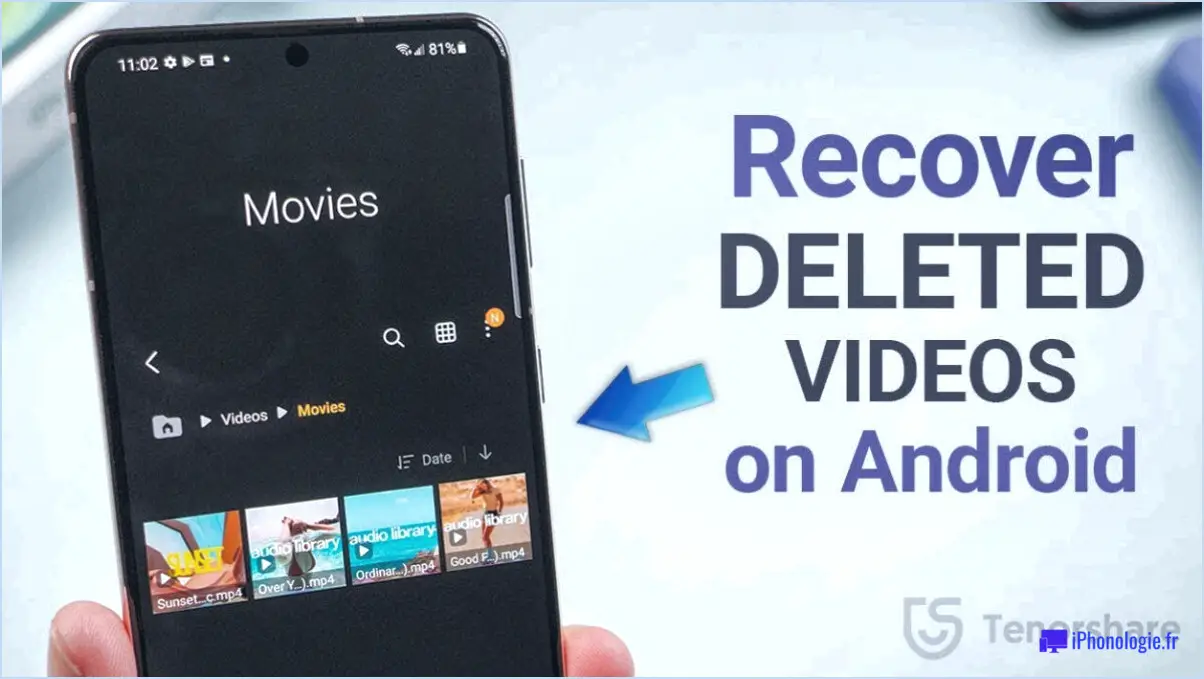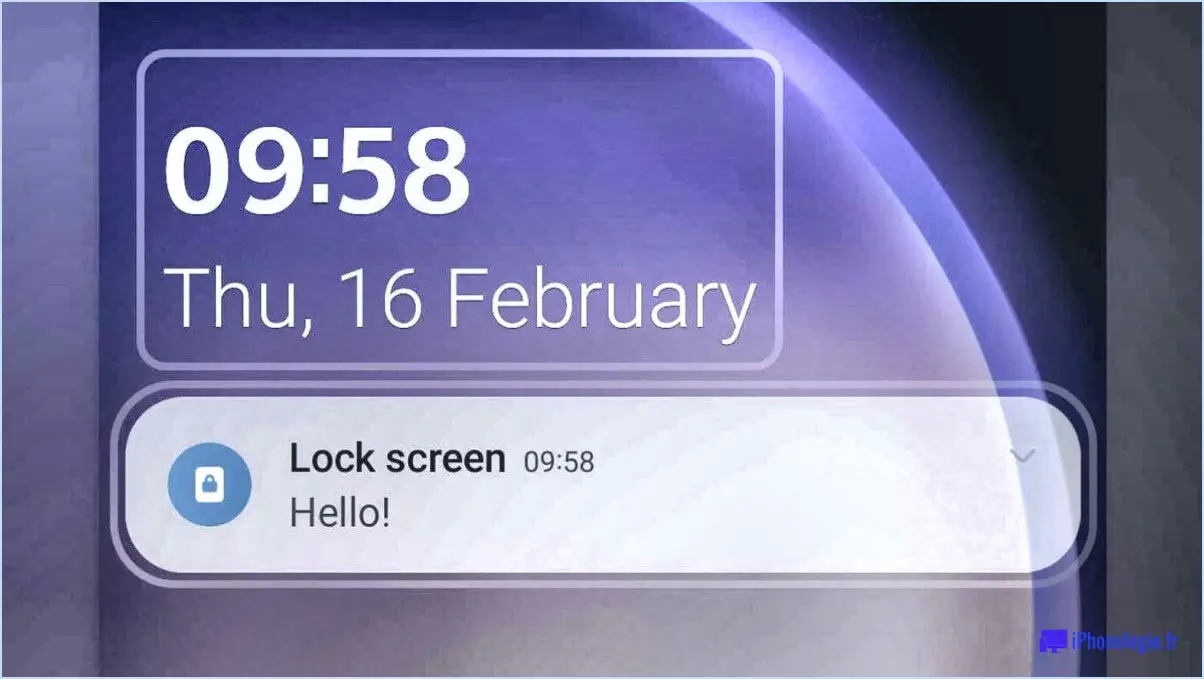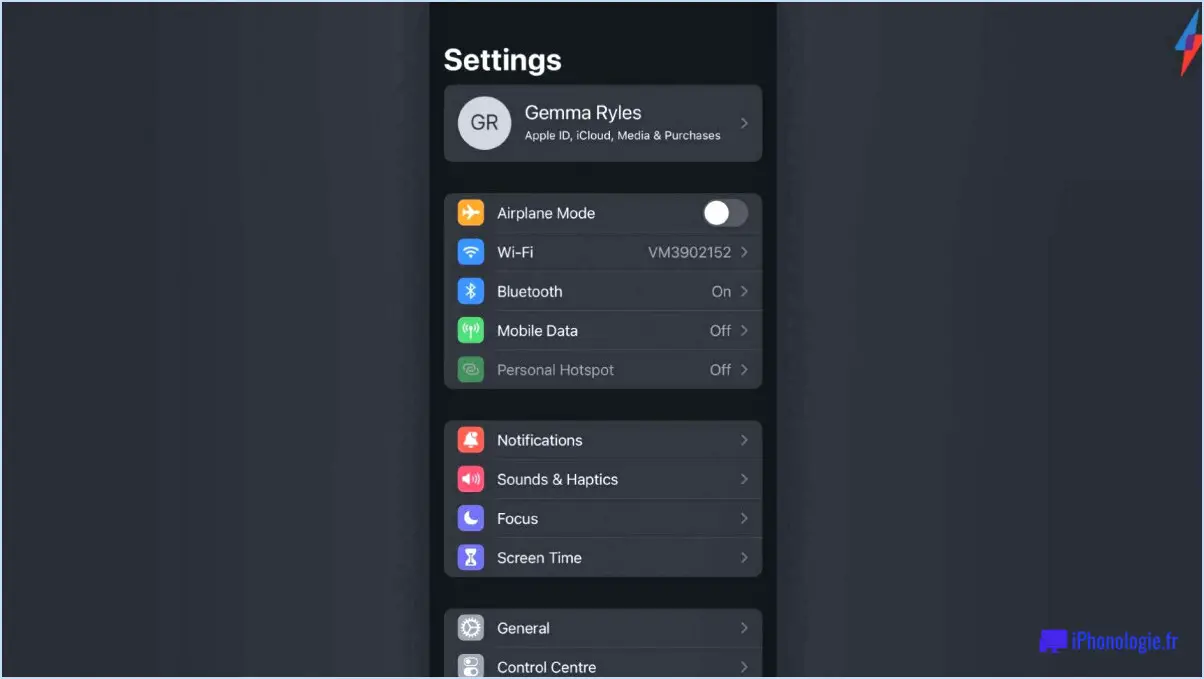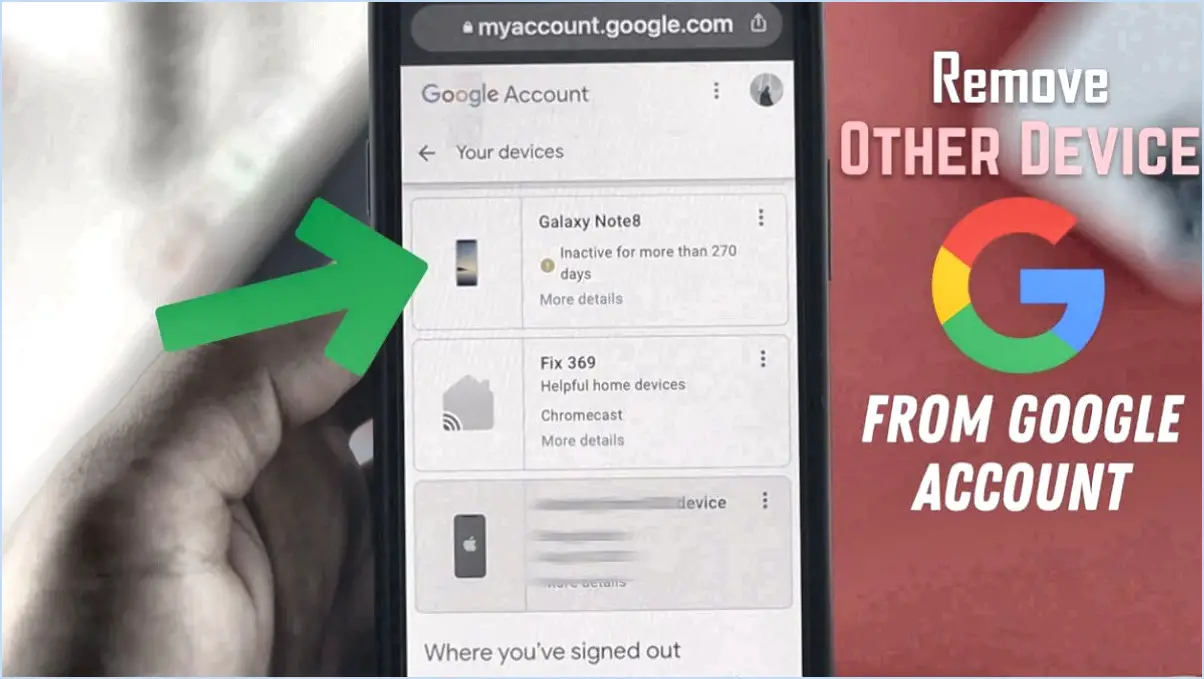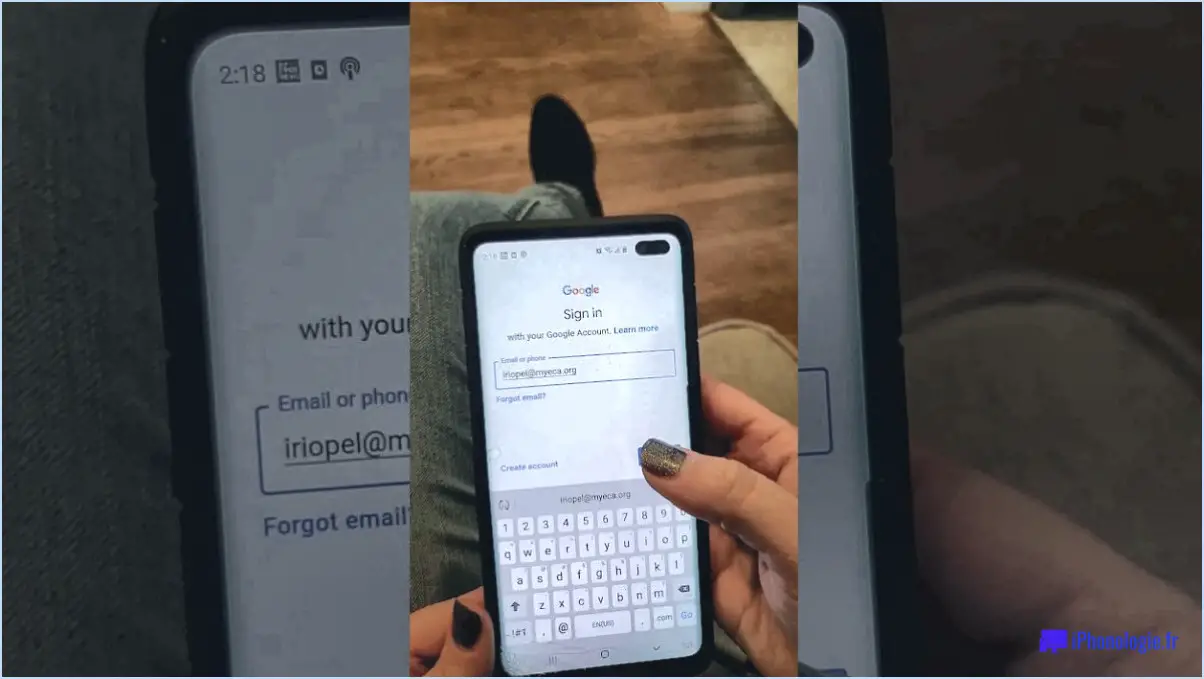Comment télécharger imovie sur youtube à partir de l'iphone?
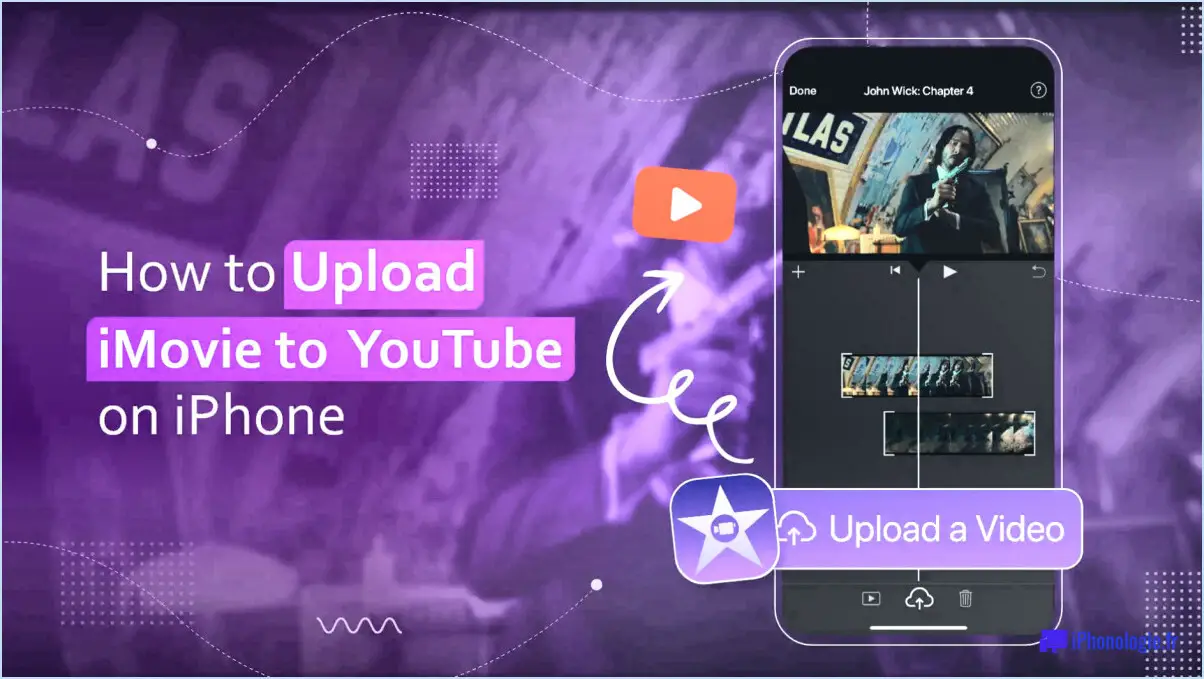
A télécharger iMovie sur YouTube à partir d'un iPhone vous avez le choix entre deux options, toutes deux simples et directes.
Option 1 : utiliser l'application YouTube sur l'iPhone
- Tout d'abord, assurez-vous que l'application YouTube est installée sur votre iPhone. Si ce n'est pas le cas, téléchargez-la depuis l'App Store.
- Ouvrez l'application iMovie sur votre iPhone et sélectionnez le projet que vous souhaitez télécharger.
- Appuyez sur l'icône Partager (généralement représentée par une flèche pointant vers le haut) située dans le menu inférieur de l'interface iMovie.
- Parmi les options de partage, choisissez YouTube.
- Vous serez invité à vous connecter à votre compte YouTube. Saisissez vos informations d'identification pour continuer.
- Remplissez les détails nécessaires pour votre vidéo, y compris le titre, la description et les paramètres de confidentialité.
- Une fois que vous avez rempli les détails, appuyez sur Télécharger pour lancer la procédure. La vidéo sera alors téléchargée sur votre chaîne YouTube.
Option 2 : téléchargement via un ordinateur
- Connectez votre iPhone à votre ordinateur à l'aide d'un câble USB.
- Ouvrez iTunes sur votre ordinateur (Windows) ou Finder (Mac) et sélectionnez votre appareil iPhone.
- Accédez à la page Partage de fichiers dans iTunes ou Finder et trouvez l'application iMovie.
- Sélectionnez le projet iMovie que vous souhaitez télécharger et cliquez sur Enregistrer dans. ou sur Exporter.
- Choisissez un emplacement sur votre ordinateur pour enregistrer le fichier vidéo, et il sera transféré de votre iPhone vers l'ordinateur.
- Ouvrez un navigateur web et allez à YouTube.
- Connectez-vous à votre compte YouTube et cliquez sur le bouton Télécharger qui se trouve généralement près de la barre de recherche.
- Sélectionnez le fichier vidéo que vous avez enregistré sur votre ordinateur et remplissez les informations requises pour la vidéo.
- Cliquez sur Publier ou Télécharger pour rendre la vidéo publique sur votre chaîne YouTube.
N'oubliez pas que le bouton temps de chargement peut varier en fonction de votre connexion internet et de la taille de la vidéo. Une fois la procédure terminée, votre projet iMovie sera disponible sur YouTube pour le plus grand plaisir des internautes.
Pouvez-vous télécharger iMovie sur YouTube?
Oui, vous pouvez télécharger iMovie sur YouTube. Pour ce faire, ouvrez iMovie et sélectionnez Fichier > Partager > YouTube. Vous serez invité à vous connecter à votre compte YouTube. Une fois connecté, vous pourrez sélectionner la vidéo que vous souhaitez télécharger et saisir les informations appropriées.
Comment puis-je télécharger plus rapidement des vidéos sur YouTube à partir de mon iPhone?
Pour télécharger plus rapidement des vidéos sur YouTube à partir de votre iPhone, plusieurs options s'offrent à vous. Tout d'abord, envisagez d'utiliser une application tierce telle que Google Drive ou Dropbox, qui vous permet de télécharger facilement des vidéos sur votre compte, puis de les partager sur YouTube. Cela peut rationaliser le processus et vous faire gagner du temps.
Vous pouvez également utiliser l'application YouTube directement pour le téléchargement. Ouvrez l'application, cliquez sur le bouton "Télécharger" et choisissez la vidéo que vous souhaitez partager. Après avoir sélectionné la vidéo, appuyez sur "Suivant" pour poursuivre le processus de téléchargement.
N'oubliez pas, d'utiliser une connexion internet forte et stable est essentielle pour garantir un téléchargement rapide et sans heurts. En outre, la compression de la vidéo avant le téléchargement peut contribuer à réduire le temps de téléchargement.
Comment enregistrer iMovie en MP4 sur l'iPhone?
Pour enregistrer un projet iMovie au format MP4 sur votre iPhone, touchez le bouton Partager dans le coin supérieur droit, puis choisissez Exporter le film. Choisissez votre résolution et format de fichier puis tapez sur Exporter. La vidéo exportée sera enregistrée dans votre Photos Photos.
Combien de temps faut-il à iMovie pour télécharger sur YouTube?
En moyenne, il faut environ une heure pour qu'un film de deux heures soit téléchargé sur YouTube.
Comment télécharger une vidéo sur YouTube à partir de mon téléphone 2021?
Pour télécharger une vidéo sur YouTube à partir de votre téléphone en 2021, procédez comme suit :
- Ouvrez l'application YouTube.
- Appuyez sur l'icône de la caméra dans le coin supérieur droit.
- Choisissez la vidéo que vous souhaitez télécharger et appuyez sur Suivant.
- Saisissez un titre et une description pour votre vidéo.
- Sélectionnez la catégorie et la licence.
- Appuyez sur Publier pour télécharger votre vidéo.
Comment télécharger des vidéos sur Youtube?
Pour télécharger des vidéos sur YouTube, procédez comme suit :
- Assurez-vous que votre vidéo est au bon format : YouTube prend en charge les formats .MPEG4, .AVI, .WMV, .MOV, .3GP et .FLV.
- Connectez-vous ou créez un nouveau compte YouTube.
- Cliquez sur le bouton "Télécharger", généralement situé dans le coin supérieur droit.
- Sélectionnez le fichier vidéo que vous souhaitez télécharger depuis votre ordinateur.
- Ajoutez un titre, description et balises pour aider les spectateurs à trouver votre vidéo.
- Choisissez les balises paramètres de visibilité (public, privé ou non répertorié).
- Si vous le souhaitez, définissez un miniature pour représenter votre vidéo.
- Cliquez sur le bouton "Publier" pour mettre votre vidéo en ligne sur YouTube.
N'oubliez pas de respecter les directives communautaires de YouTube et les règles relatives aux droits d'auteur.
Pourquoi iMovie n'exporte-t-il qu'une partie de ma vidéo?
Il peut y avoir plusieurs raisons à cela iMovie n'exporte qu'une partie de votre vidéo. L'une des possibilités est que votre l'ordinateur manque de puissance de traitement pour l'ensemble du fichier. Une autre raison pourrait être une fichier vidéo corrompu. Pour résoudre ce problème, envisagez d'exporter une version plus courte de la vidéo ou supprimer les fichiers inutiles du projet. Assurez-vous que votre système répond aux exigences requises pour l'exportation de vidéos de grande taille.