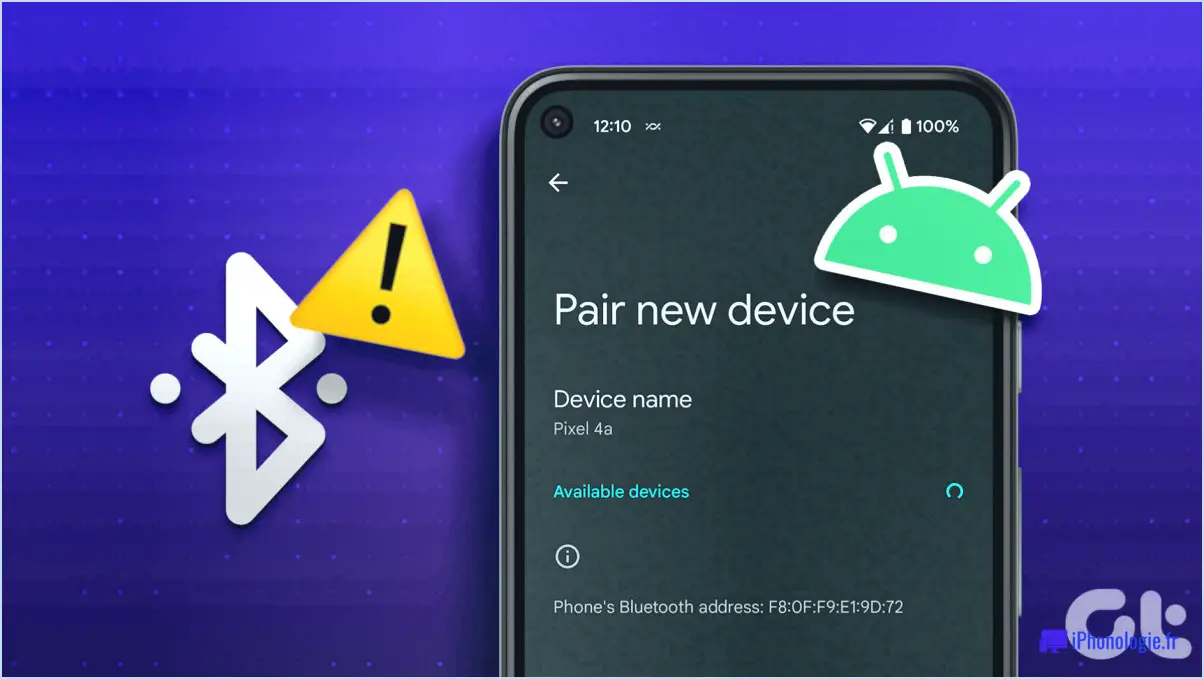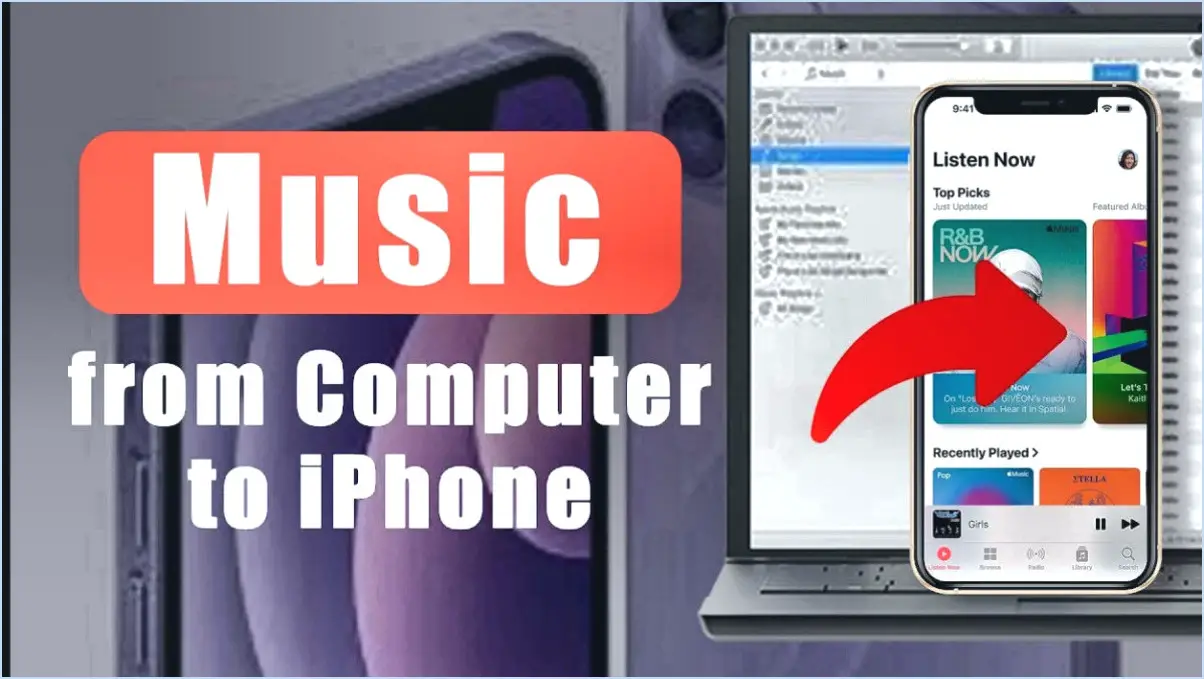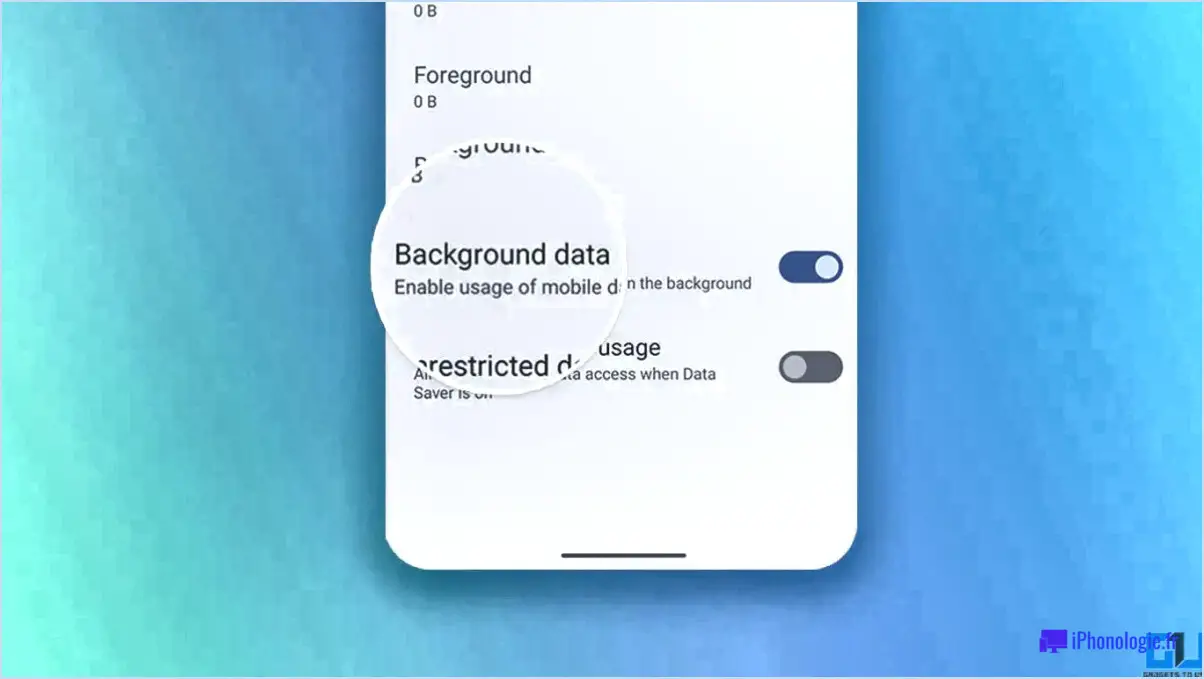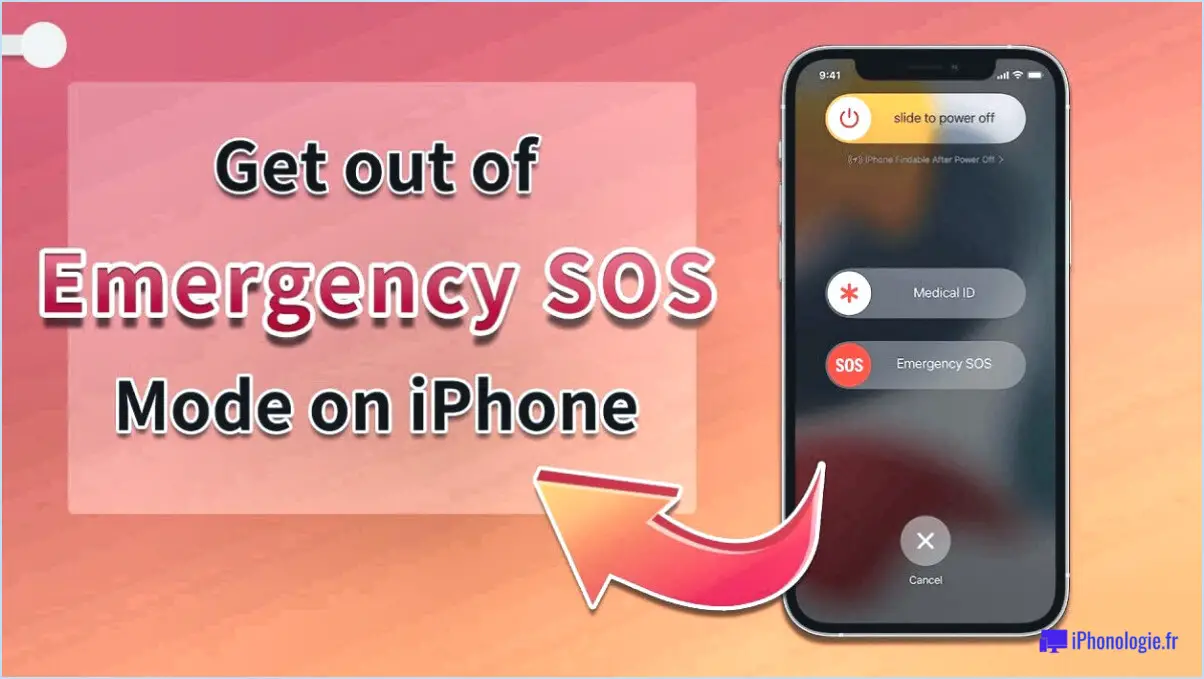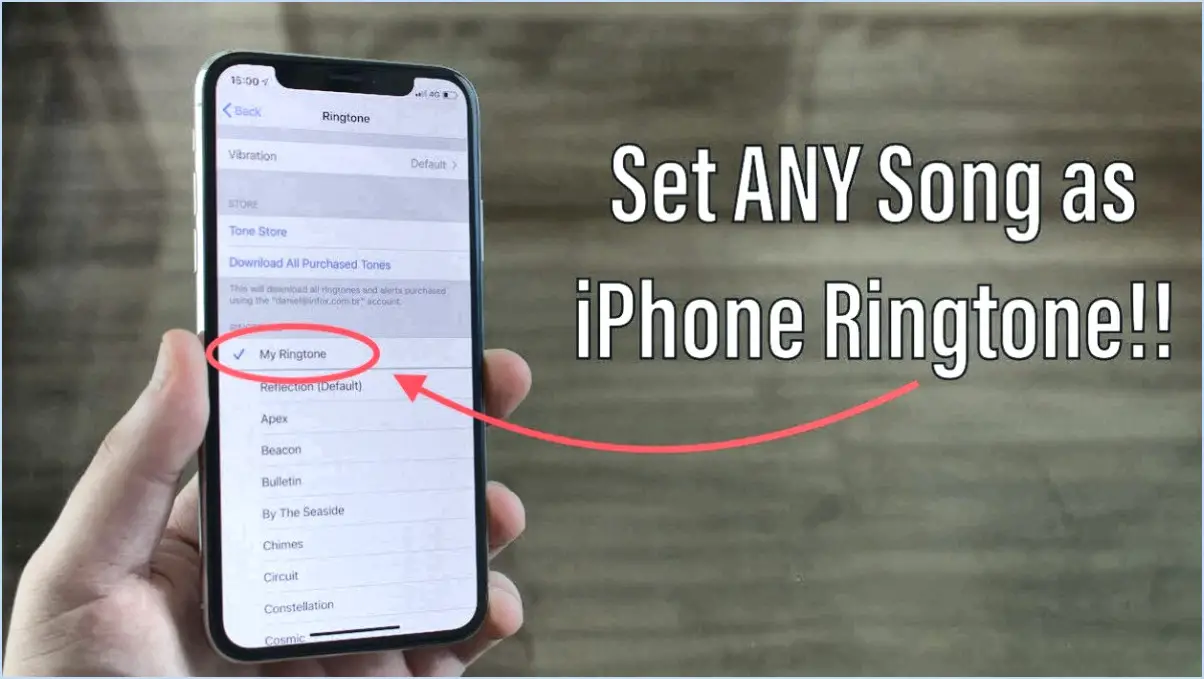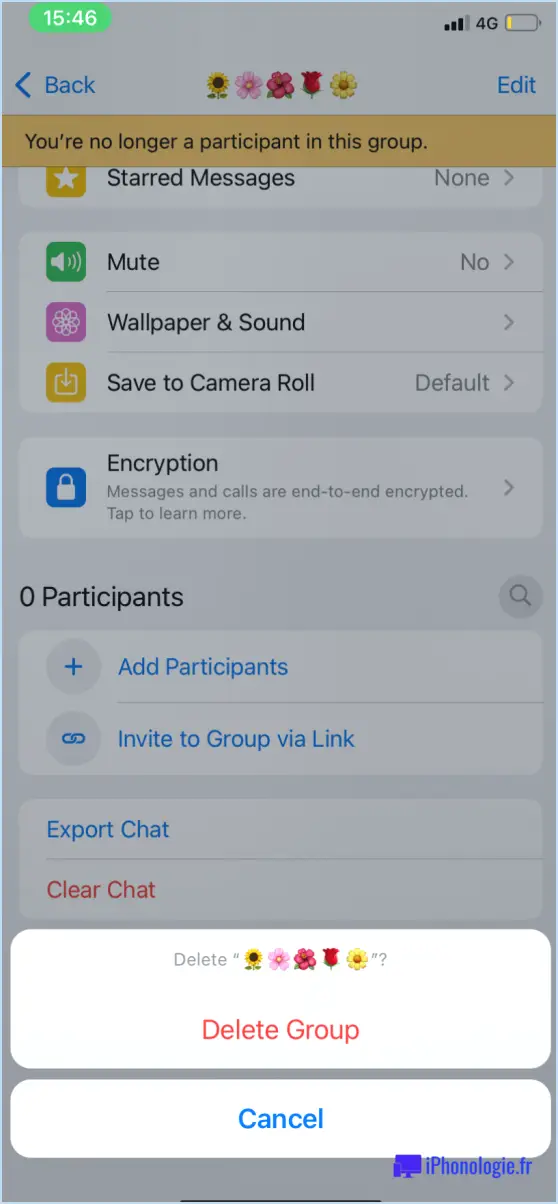Comment télécharger sur google drive à partir d'un iphone sans application?

Pour télécharger des fichiers vers Google Drive à partir de votre iPhone sans utiliser d'application, vous disposez de plusieurs options :
- Utiliser un navigateur Web (Safari) :
- Ouvrez Safari, le navigateur web par défaut de votre iPhone.
- Dans la barre d'adresse, tapez "drive.google.com" et appuyez sur Entrée.
- Connectez-vous à votre compte Google si vous n'êtes pas déjà connecté.
- Une fois dans Google Drive, appuyez sur le bouton "Nouveau" (généralement un "+") pour créer un nouveau dossier ou télécharger des fichiers.
- Ouvrez maintenant l'application Fichiers sur votre iPhone.
- Naviguez jusqu'à l'emplacement où sont stockés les fichiers que vous souhaitez télécharger.
- Appuyez et maintenez enfoncé le fichier que vous souhaitez télécharger jusqu'à ce qu'un menu apparaisse.
- Faites glisser le fichier et déposez-le dans l'onglet Google Drive ouvert dans Safari.
- Le fichier commence à être téléchargé sur votre Google Drive.
- Utilisation d'une application de gestion de fichiers (par exemple, Documents) :
- Installez une application de gestion de fichiers telle que "Documents by Readdle" sur l'App Store si vous ne l'avez pas déjà fait.
- Ouvrez l'application Documents et tapez sur l'icône du navigateur dans le coin inférieur droit.
- Dans la barre d'adresse du navigateur, tapez "drive.google.com" et rendez-vous sur le site web.
- Connectez-vous à votre compte Google si vous y êtes invité.
- Une fois dans Google Drive, utilisez le gestionnaire de téléchargement du navigateur pour naviguer jusqu'à l'emplacement du fichier que vous souhaitez télécharger.
- Appuyez sur le fichier et maintenez-le enfoncé, puis faites-le glisser vers l'onglet Google Drive dans le navigateur.
- Déposez le fichier pour lancer le processus de téléchargement.
N'oubliez pas que si ces méthodes vous permettent de télécharger des fichiers sur Google Drive sans utiliser d'application dédiée, les fonctionnalités peuvent varier légèrement en fonction des mises à jour et des modifications apportées par Google ou Apple. Assurez-vous de disposer d'une connexion internet stable et de suffisamment d'espace dans votre espace de stockage Google Drive pour les fichiers que vous téléchargez.
Comment télécharger rapidement des vidéos de l'iPhone vers Google Drive?
Pour télécharger rapidement des vidéos de votre iPhone vers Google Drive, vous disposez de plusieurs options efficaces :
- L'application Google Drive : Utilisez la fonction Google Drive pour une procédure de téléchargement transparente. Ouvrez l'application, appuyez sur l'icône "+", sélectionnez "Télécharger" et choisissez la vidéo dans la bibliothèque de votre iPhone.
- Documents par Readdle : Considérez les Documents par Readdle une alternative tierce. Installez l'application, ouvrez son navigateur intégré, naviguez vers Google Drive et utilisez la fonction "Télécharger" pour ajouter vos vidéos.
- Site web de Google Drive : Pour une approche informatique, visitez le site site web de Google Drive. Connectez-vous, cliquez sur le bouton "+ Nouveau", sélectionnez "Téléchargement de fichiers" et choisissez la vidéo que vous souhaitez télécharger.
Ces méthodes garantissent un transfert rapide de vos vidéos iPhone vers Google Drive, ce qui vous permet d'y accéder et de les stocker facilement.
Pourquoi ne puis-je pas transférer des vidéos sur Google Drive à partir de l'iPhone?
L'application Google Drive pour iPhone ne prend pas en charge le téléchargement direct de vidéos. Pour télécharger des vidéos de votre iPhone vers Google Drive, vous pouvez utiliser le site Web de Google Drive dans un navigateur. Procédez comme suit :
- Ouvrez un navigateur sur votre iPhone.
- Visitez le site web de Google Drive.
- Connectez-vous à votre compte Google.
- Appuyez sur le bouton « + » ou « Nouveau ».
- Sélectionnez « Chargement de fichiers » et choisissez votre vidéo.
- Laissez le téléchargement se terminer.
Cette solution de contournement vous permet de télécharger efficacement des vidéos sur Google Drive à partir de votre iPhone.
Puis-je accéder à Google Drive depuis mon iPhone?
Tout à fait ! Vous pouvez accéder à Google Drive depuis votre iPhone sans effort. Commencez par en lançant l'application Google Drive sur votre appareil. Ensuite, connectez-vous à l'aide des informations d'identification de votre compte Google. Après avoir réussi à vous connecter, vous aurez la possibilité de afficher, modifier et gérer vos fichiers en toute simplicité. En outre, vous pouvez créer de nouveaux fichiers directement dans l'application. Cette intégration transparente vous permet d'accéder à vos documents importants où que vous alliez. Profitez de la commodité de Google Drive sur votre iPhone !
Comment télécharger des vidéos de mon téléphone vers Google Drive?
Pour télécharger des vidéos de votre téléphone vers Google Drive, suivez les étapes suivantes :
- Ouvrez l'application Google Drive et connectez-vous.
- Appuyez sur l'icône Menu > Téléchargez des fichiers.
- Sélectionnez les vidéos que vous souhaitez télécharger.
- Appuyez sur Télécharger.
Comment télécharger des documents sur Google Drive?
Pour télécharger des documents sur Google Drive, procédez comme suit :
- Ouvrez Google Drive.
- Cliquez sur le bouton « Nouveau ».
- Sélectionnez « Téléchargement de fichiers ».
- Choisissez les fichiers souhaités et cliquez sur « Ouvrir ».
Les fichiers sélectionnés seront téléchargés sur votre compte Google Drive.
Comment partager sur Google Drive?
Tout à fait ! Le partage sur Google Drive est un jeu d'enfant. Voici comment procéder :
- Partage de liens : Envoyez un lien vers le document à des personnes spécifiques. Choisissez leur niveau d'accès : « Voir », « Commenter » ou « Modifier ». Ces personnes doivent disposer d'un compte Google pour accéder au document.
- Partage public : Rendez le document accessible à toute personne disposant d'un lien. Cette option est idéale pour partager le document avec un public plus large. N'oubliez pas qu'il s'agit d'un accès en consultation seulement.
- Collaborateurs : Ajoutez des personnes directement au document. Elles peuvent modifier le document simultanément. Cliquez sur le bouton « Partager », saisissez leur adresse électronique et sélectionnez leurs privilèges d'édition.
- Options de visibilité : Contrôlez la visibilité à l'aide des paramètres « Avancés ». Choisissez « On - Anyone with the link » pour un accès public ou limitez l'accès à des personnes spécifiques.
- Révocation de l'accès : Pour mettre fin au partage, cliquez sur le bouton « Partager », localisez la personne et cliquez sur « Supprimer ».
- Notification : Les collaborateurs reçoivent des notifications par email sur les modifications, sauf si vous les désactivez.
Rappelez-vous que le partage sécurisé est crucial ; évitez de partager des informations sensibles publiquement.
Comment créer un lien pour Google Drive?
Pour créer un lien vers un fichier Google Drive, procédez comme suit :
- Ouvrez Google Drive : Accédez à votre compte Google Drive et localisez le fichier que vous souhaitez partager.
- Sélectionnez le fichier : Cliquez sur le fichier pour lequel vous souhaitez créer un lien.
- Cliquez sur « Partager » : Dans le coin supérieur droit, vous trouverez un bouton « Partager ». Cliquez dessus.
- Obtenez le lien : Dans la boîte de dialogue de partage, vous verrez une option qui dit « Obtenir le lien ». Cliquez dessus.
- Définissez les autorisations (si nécessaire) : Choisissez qui peut accéder au fichier via le lien - toute personne possédant le lien, les personnes au sein de votre organisation ou des individus spécifiques. Ajustez les paramètres en conséquence.
- Copiez le lien : Une fois les autorisations configurées, cliquez sur le bouton « Copier le lien ».
- Partager le lien : Vous pouvez maintenant coller ce lien dans des courriels, des documents ou des messages pour le partager avec d'autres personnes.
Voilà, c'est fait ! Vous avez réussi à créer un lien partageable vers votre fichier Google Drive.