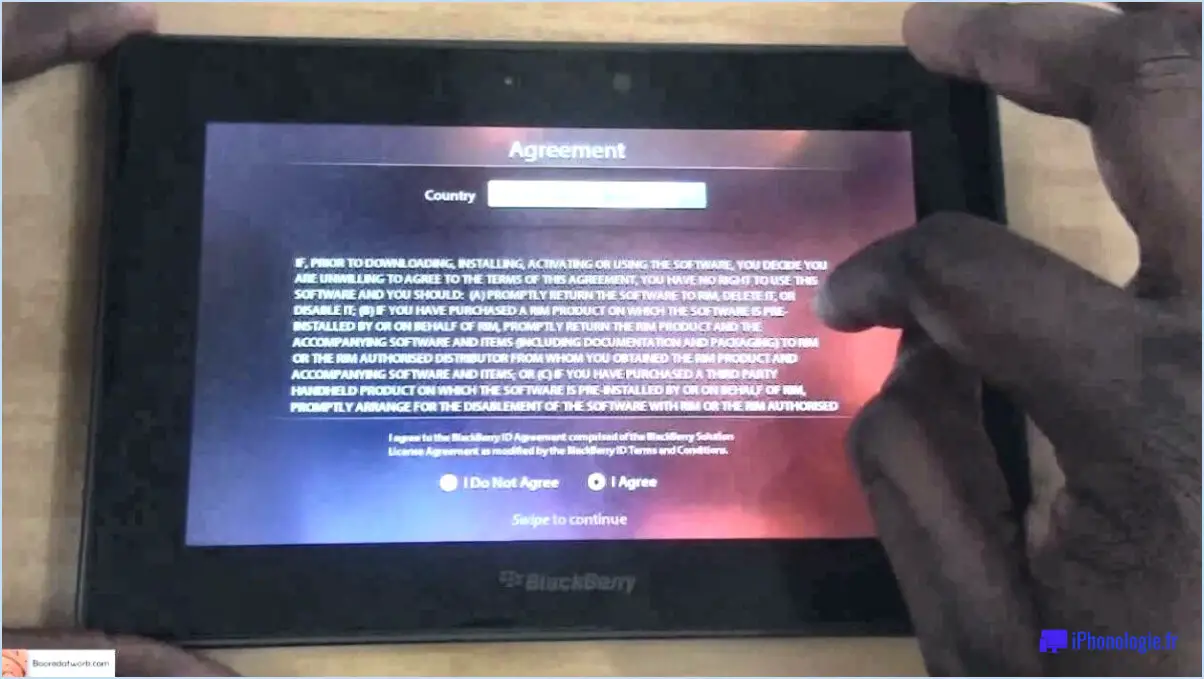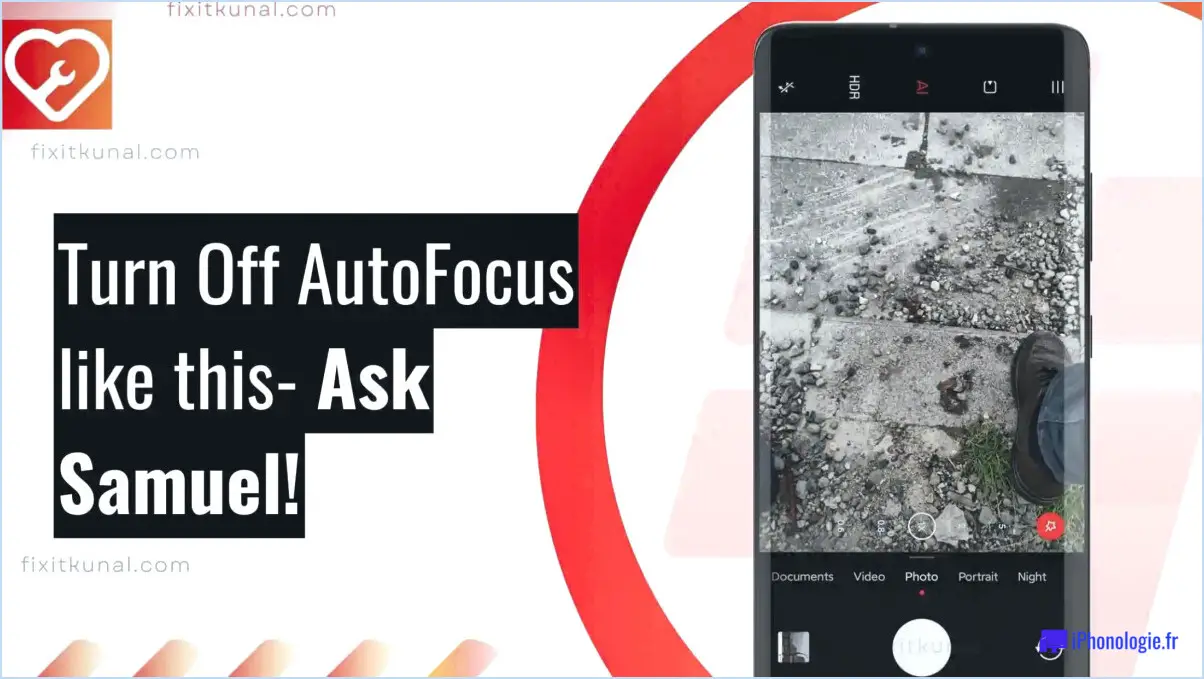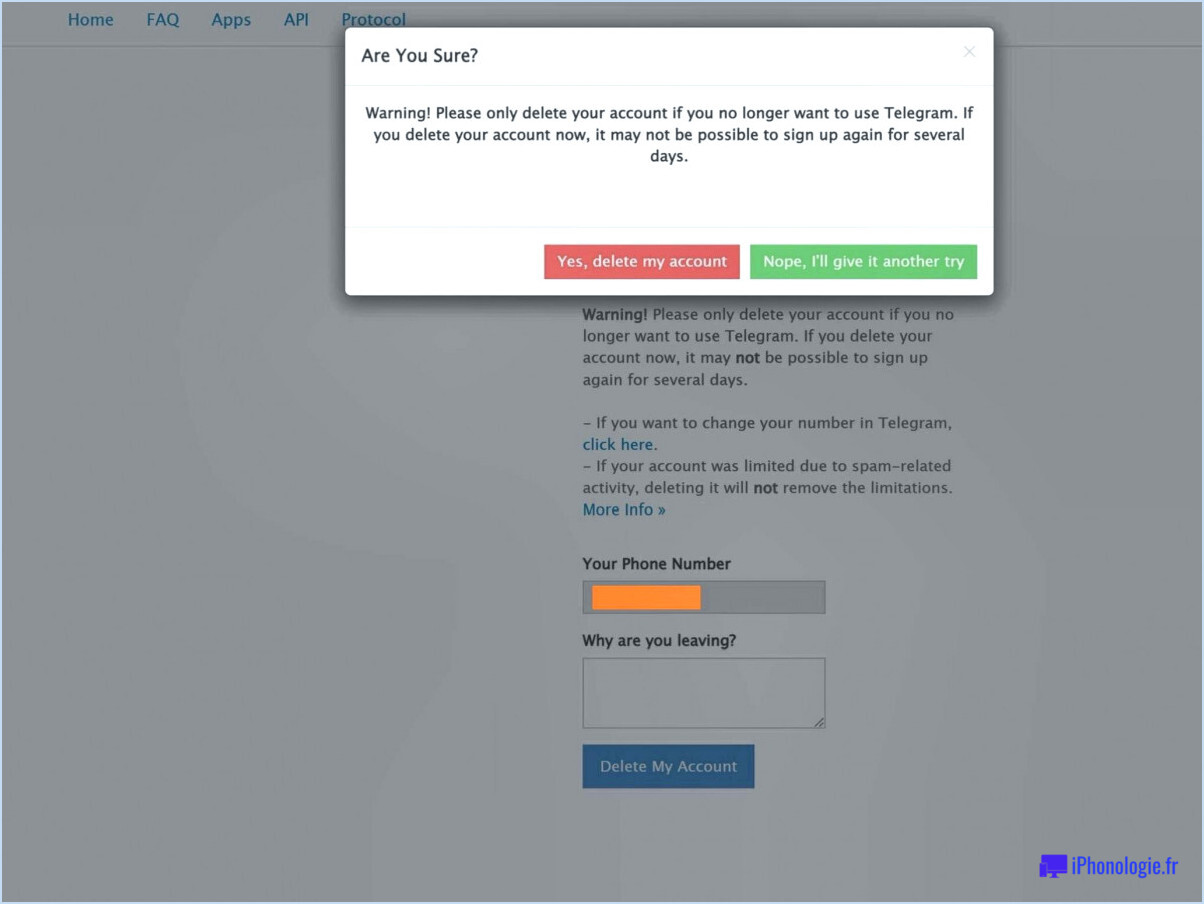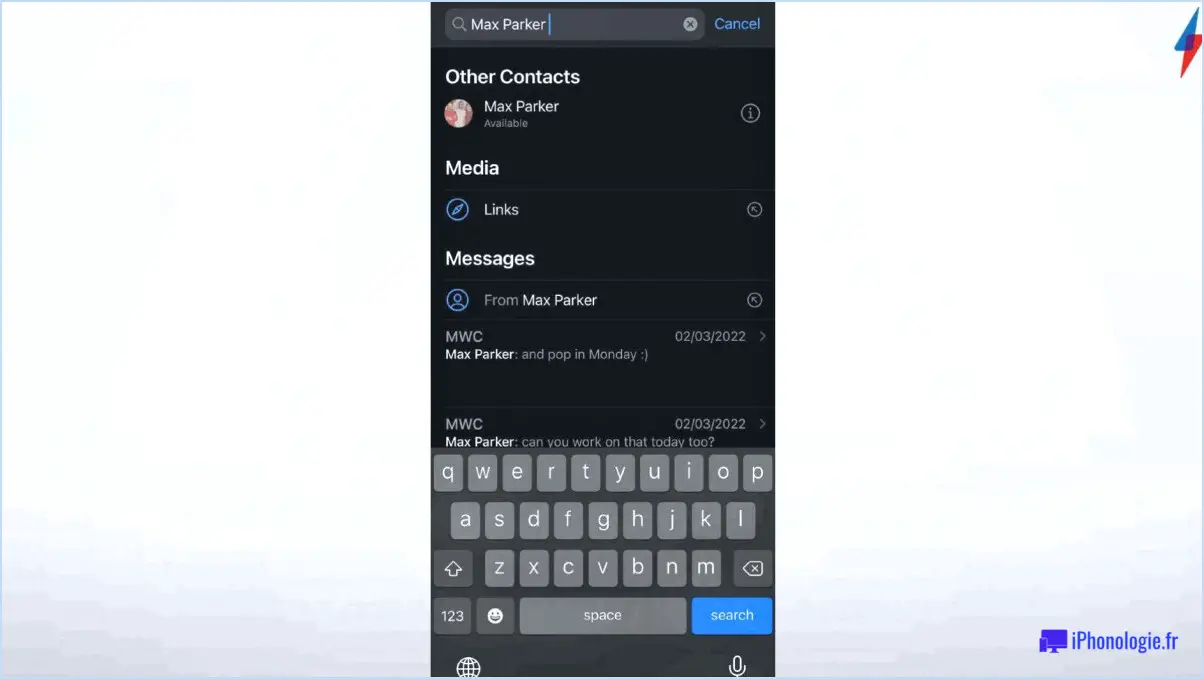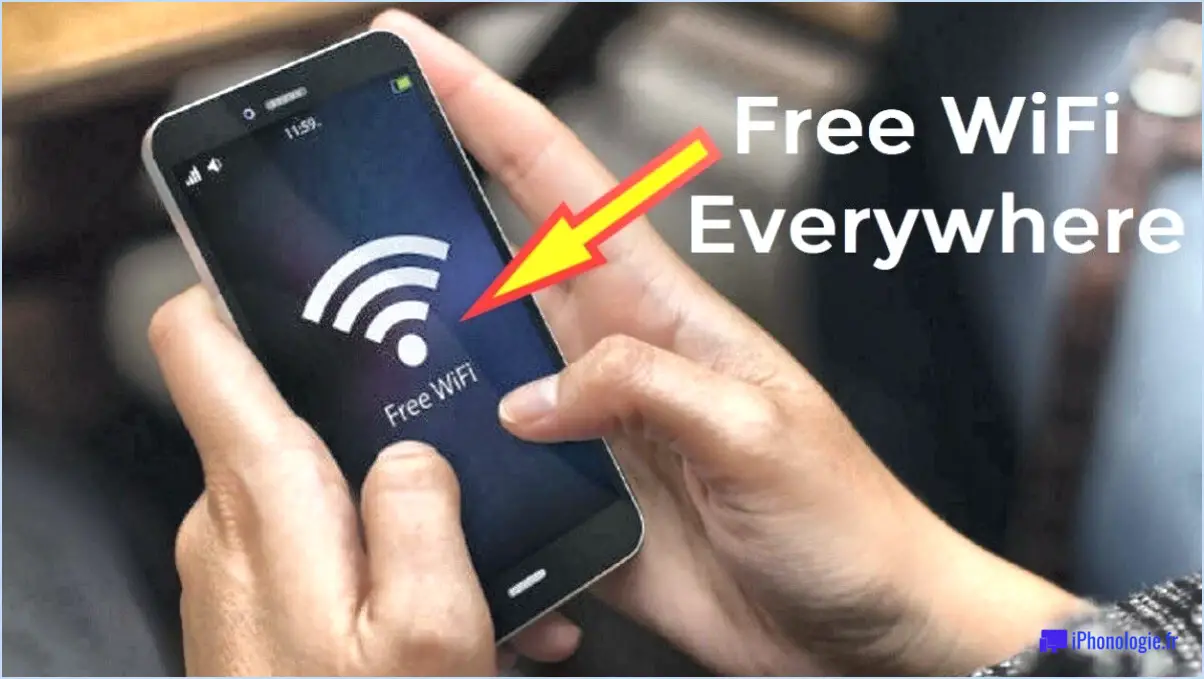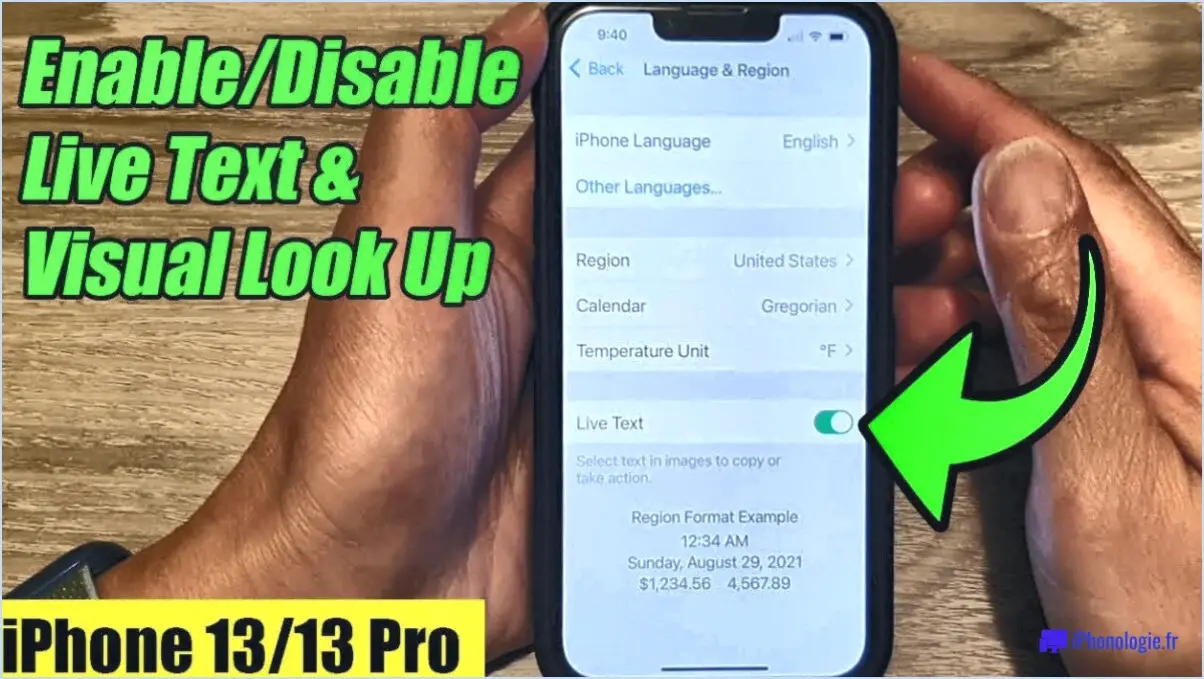Comment transférer imovie de l'iphone au pc?
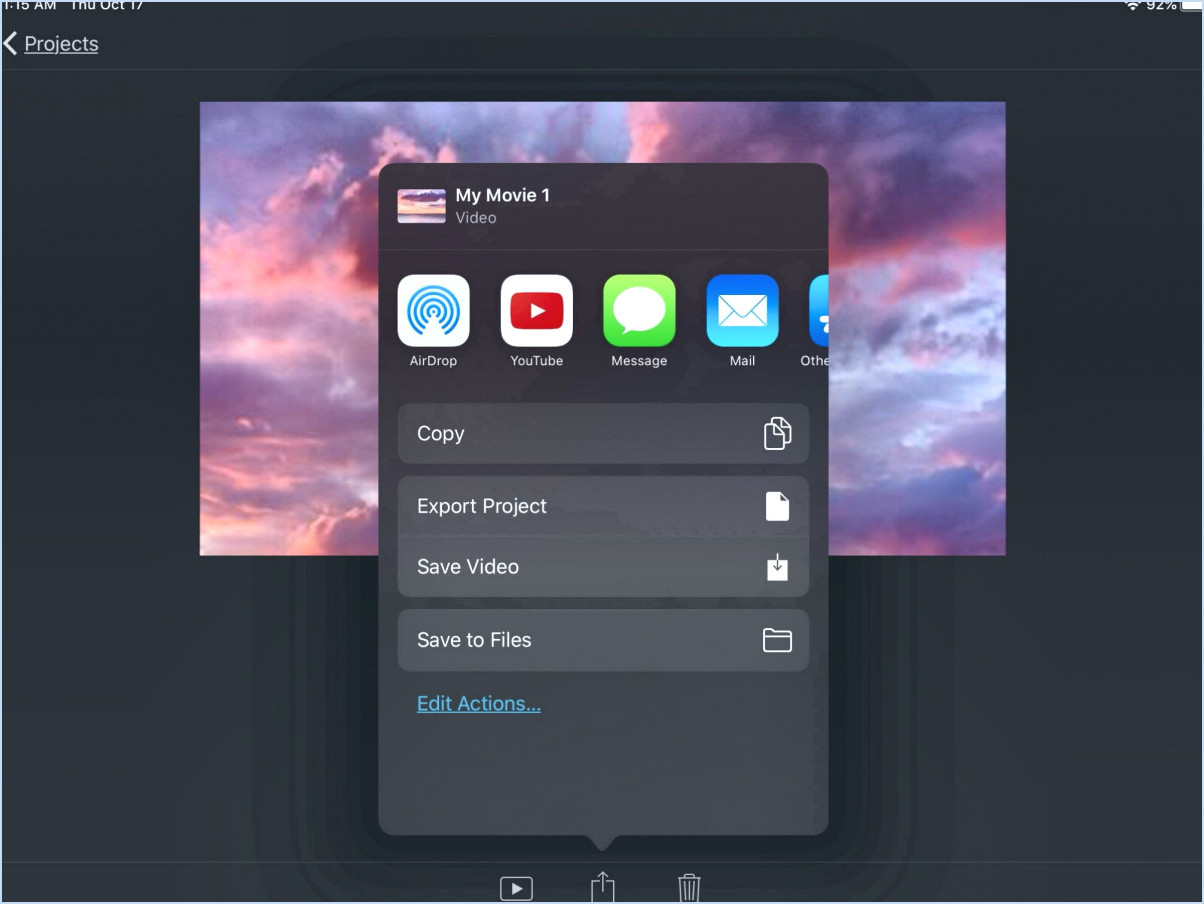
Pour transférer vos projets iMovie de votre iPhone vers votre PC, vous disposez de plusieurs méthodes. Voici un guide étape par étape pour vous aider dans cette démarche :
Méthode 1 : Utilisation d'iTunes
- Connectez votre iPhone à votre PC : Utilisez un câble USB pour connecter votre iPhone à votre ordinateur. Assurez-vous qu'iTunes est installé sur votre ordinateur.
- Lancez iTunes : Ouvrez iTunes sur votre ordinateur. S'il ne se lance pas automatiquement, vous pouvez le faire manuellement.
- Autorisez votre PC : Si vous y êtes invité, autorisez votre PC à accéder aux données de votre iPhone.
- Synchroniser les projets iMovie : Dans l'interface iTunes, localisez votre appareil. Cliquez dessus pour accéder à la page de résumé de l'appareil.
- Sélectionnez « Films » : Dans les options situées sur le côté gauche, cliquez sur « Films ».
- Vérifiez les projets iMovie : Ici, vous devriez trouver la liste de vos projets iMovie. Cochez la case en regard des projets que vous souhaitez transférer.
- Appliquer les changements : Cliquez sur le bouton « Appliquer » dans le coin inférieur droit pour lancer la synchronisation. Les projets iMovie sélectionnés seront alors transférés sur votre PC.
Méthode 2 : Transfert manuel des fichiers
- Connectez votre iPhone à votre ordinateur : Utilisez à nouveau un câble USB pour connecter votre iPhone à votre PC.
- Accédez aux fichiers de l'iPhone : Sur votre PC, ouvrez l'Explorateur de fichiers (Windows) ou le Finder (Mac). Votre iPhone doit figurer dans la liste des « Appareils ».
- Naviguez jusqu'aux projets iMovie : Allez à « Stockage interne » > « DCIM » > « 100APPLE ». C'est là que se trouvent les fichiers de votre projet iMovie.
- Copiez les fichiers sur votre PC : Sélectionnez les fichiers de projet iMovie que vous souhaitez transférer et copiez-les (Ctrl+C sous Windows, Commande+C sous Mac).
- Coller sur votre PC : Naviguez vers le dossier de votre choix sur votre PC et collez les fichiers copiés (Ctrl+V sur Windows, Commande+V sur Mac).
Méthode 3 : Utilisation d'iCloud
- Activez iCloud sur l'iPhone : Assurez-vous que vous avez activé iCloud sur votre iPhone en allant dans Réglages > [your name] > iCloud.
- Activez iCloud Drive : Dans les paramètres d'iCloud, activez « iCloud Drive ».
- Téléchargez des projets iMovie : Ouvrez l'application Fichiers sur votre iPhone, naviguez jusqu'aux projets iMovie et sélectionnez-les. Touchez le bouton Partager et choisissez « Enregistrer dans les fichiers ». Enregistrez-les sur iCloud Drive.
- Accédez à iCloud sur votre ordinateur : Sur votre PC, ouvrez un navigateur web et rendez-vous sur iCloud.com. Connectez-vous avec votre identifiant Apple.
- Téléchargez des projets iMovie : Accédez à iCloud Drive depuis l'interface web, localisez vos projets iMovie et téléchargez-les sur votre PC.
Comment convertir iMovie en MP4 sous Windows?
Pour convertir des projets iMovie au format MP4 sous Windows, plusieurs options s'offrent à vous :
- Alternative à QuickTime: Utilisez un logiciel tiers tel que QuickTime Alternative. Installez-le sur votre système Windows, puis ouvrez votre projet iMovie et exportez-le dans un format compatible, tel que MOV. Utilisez ensuite QuickTime Alternative pour convertir le fichier MOV en MP4.
- Lecteur Windows Media: Vous pouvez également utiliser le lecteur Windows Media Player. Tout d'abord, exportez votre projet iMovie dans un format de fichier compatible (comme MOV) à partir d'iMovie. Ensuite, ouvrez le lecteur Windows Media, importez le fichier exporté et utilisez ses fonctions de conversion intégrées pour créer une version MP4.
N'oubliez pas de vous assurer que le format exporté est compatible à la fois avec le logiciel de conversion et avec le format MP4 final. Ces méthodes constituent des moyens efficaces pour rendre vos projets iMovie accessibles au format MP4 sur Windows.
Pourquoi ne puis-je pas importer des vidéos de l'iPhone dans iMovie?
Si vous rencontrez des problèmes lors de l'importation de vidéos de votre iPhone dans iMovie, tenez compte des facteurs suivants :
- Format de fichier: Assurez-vous que vos vidéos sont marquées avec des formats compatibles - MP4, MOV ou AVI. Des formats incorrects peuvent entraîner des échecs d'importation.
- Emplacement: Placez les vidéos dans le même dossier que le métrage original sur votre ordinateur. Vous pouvez également spécifier un autre emplacement d'importation.
En vérifiant les balises de format et le stockage correct, vous pouvez rationaliser le processus et importer avec succès vos vidéos iPhone dans iMovie.
Comment obtenir iMovie sous Windows?
Pour obtenir iMovie sur Windows plusieurs options s'offrent à vous :
- Windows 10 Creators Update : Cette mise à jour intègre un éditeur vidéo qui offre des fonctionnalités d'édition de base similaires à iMovie.
- Éditeurs externes : Utilisez des outils tels que Adobe Premiere ou Final Cut Pro deux alternatives solides à iMovie pour un montage vidéo complet sous Windows.
Pourquoi ne puis-je pas enregistrer mon iMovie sur mon bureau?
Si vous avez du mal à enregistrer votre projet iMovie sur votre bureau, plusieurs facteurs peuvent être en cause :
- Permissions: Assurez-vous que vous avez configuré les bonnes autorisations sur votre Mac. Vérifiez que vous avez les accès nécessaires pour enregistrer des fichiers.
- Fichiers manquants: Vérifiez si tous les fichiers et dossiers essentiels sont intacts dans votre projet. Des éléments manquants peuvent empêcher un enregistrement correct.
- Contenu en attente iMovie est peut-être en attente de contenu supplémentaire. Assurez-vous d'avoir inclus tous les éléments requis avant d'essayer d'enregistrer.
La résolution de ces problèmes devrait vous aider à enregistrer votre projet iMovie sur votre bureau.
Comment enregistrer un .MOV en tant que MP4?
Pour enregistrer un fichier .MOV au format MP4, procédez comme suit :
- Editeur intégré : Utilisez l'éditeur vidéo intégré de votre ordinateur.
- Logiciels tiers : Explorez des options comme Adobe Premiere ou Final Cut Pro pour le montage avancé.
- Paramètres d'exportation : Dans l'éditeur, choisissez MP4 comme format de sortie.
- Conversion des codecs : Assurez la compatibilité des codecs entre .MOV et MP4.
- Préserver la qualité : Ajustez les paramètres pour conserver la qualité vidéo pendant la conversion.
- Enregistrer l'emplacement : Désignez l'endroit où le fichier converti sera stocké.
Expérimentez les deux méthodes pour obtenir des résultats optimaux.
Comment envoyer un fichier iMovie trop volumineux?
Si votre fichier iMovie est trop volumineux pour être envoyé par courrier électronique, envisagez les options suivantes :
- Diviser les clips: Divisez le film en clips plus petits et envoyez-les dans des courriels distincts.
- Stockage dans le nuage: Utilisez des plateformes comme Dropbox pour stocker les fichiers du film et partagez le lien.
- Compression de fichiers: Compressez le fichier iMovie à l'aide d'un logiciel comme WinZip ou 7-Zip avant de l'envoyer par courrier électronique.
- Plateformes de partage de vidéos: Téléchargez le fichier iMovie sur YouTube ou Google Drive, puis partagez le lien.
- Lecteurs externes: Transférez le fichier sur un disque dur externe ou USB et envoyez-le physiquement.
N'oubliez pas de choisir la méthode qui correspond à vos besoins et aux préférences du destinataire.
Combien de temps faut-il pour exporter iMovie?
L'exportation d'iMovie prend généralement environ une heure.