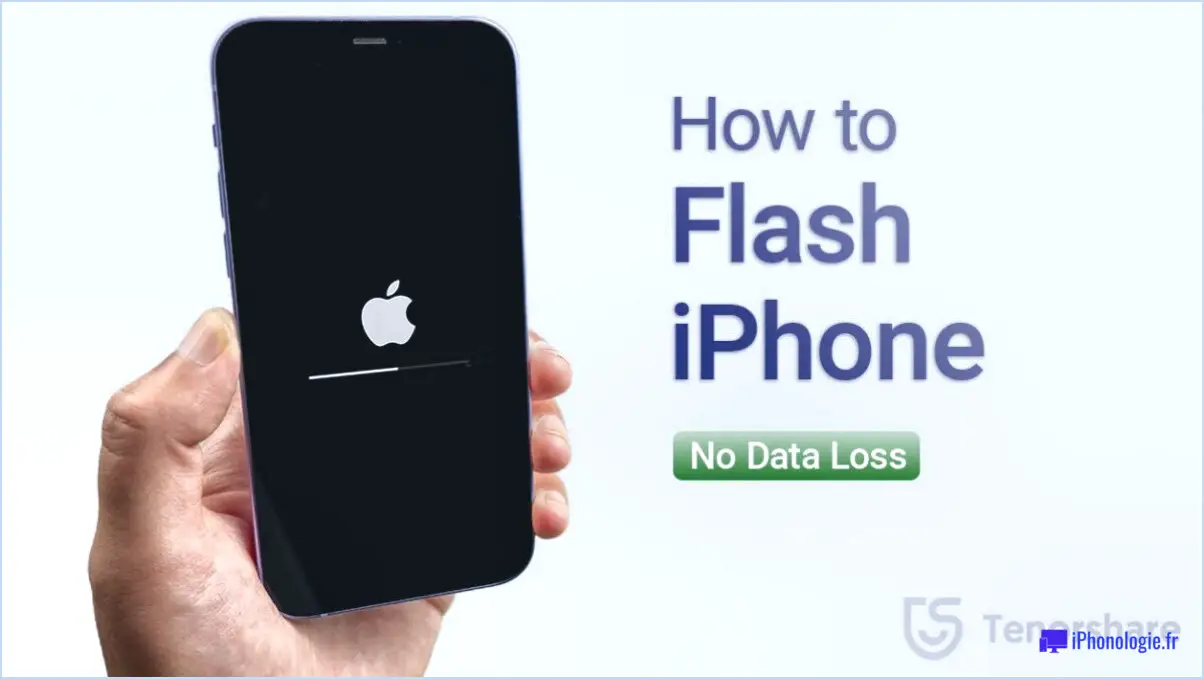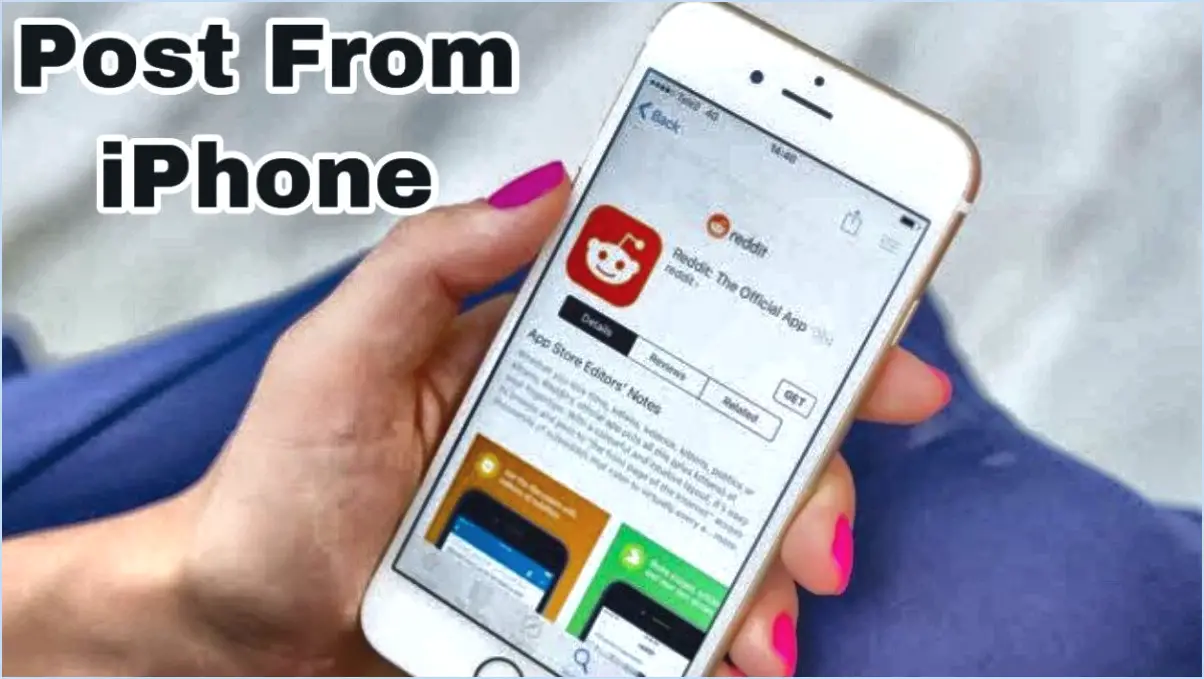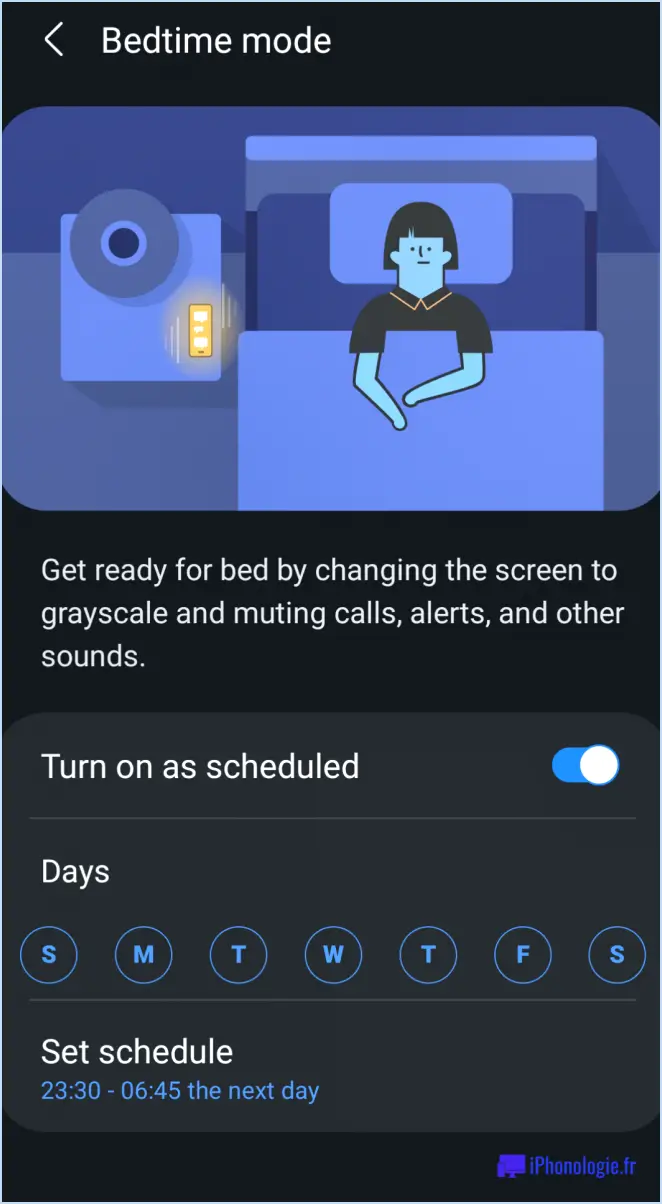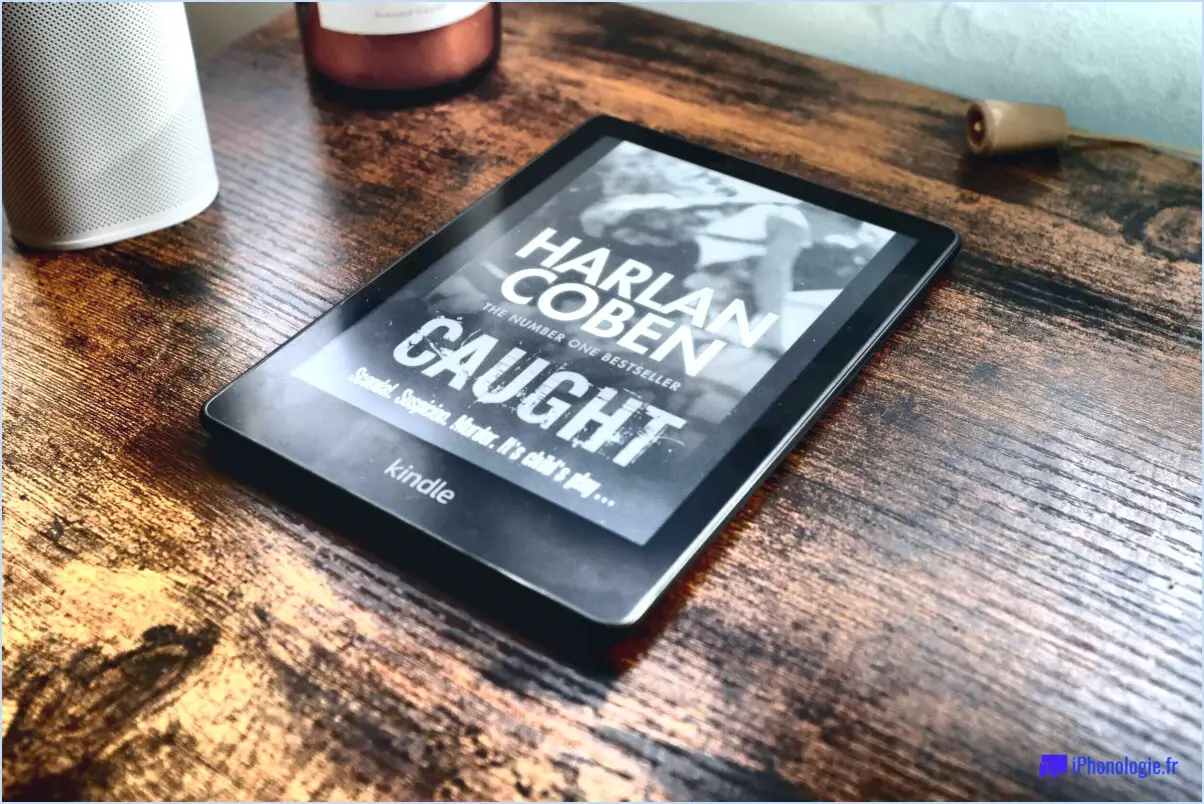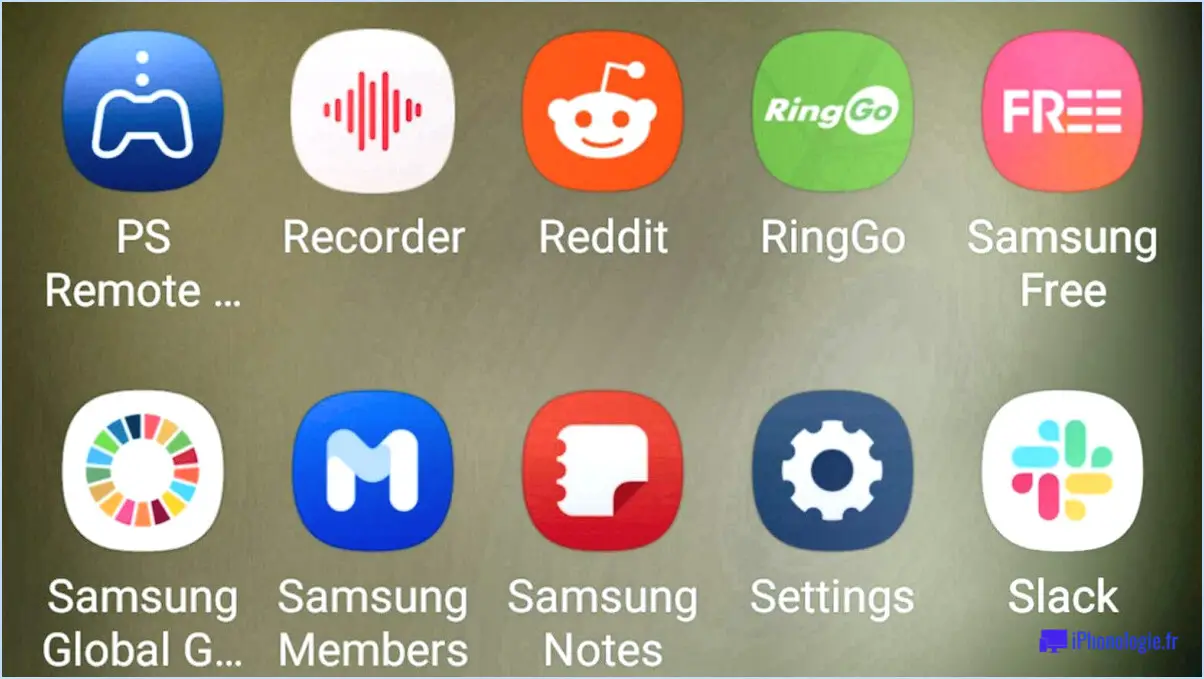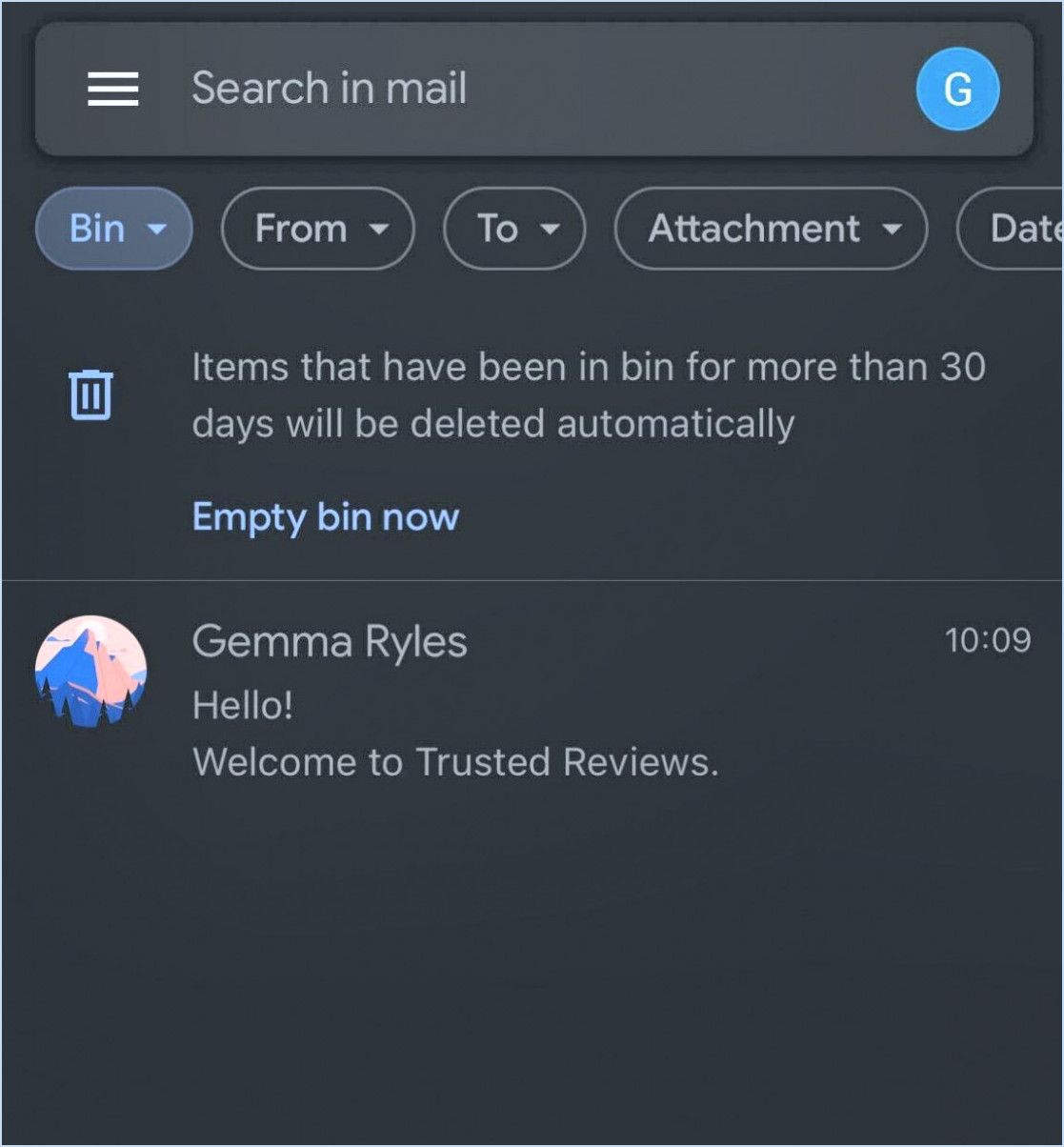Comment transférer le calendrier d'android à iphone?
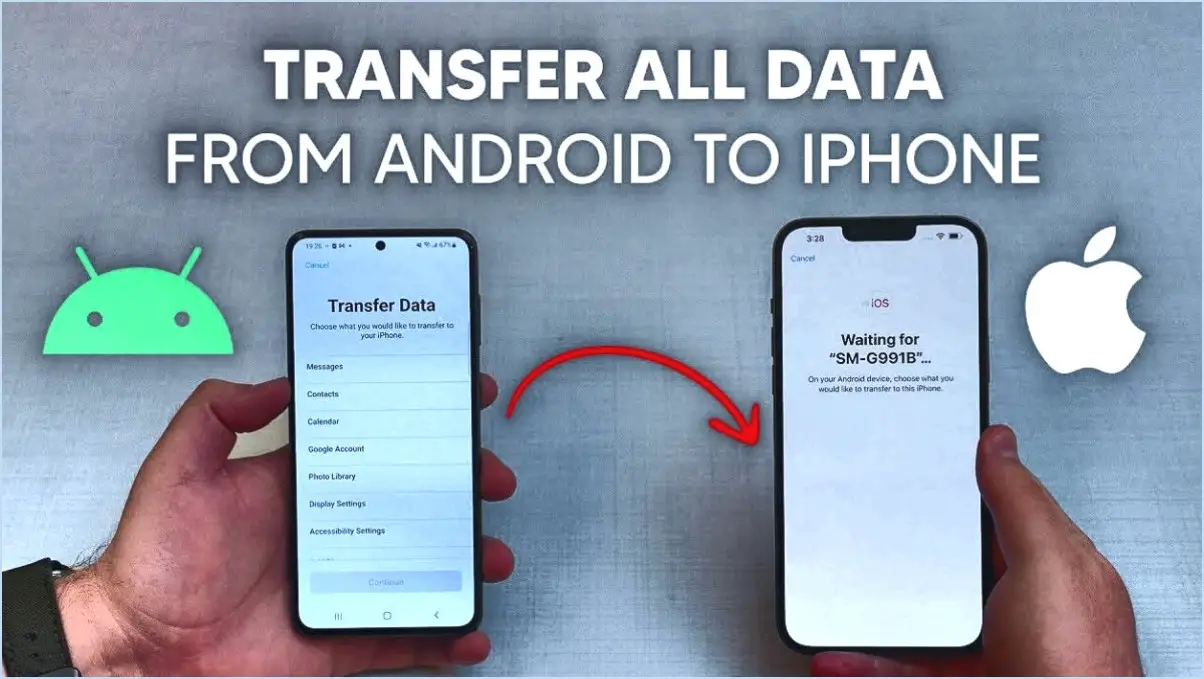
Pour transférer votre calendrier d'un appareil Android vers un iPhone, il existe plusieurs méthodes. Ces méthodes comprennent l'utilisation de services en nuage tels qu'iCloud ou Google Calendar, ainsi que l'utilisation d'un câble USB pour le transfert direct de données. Examinons chaque option plus en détail :
- Utilisation d'un service en nuage :
- Si vous disposez déjà d'un compte iCloud, vous pouvez facilement synchroniser votre calendrier Android avec votre iPhone. Suivez les étapes suivantes :
- Sur votre appareil Android, accédez à l'application « Réglages » et localisez la section « Comptes » ou « Cloud et comptes ».
- Ajoutez votre compte iCloud en sélectionnant « Ajouter un compte » et en choisissant iCloud. Saisissez vos identifiants de connexion.
- Une fois votre compte iCloud ajouté, activez la synchronisation du calendrier en sélectionnant l'option calendrier.
- Les événements de votre calendrier Android devraient maintenant commencer à être synchronisés avec votre compte iCloud.
- Sur votre iPhone, allez dans « Réglages », appuyez sur votre nom et sélectionnez « iCloud ». Activez l'option « Calendriers », et votre calendrier Android apparaîtra sur votre iPhone.
- Si vous préférez utiliser Google Calendar, procédez comme suit :
- Sur votre appareil Android, téléchargez et installez l'application Google Calendar à partir du Play Store si ce n'est pas déjà fait.
- Ouvrez l'application et connectez-vous avec votre compte Google. Si vous n'en avez pas, créez un nouveau compte.
- Une fois connecté, les événements de votre agenda Android seront automatiquement synchronisés avec votre compte Google.
- Sur votre iPhone, téléchargez et installez l'application Google Calendar depuis l'App Store.
- Connectez-vous avec le même compte Google que celui utilisé sur votre appareil Android.
- Après la connexion, vos événements Google Calendar seront accessibles sur votre iPhone.
- Utilisation d'un câble USB :
- Si vous préférez une méthode de transfert direct, vous pouvez utiliser un câble USB pour transférer vos données de calendrier entre les deux appareils. Voici comment procéder :
- Connectez votre appareil Android à votre ordinateur à l'aide d'un câble USB.
- Sur votre appareil Android, accédez à l'application Calendrier et exportez vos données de calendrier dans un format de fichier compatible avec l'iPhone, tel qu'un fichier iCalendar (.ics).
- Une fois l'exportation terminée, déconnectez votre appareil Android et connectez votre iPhone à l'ordinateur à l'aide d'un autre câble USB.
- Ouvrez iTunes (ou Finder sur macOS Catalina et versions ultérieures) sur votre ordinateur et sélectionnez votre iPhone.
- Allez dans l'onglet « Info » et activez la synchronisation du calendrier.
- Importez le fichier iCalendar précédemment exporté dans l'application de calendrier de votre iPhone à l'aide d'iTunes (ou du Finder).
Pouvez-vous transférer le calendrier Google sur l'iPhone?
Certainement ! Vous avez la possibilité de transférer votre calendrier Google sur votre iPhone sans effort. Commencez par lancer l'application Calendrier sur votre iPhone et appuyez sur l'onglet « Paramètres ». Une fois sur place, recherchez et sélectionnez « Ajouter un compte », puis choisissez « Google ». Saisissez les informations requises sur votre compte Google, puis cliquez sur « Se connecter ». À l'issue de cette procédure simple, votre calendrier Google sera intégré de manière transparente à l'application Calendrier de votre iPhone. Vous pourrez ainsi accéder et gérer facilement vos événements et rendez-vous Google Calendar directement depuis votre iPhone. Profitez de l'efficacité et de la synergie qu'offre l'accès à votre agenda Google sur votre iPhone pour une planification et une organisation sans effort.
Comment transférer mon agenda sur mon nouveau téléphone?
Pour transférer votre calendrier sur votre nouveau téléphone, suivez les étapes suivantes :
- Ouvrez l'application Calendrier sur votre ancien téléphone.
- Recherchez l'icône de menu dans le coin supérieur gauche de l'écran et tapez dessus.
- Un menu s'affiche. Repérez et sélectionnez l'option « Exporter ».
- Ensuite, vous serez invité à choisir le format d'exportation du calendrier. Sélectionnez le format qui vous convient.
- Après avoir sélectionné le format, les données du calendrier seront exportées et sauvegardées sur votre ancien téléphone.
- Il est maintenant temps d'importer les données du calendrier sur votre nouveau téléphone.
- Sur votre nouveau téléphone, ouvrez l'application Calendrier et accédez aux paramètres ou aux options.
- Recherchez la fonction d'importation et appuyez dessus.
- Localisez le fichier de calendrier exporté sur votre ancien téléphone et sélectionnez-le pour l'importer.
- Les données du calendrier seront importées dans votre nouveau téléphone et vous aurez accès aux événements de votre calendrier.
N'oubliez pas de répéter ces étapes pour toute autre application de calendrier que vous pourriez utiliser sur votre ancien téléphone.
Comment puis-je partager mon calendrier Samsung avec mon iPhone?
Pour partager votre calendrier Samsung avec votre iPhone, plusieurs options s'offrent à vous.
- Exporter et importer : Commencez par exporter votre calendrier Samsung sous la forme d'un fichier iCal. Sur votre appareil Samsung, ouvrez l'application calendrier, allez dans les réglages et recherchez l'option d'exportation ou de partage. Enregistrez le fichier exporté. Sur votre iPhone, ouvrez l'application Calendrier et allez dans les réglages. Choisissez l'option d'importation d'un calendrier et sélectionnez le fichier iCal précédemment exporté. Vous transférez ainsi les événements de votre calendrier Samsung sur votre iPhone.
- Application tierce : Vous pouvez également utiliser une application tierce qui facilite la synchronisation des calendriers entre Samsung et l'iPhone. Recherchez des applications de synchronisation de calendrier dans la boutique d'applications de votre appareil et choisissez-en une fiable. Suivez les instructions de l'application pour connecter les deux appareils et synchroniser vos calendriers de manière transparente.
N'oubliez pas de vous assurer que les deux appareils sont connectés à l'internet pour que le processus de synchronisation fonctionne correctement.
Comment transférer mon agenda Google?
Pour transférer votre calendrier Google vers un nouveau compte, vous pouvez suivre les étapes suivantes :
- Exportez votre calendrier : Ouvrez Google Agenda sur votre ordinateur et cliquez sur l'icône en forme de roue dentée dans le coin supérieur droit. Sélectionnez « Paramètres » dans le menu déroulant. Dans la barre latérale gauche, cliquez sur le calendrier que vous souhaitez transférer. Faites défiler la page jusqu'à la section « Intégrer le calendrier » et repérez l'option « Exporter ». Cliquez sur « Exporter » pour télécharger le calendrier sous forme de fichier ics.
- Importez le calendrier : Connectez-vous à votre nouveau compte Google Agenda. Cliquez sur l'icône en forme de roue dentée et sélectionnez à nouveau « Paramètres ». Dans la barre latérale de gauche, choisissez « Importer ». & Exporter". Cliquez sur « Sélectionner un fichier sur votre ordinateur » et choisissez le fichier ics précédemment exporté. Enfin, cliquez sur le bouton « Importer » pour importer le calendrier dans votre nouveau compte.
En suivant ces étapes, vous pouvez transférer avec succès votre calendrier Google d'un compte à l'autre.
Comment exporter mon calendrier Samsung?
Pour exporter votre calendrier Samsung, suivez ces étapes simples :
- Ouvrez l'application de calendrier sur votre appareil Samsung.
- Appuyez sur le bouton de menu situé dans le coin supérieur gauche de l'écran.
- Dans les options de menu, sélectionnez « Paramètres ».
- Faites défiler le menu des paramètres jusqu'à ce que vous trouviez l'option « Exporter le calendrier ».
- Tapez sur « Exporter le calendrier » pour continuer.
- Deux formats d'exportation vous sont proposés : VCF (Virtual Contact File) et ICS (iCalendar).
- Choisissez le format d'exportation souhaité en tapant dessus.
- Suivez les instructions à l'écran pour terminer le processus d'exportation.
En suivant ces étapes, vous pourrez exporter votre calendrier Samsung sans effort.
Comment récupérer mes événements de calendrier sur mon iPhone?
Pour récupérer vos événements de calendrier sur votre iPhone, suivez les étapes suivantes :
- Ouvrez l'application Réglages et touchez « iCloud ».
- Assurez-vous que l'option « Sauvegarde iCloud » est activée en allant dans « Stockage ». & Sauvegarde".
- Connectez-vous avec votre identifiant Apple.
- Appuyez sur « Restaurer à partir de la sauvegarde iCloud ».
- Sélectionnez la sauvegarde appropriée contenant vos événements de calendrier.
En suivant ces étapes, vous pouvez restaurer vos événements de calendrier si la synchronisation iCloud est activée. N'oubliez pas de sauvegarder régulièrement votre iPhone pour éviter toute perte de données à l'avenir.
Pourquoi ne puis-je pas voir les calendriers sur mon iPhone?
Il y a plusieurs raisons pour lesquelles vous ne pouvez pas voir les calendriers sur votre iPhone. L'une des possibilités est que vous n'ayez pas ajouté de calendrier. Pour ajouter un calendrier, ouvrez l'application Calendrier et touchez le bouton « + » dans le coin inférieur gauche de l'écran. Une autre raison pourrait être que vos calendriers sont masqués. Pour masquer ou afficher un calendrier, ouvrez l'application Calendrier et appuyez sur le bouton « Calendriers » dans le coin supérieur gauche de l'écran. Assurez-vous que les calendriers souhaités sont sélectionnés pour être visibles.