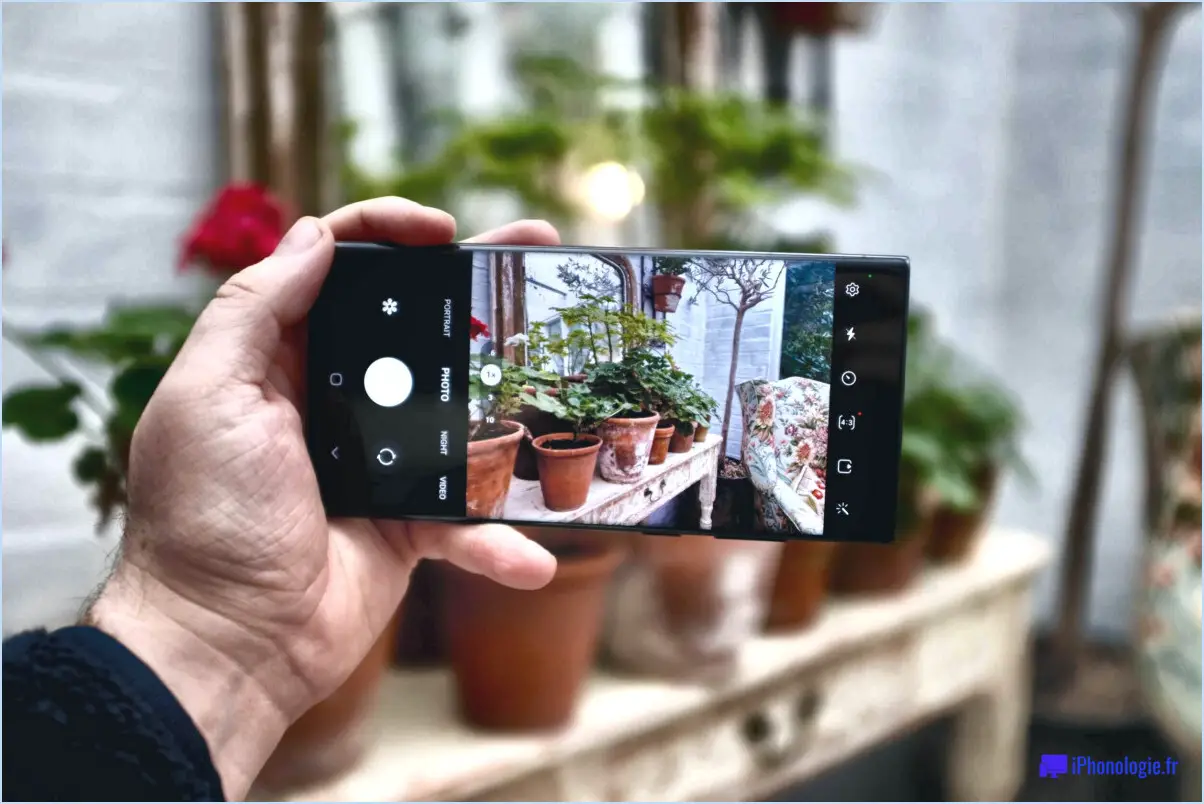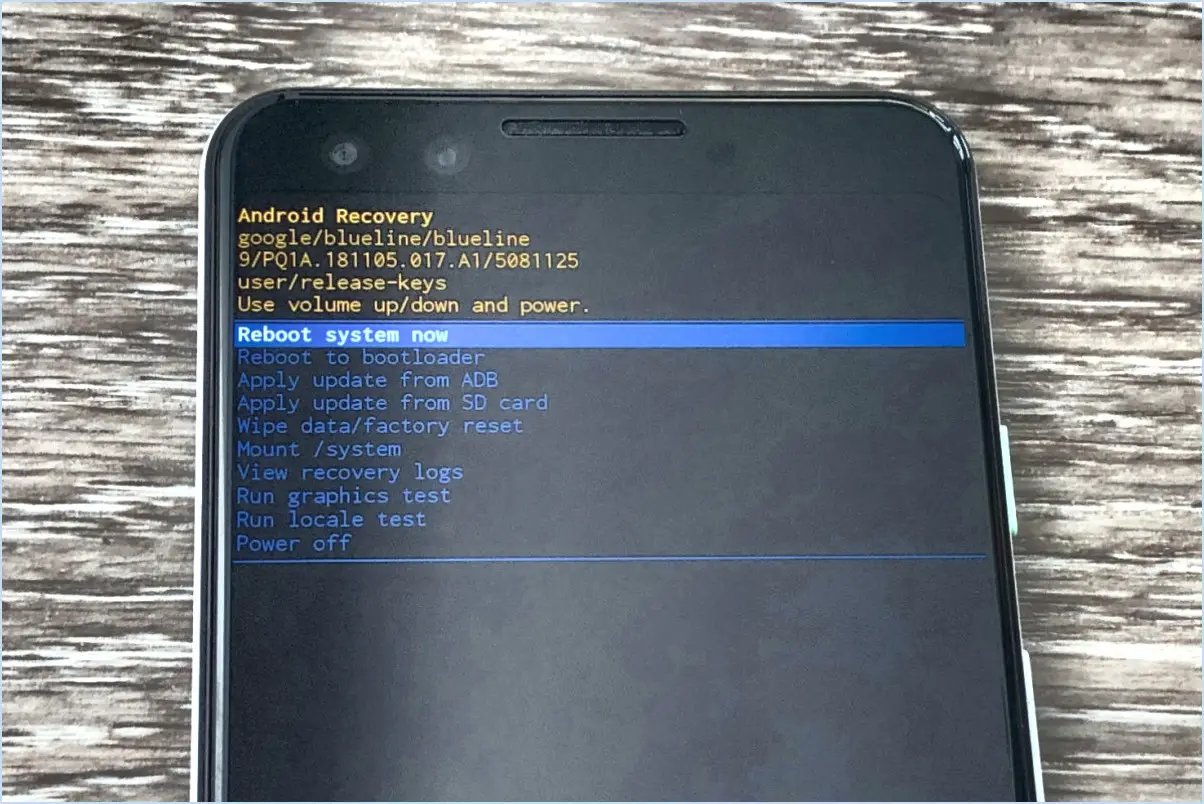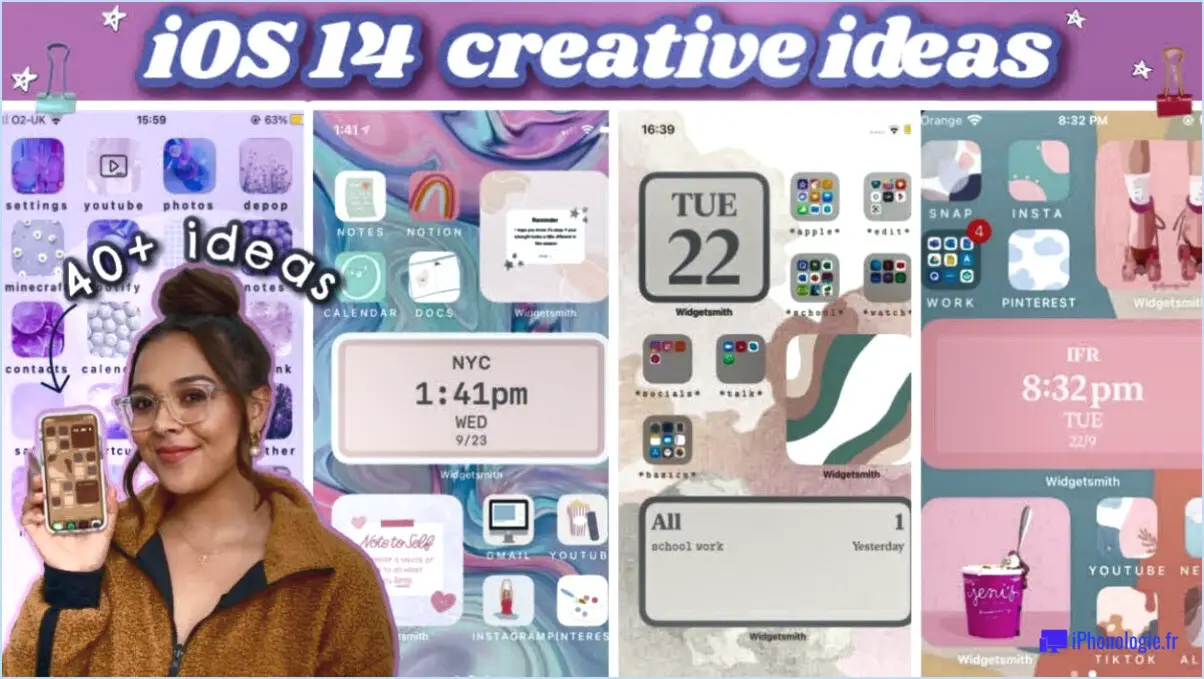Comment transférer les contacts d'un iphone vers un samsung galaxy s4?
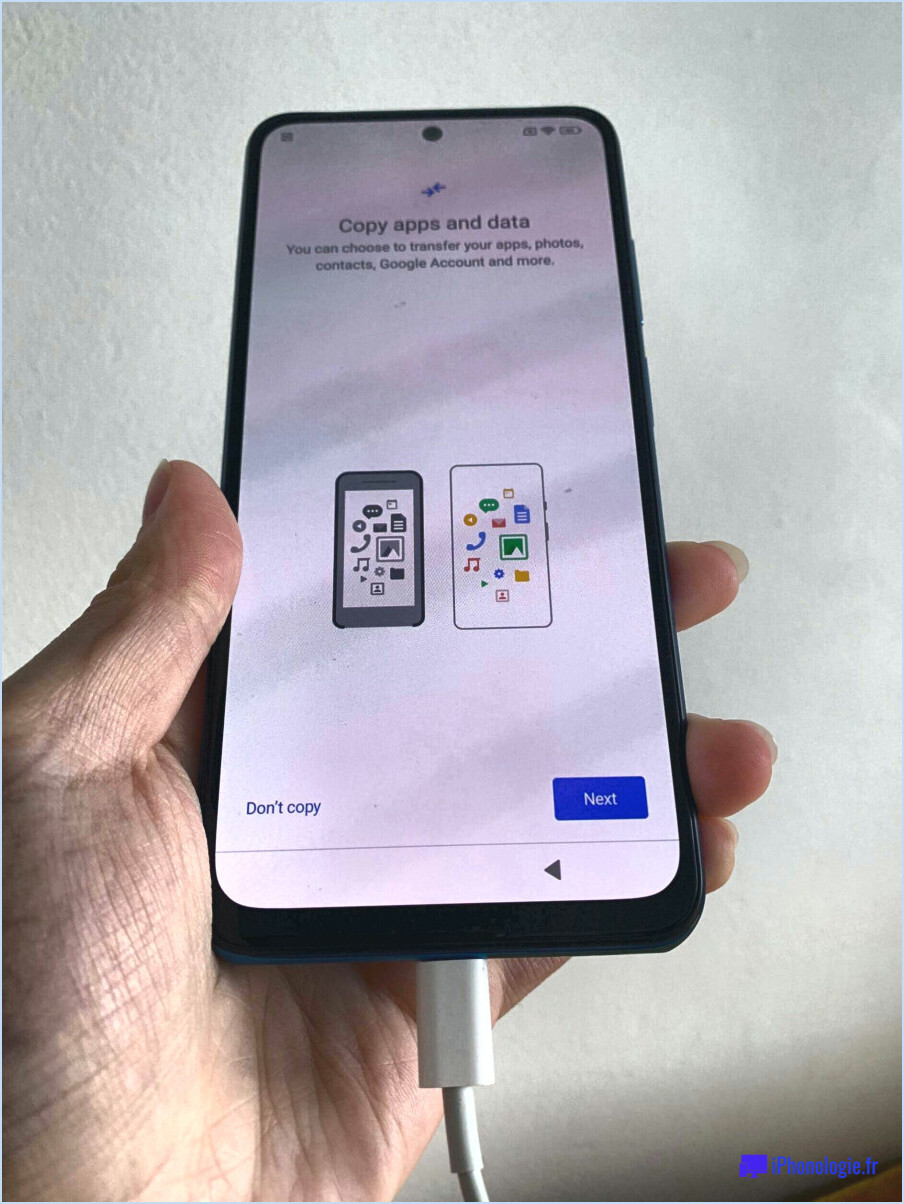
Pour transférer les contacts de votre iPhone vers un Samsung Galaxy S4, vous disposez de plusieurs options qui vous aideront à effectuer le changement en toute transparence.
- Utiliser une application tierce :
Une méthode pratique consiste à utiliser une application tierce telle que Transfert de contacts. Cette application est conçue pour copier sans effort les contacts d'un appareil à l'autre, ce qui rend le processus rapide et simple. Téléchargez l'application Contacts Transfer sur votre iPhone et votre Samsung Galaxy S4, suivez les instructions à l'écran et vos contacts seront transférés en un rien de temps.
- Par le biais d'applications de gestion des contacts :
Une autre façon de transférer vos contacts est d'utiliser des applications de gestion de contacts telles que Gmail ou iCloud. Voici un guide étape par étape :
a. Exporter à partir de l'iPhone :
- Open the "Settings" app on your iPhone. - Scroll down and select "Contacts," then tap on "Accounts." - Choose "Add Account" and sign in with your Gmail or iCloud account. - Enable the "Contacts" toggle and select "Merge" when prompted. This will sync your iPhone contacts to your chosen account.b. Importer vers Samsung Galaxy S4 :
- On your Samsung Galaxy S4, go to "Settings." - Scroll down and select "Accounts," then tap on "Add account." - Choose either "Google" or "Samsung account," depending on where you exported your contacts. - Sign in with the same account you used on your iPhone. - Enable the "Contacts" toggle, and your iPhone contacts will now be imported to your Samsung Galaxy S4.Ces méthodes devraient vous aider à transférer vos contacts de votre iPhone vers votre Samsung Galaxy S4 de manière fluide et efficace. Que vous préfériez utiliser une application dédiée ou des outils de gestion des contacts, les deux options garantissent que vos précieuses informations de contact sont transférées de manière transparente vers votre nouvel appareil.
Comment récupérer mes contacts iCloud sur Android?
Pour obtenir vos contacts iCloud sur Android, suivez les étapes suivantes :
- Synchroniser les contacts avec Google: Sur votre iPhone, allez dans Réglages > Courrier, Contacts, Calendriers > Ajouter un compte > Google. Connectez-vous avec votre compte Google et activez la synchronisation des "contacts".
- Exporter des contacts iCloud: Sur un ordinateur, ouvrez un navigateur web et visitez icloud.com. Connectez-vous avec votre identifiant Apple, cliquez sur "Contacts", puis cliquez sur l'icône d'engrenage en bas à gauche et choisissez "Tout sélectionner". Cliquez à nouveau sur l'icône en forme d'engrenage et sélectionnez "Exporter vCard" pour télécharger vos contacts.
- Importer des contacts dans Google: Sur votre ordinateur, allez sur Google Contacts (contacts.google.com), cliquez sur "Importer" dans la barre latérale gauche, et chargez le fichier vCard que vous avez téléchargé depuis iCloud.
- Synchroniser les contacts sur Android: Sur votre appareil Android, allez dans Paramètres > Comptes > Google, et assurez-vous que la synchronisation des contacts est activée. Vos contacts iCloud seront désormais disponibles sur votre téléphone Android.
N'oubliez pas de garder votre iPhone et votre Android connectés à Internet tout au long du processus pour une synchronisation transparente.
Comment exporter les contacts de mon iPhone?
Pour exporter les contacts de votre iPhone, vous avez plusieurs options :
- Fonctionnalité d'exportation intégrée: Utilisez la fonction "Export" native de l'iPhone pour créer un fichier .vcf contenant tous vos contacts.
- Application Contacts Plus: Téléchargez l'application Contacts Plus, qui vous permet d'exporter vos contacts dans différents formats, tels que Google Calendar et Outlook.
Choisissez la méthode qui vous convient le mieux et vous pourrez transférer efficacement vos contacts vers d'autres appareils ou plateformes.
Peut-on tout transférer d'un iPhone vers un Samsung?
Oui, vous pouvez tout transférer d'un iPhone vers un Samsung en utilisant différentes méthodes. L'une d'entre elles consiste à Jailbreak de votre iPhone, ce qui permet d'accéder à des fonctionnalités supplémentaires. Vous pouvez également utiliser la fonction Smart Switch de Samsung disponible sur les plateformes iOS et Android, pour transférer des données sans fil. Une autre approche consiste à utiliser un ordinateur comme intermédiaire en connectant votre iPhone et votre Samsung à l'aide de leurs câbles USB respectifs et en transférant les fichiers manuellement. En outre, services basés sur le cloud comme iCloud ou Google Drive peuvent faciliter le transfert de photos, de contacts et d'autres données de manière transparente.
Comment transférer des données d'un iPhone vers un Samsung via Bluetooth?
Pour transférer des données de votre iPhone vers votre Samsung via Bluetooth, suivez les étapes suivantes :
- Assurez-vous que la fonction Bluetooth est activée sur les deux appareils.
- Sur votre iPhone, allez dans "Réglages" > "Bluetooth" et activez-le.
- Sur votre Samsung, allez dans "Réglages" > "Connexions" > "Bluetooth" et l'activer également.
- Couplez les appareils en sélectionnant l'iPhone dans la liste des appareils Bluetooth disponibles sur votre Samsung.
- Une fois l'appairage effectué, choisissez les données spécifiques que vous souhaitez transférer, telles que les contacts, les photos ou les fichiers.
- Sur votre iPhone, sélectionnez les données que vous souhaitez transférer et choisissez l'option "Partager" ou "Envoyer par Bluetooth".
- Confirmez le transfert sur votre Samsung lorsque vous y êtes invité.
N'oubliez pas que Bluetooth a des limites en termes de vitesse de transfert de données et de taille de fichier, il peut donc être plus efficace d'utiliser d'autres méthodes comme iCloud ou Smart Switch pour les transferts de données plus importants.
De quel câble ai-je besoin pour transférer des données d'un iPhone vers un Samsung?
Pour transférer des données d'un iPhone vers un Samsung, vous avez besoin d'un câble câble USB OTG. Ce câble permet une connexion directe entre les deux appareils, ce qui permet un transfert de données fluide et efficace. Connectez simplement l'extrémité USB à votre téléphone Samsung et l'extrémité Lightning à votre iPhone. Suivez ensuite les instructions à l'écran pour transférer vos fichiers en toute transparence.
Pour transférer des données d'un téléphone Android (Galaxy S5) vers un iPad 2 via USB, vous aurez besoin d'une clé USB. câble USB OTG également. Connectez l'extrémité micro USB à votre Galaxy S5 et l'extrémité Lightning à votre iPad 2. Cela permettra de transférer des données entre les deux appareils sans aucun problème.
Comment transférer des données d'un iPhone vers un Android sans application?
Pour transférer de l'iPhone vers Android sans application, vous pouvez suivre les étapes suivantes :
- Sauvegardez votre iPhone : Assurez-vous que toutes vos données sont sauvegardées sur iCloud ou sur votre ordinateur.
- Synchronisez les contacts et les calendriers : Sur votre iPhone, allez dans Réglages > Mots de passe & Comptes > Ajouter un compte, puis ajoutez votre compte Google pour synchroniser les contacts et les calendriers.
- Transférez des photos et des vidéos : Utilisez un ordinateur pour transférer des fichiers multimédias de votre iPhone vers un dossier.
- Déplacer de la musique et des documents : Transférez de la musique et des documents vers votre ordinateur, puis vers votre téléphone Android.
- Configurer Android : Sur votre nouveau téléphone Android, connectez-vous avec le même compte Google que celui utilisé pour la synchronisation.
Vous pouvez également utiliser l'application gratuite "Android Transfer" pour un transfert en douceur.