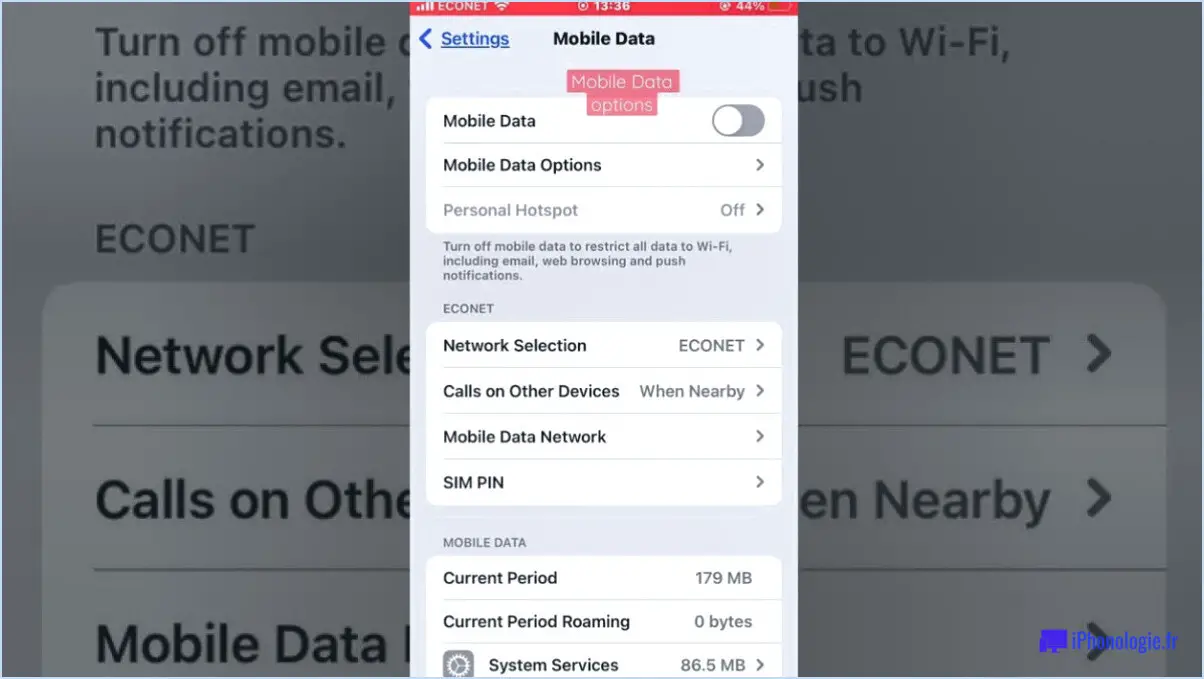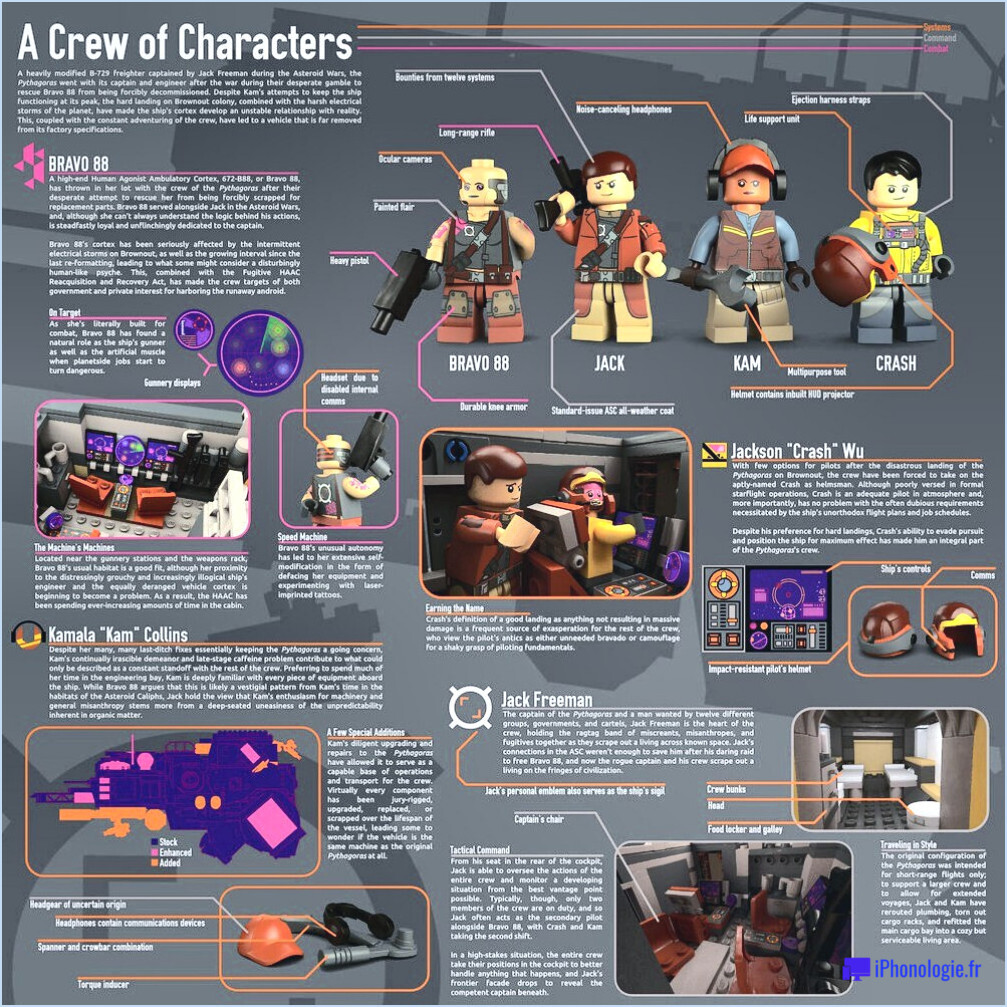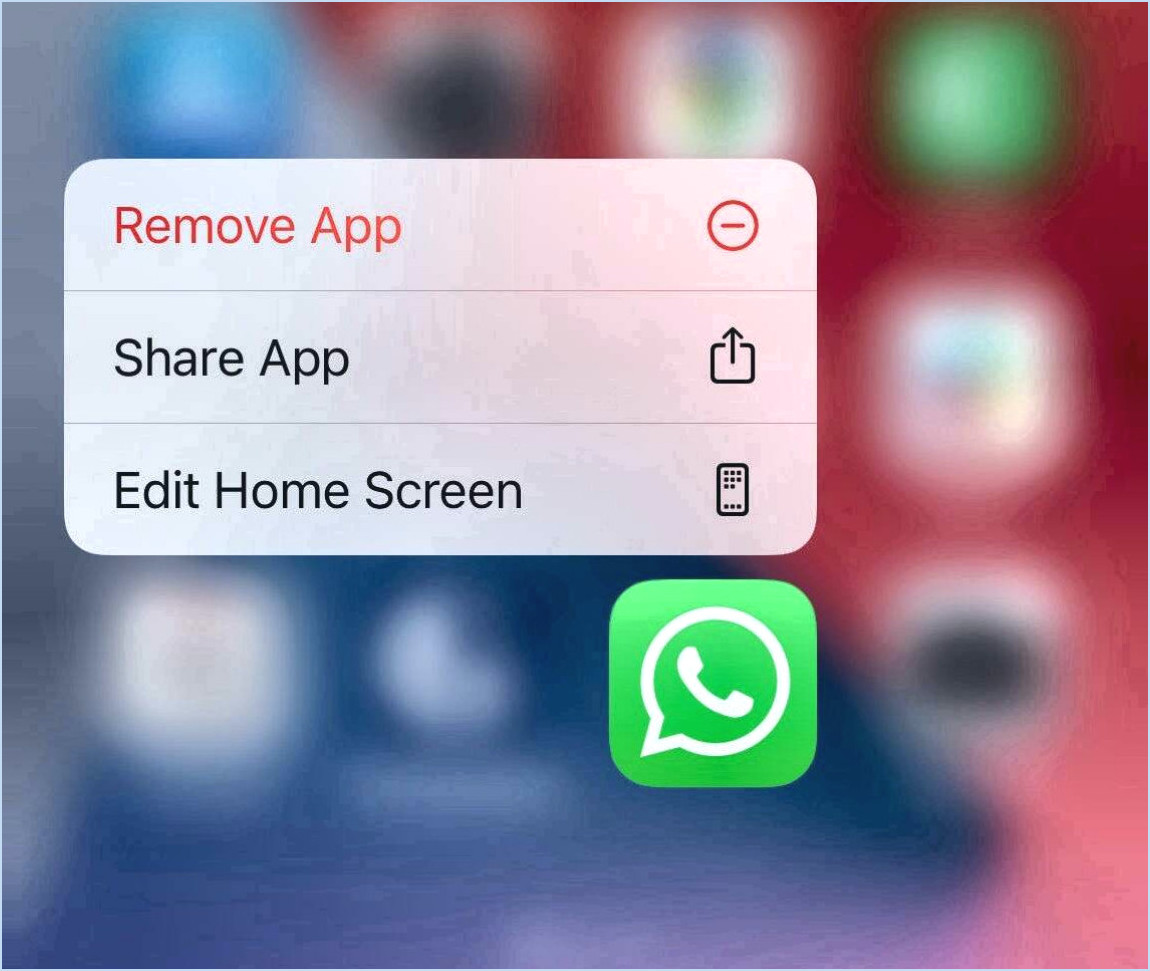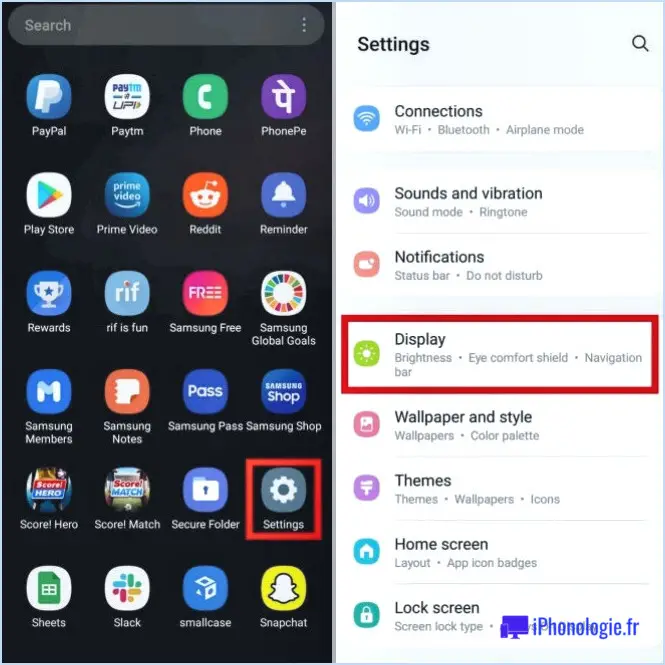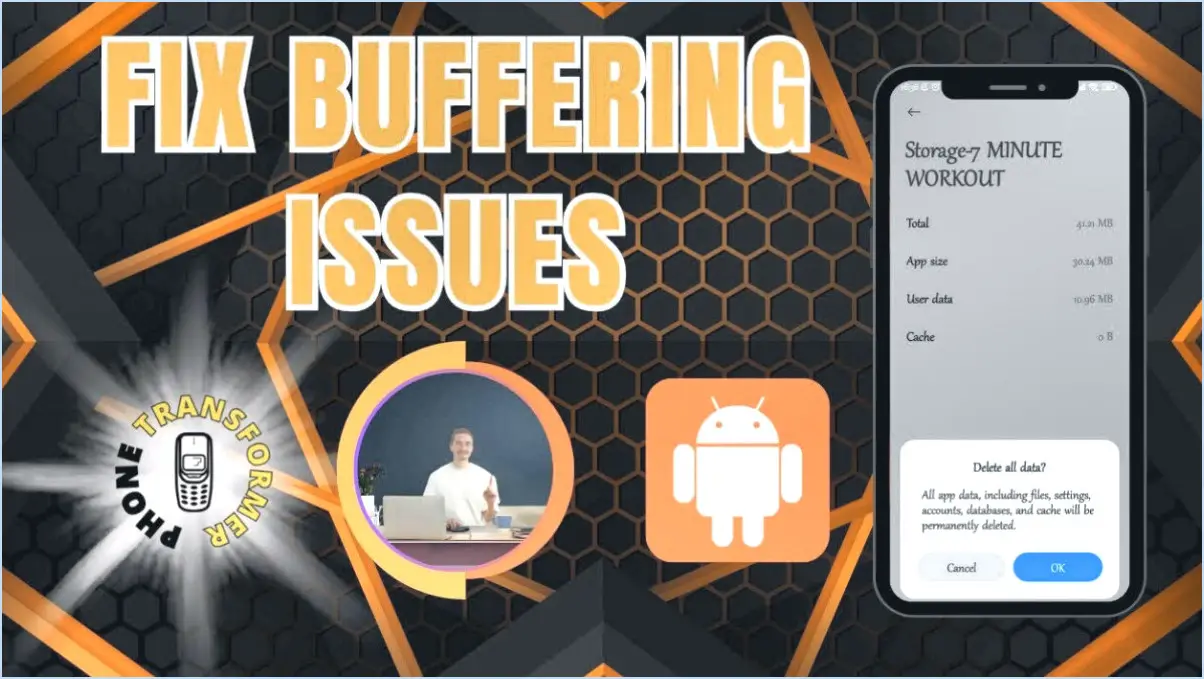Comment transférer les données d'un iphone vers un samsung s7?

Le transfert de données d'un iPhone vers un Samsung S7 peut se faire par le biais de plusieurs méthodes, ce qui garantit une transition en douceur de vos précieuses informations.
1. En utilisant un câble USB et iTunes :
- Connectez votre iPhone à votre ordinateur à l'aide d'un câble USB.
- Lancez iTunes (s'il n'est pas déjà ouvert) et sélectionnez votre iPhone.
- Cliquez sur l'option "Sauvegarder maintenant" pour créer une sauvegarde des données de votre iPhone sur votre ordinateur.
- Une fois la sauvegarde terminée, déconnectez votre iPhone.
- Connectez votre Samsung S7 à l'ordinateur à l'aide du même câble USB.
- Sur votre ordinateur, naviguez vers l'emplacement de sauvegarde iTunes et trouvez la sauvegarde que vous venez de créer.
- Transférez le fichier de sauvegarde vers un emplacement sur votre Samsung S7.
- Téléchargez et installez l'application Samsung Smart Switch sur votre Samsung S7.
- Ouvrez l'application et sélectionnez "Restaurer" à partir d'une sauvegarde iTunes.
- Choisissez le fichier de sauvegarde que vous avez transféré précédemment, et suivez les instructions à l'écran pour terminer le transfert.
2. Utilisation des services cloud (iCloud et Google Drive) :
- Sur votre iPhone, assurez-vous que vos données sont sauvegardées sur iCloud ou Google Drive.
- Allez dans "Réglages" > [Your Name] > "iCloud" > "Sauvegarde iCloud" et lancez une sauvegarde. Pour Google Drive, téléchargez l'application Google Drive et effectuez une sauvegarde.
- Sur votre Samsung S7, installez les applications respectives pour iCloud ou Google Drive.
- Connectez-vous à votre compte et sélectionnez la sauvegarde que vous avez créée à partir de votre iPhone.
- Choisissez les types de données que vous souhaitez restaurer et démarrez le processus.
- En fonction de la taille de votre sauvegarde et de la vitesse de votre connexion internet, le transfert peut prendre un certain temps. Assurez-vous que votre appareil est connecté au Wi-Fi pendant ce processus.
En suivant ces méthodes, vous pouvez transférer sans problème vos données de votre iPhone vers votre Samsung S7. Que vous préfériez une connexion USB directe avec iTunes ou la commodité des services en nuage, ces étapes garantiront que vos données importantes sont transférées avec succès vers votre nouvel appareil.
Comment transférer des données d'un iPhone vers un Android via le WiFi?
Pour transférer des données d'un iPhone vers un appareil Android via WiFi, plusieurs options s'offrent à vous :
- Services en nuage : Utilisez iCloud pour votre iPhone et Google Drive pour votre Android. Téléchargez vos données sur iCloud à partir de l'iPhone, puis accédez-y sur l'Android via Google Drive.
- Passez à l'application Android : Installez l'application "Move to Android" sur votre iPhone et suivez les instructions. Cette application facilite le transfert transparent des contacts, messages, photos et autres vers votre Android via le WiFi.
- Câble USB : Si votre appareil Android le prend en charge, vous pouvez utiliser un câble USB-OTG pour connecter les deux téléphones. Transférez des données directement en naviguant dans les fichiers et en copiant ce dont vous avez besoin.
N'oubliez pas de sauvegarder vos données avant de procéder à toute méthode de transfert.
Comment transférer des données d'un iPhone vers un Android via Bluetooth?
Pour transférer des données d'un iPhone vers un appareil Android via Bluetooth, suivez les étapes suivantes :
- Couplez les appareils : Assurez-vous que les deux appareils sont appariés. Sur votre iPhone, accédez à Réglages et touchez Bluetooth. Activez Bluetooth. Localisez le nom de votre appareil Android dans la liste et appuyez dessus.
- Activez le Bluetooth sur Android : Ouvrez les paramètres d'Android, appuyez sur Bluetooth et activez-le.
- Sélectionnez les fichiers : Sur votre iPhone, naviguez jusqu'aux données que vous souhaitez transférer, telles que des photos ou des documents.
- Partagez via Bluetooth : Appuyez sur l'icône de partage (généralement représentée par une flèche), puis sélectionnez Bluetooth. Choisissez votre appareil Android couplé.
- Acceptez sur Android : L'appareil Android vous invite à accepter le fichier entrant. Confirmez le transfert.
N'oubliez pas que Bluetooth est adapté aux transferts de fichiers de petite taille. Pour de plus grandes quantités de données, envisagez d'autres méthodes comme les services en nuage ou un câble de transfert de données.
Les deux téléphones doivent-ils être équipés d'une carte SIM pour pouvoir transférer des données?
La présence d'une carte SIM dans les deux téléphones n'est pas obligatoire pour le transfert de données, mais elle est utile. Si l'opérateur et le numéro sont identiques sur les deux appareils, les données sont transférées automatiquement lors de la connexion. Pour des opérateurs ou des numéros différents, le transfert manuel des données est possible via les paramètres du téléphone.
Pourquoi le Bluetooth ne fonctionne-t-il pas entre l'iPhone et Android?
Bluetooth est une technologie de communication sans fil utilisée pour relier des appareils tels que des écouteurs et des téléphones à des voitures. Elle est efficace lorsque les appareils partagent le même système d'exploitation, comme l'iPhone et l'iPad (tous deux sous iOS). Pourtant, Bluetooth ne fonctionne pas entre iPhone et Android en raison de systèmes d'exploitation distincts - iOS sur les iPhones et diverses versions du système d'exploitation sur Android. Les obstacles à la compatibilité entre les systèmes d'exploitation empêchent une connectivité Bluetooth transparente.
Faut-il mettre la carte SIM dans le nouveau téléphone avant le Smart Switch?
Non, il n'est pas nécessaire d'insérer la carte SIM avant d'utiliser Smart Switch. Le processus est transparent : Smart Switch vous guidera pour insérer la carte SIM si elle n'est pas déjà dans le nouveau téléphone. C'est une expérience sans tracas qui garantit une transition en douceur de vos données.
Qu'est-ce que Smart Switch transfère?
Smart Switch ne transfère pas les données ou les applications déjà installées sur votre ancien appareil.
Pourquoi Smart Switch n'a-t-il pas transféré les applications?
Il se peut que les apps n'aient pas été transférées via Smart Switch en raison de problèmes de compatibilité avec Android Oreo, le système d'exploitation de votre nouveau Galaxy S8. De même, un stockage insuffisant sur votre ancien appareil pourrait avoir empêché la réussite des transferts. Vérifiez en priorité la disponibilité du stockage avant de tenter tout transfert d'applis.