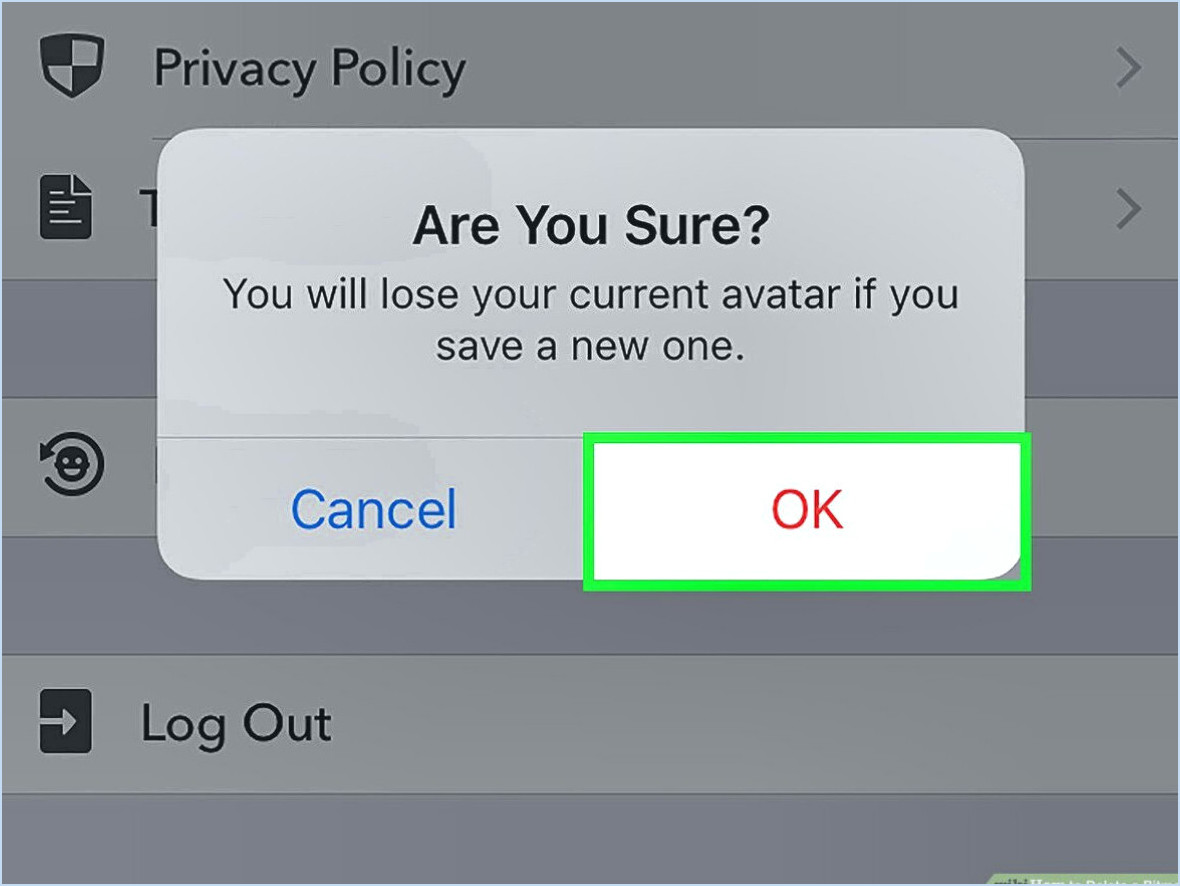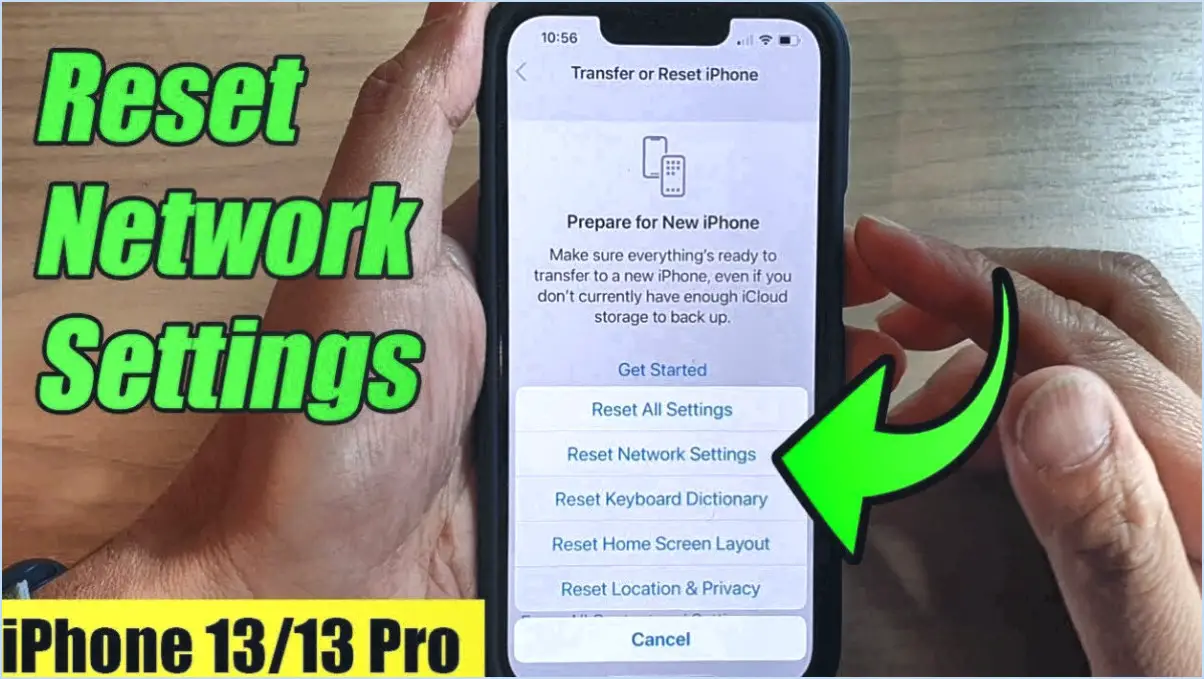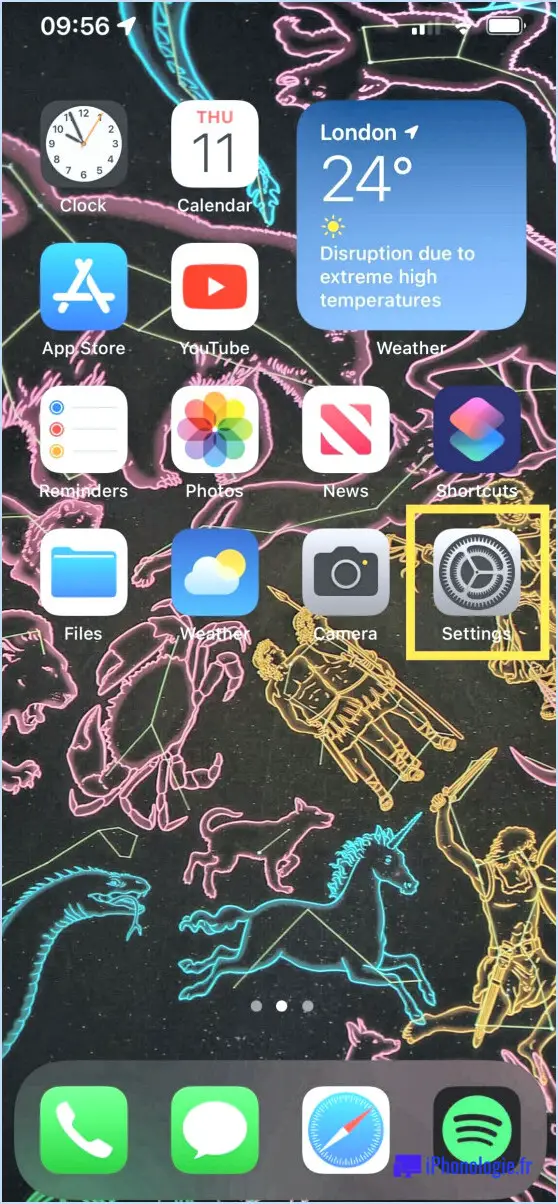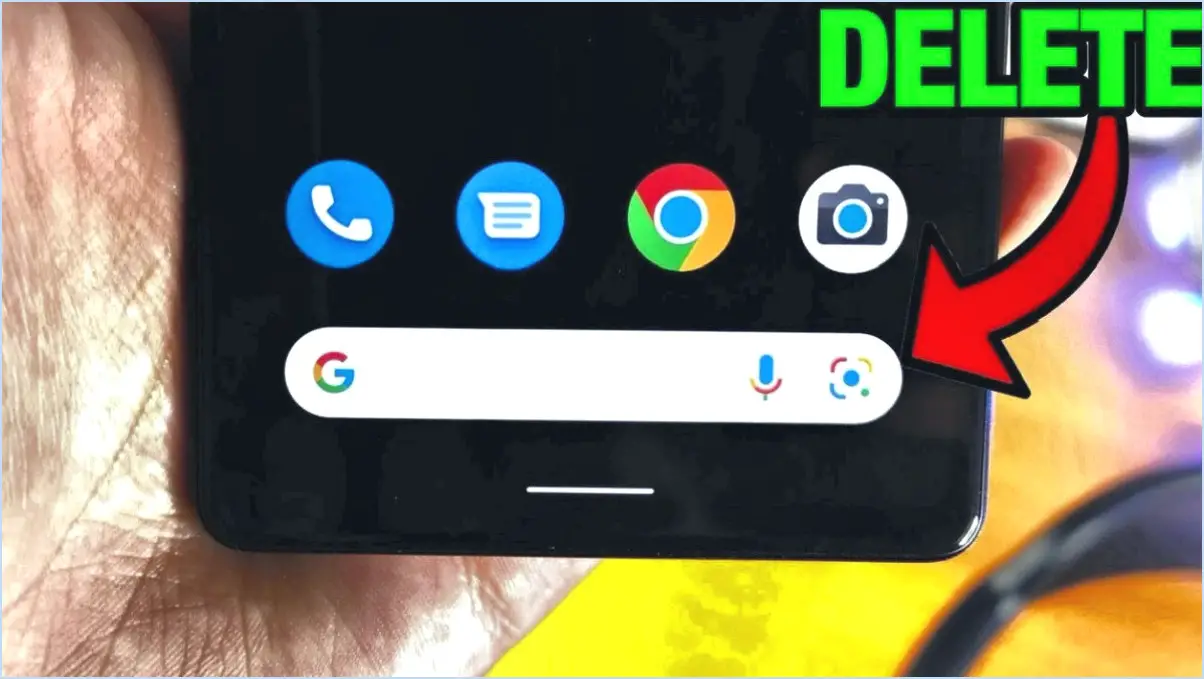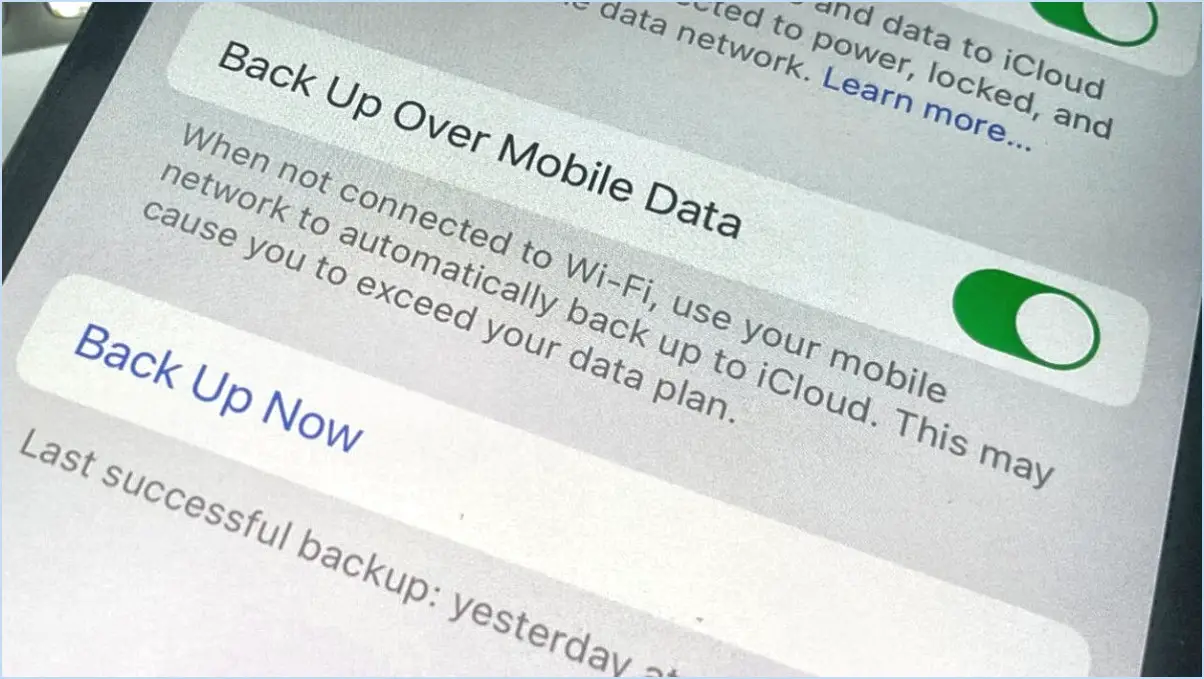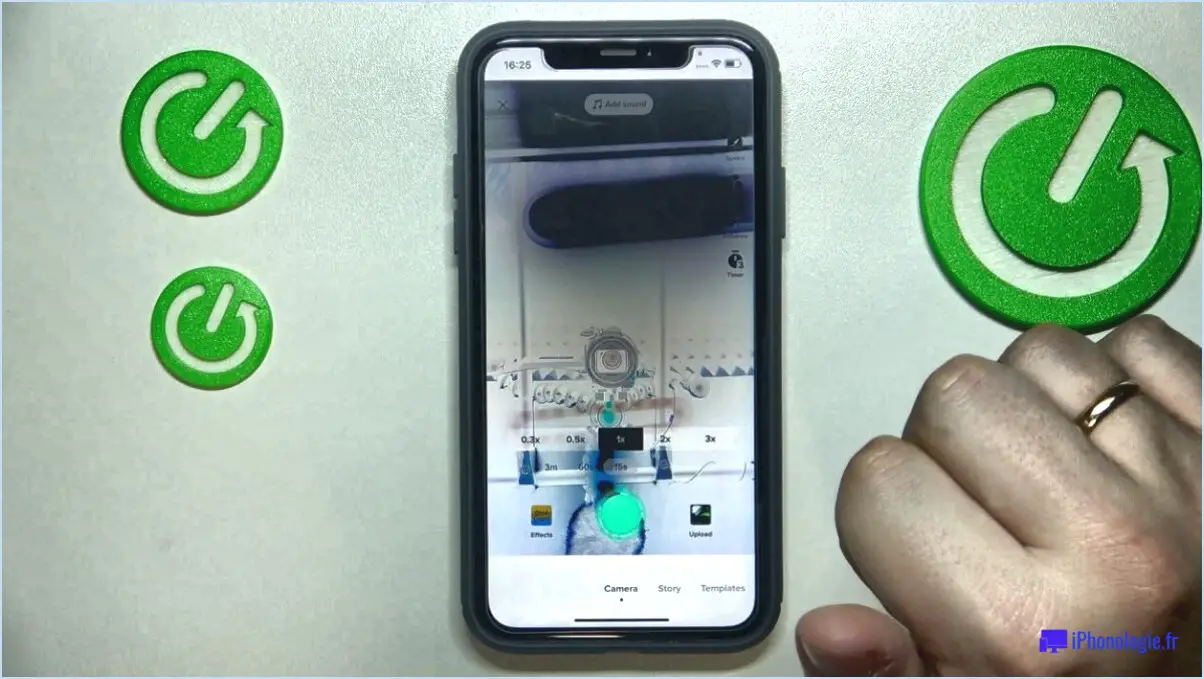Comment utiliser le presse-papiers Gboard dans Android?
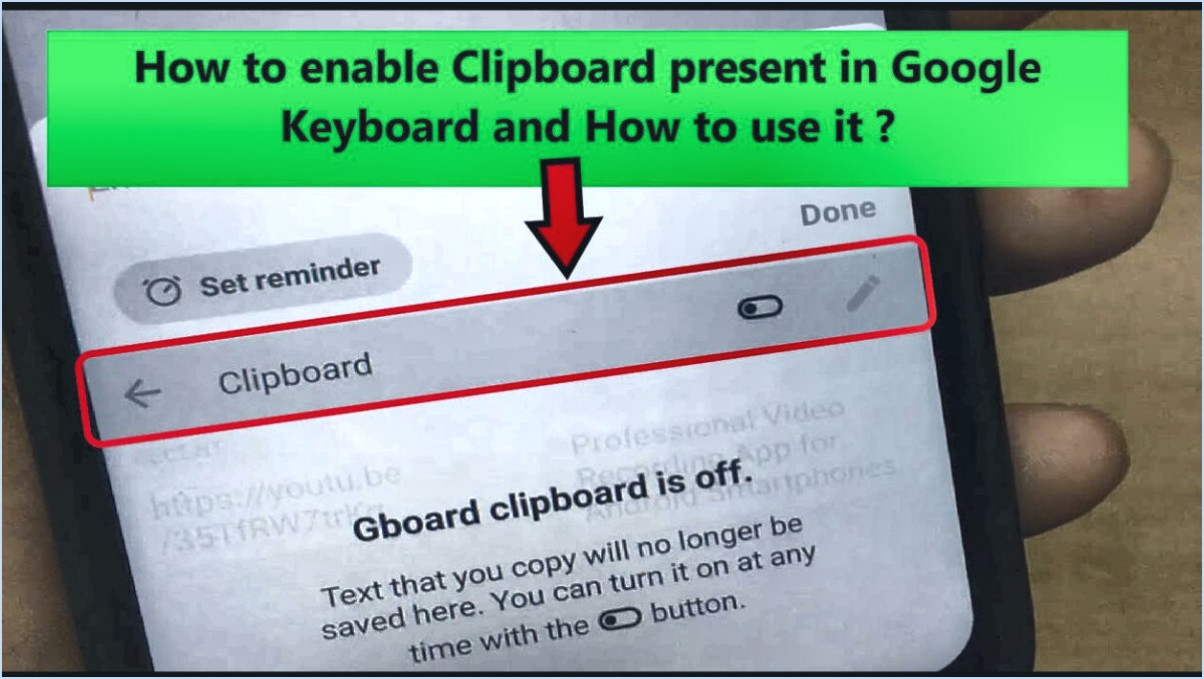
Pour exploiter tout le potentiel du presse-papiers Gboard dans votre appareil Android, suivez ces étapes simples :
- Accéder au presse-papiers : Commencez par ouvrir l'application Gboard sur votre appareil Android. Une fois dans l'application, repérez les trois lignes horizontales situées dans le coin supérieur gauche de l'écran. Tapez sur ces lignes pour accéder au menu.
- Sélectionnez Presse-papiers : Dans le menu qui s'affiche, vous trouverez plusieurs options. Faites défiler la liste et trouvez « Presse-papiers ». Tapez sur cette option pour continuer.
- Copier du contenu : Une fois que vous êtes dans la section Presse-papiers, un champ de texte vide s'affiche. C'est là que vous pouvez coller le contenu que vous souhaitez copier. Pour ce faire, appuyez longuement sur le champ de texte jusqu'à ce que l'option de collage apparaisse. Tapez sur « Coller » pour saisir le contenu souhaité.
- Sauvegarder et gérer : Après avoir collé le contenu, vous pouvez maintenant appuyer sur le bouton « Copier ». Le contenu est alors enregistré dans le presse-papiers de Gboard. Vous pouvez répéter ce processus plusieurs fois, en stockant divers extraits de contenu dans le Presse-papiers pour une utilisation ultérieure.
- Accès au contenu enregistré : Lorsque vous souhaitez utiliser le contenu sauvegardé, répétez les deux premières étapes mentionnées plus haut - ouvrez l'application Gboard et tapez sur les trois lignes dans le coin supérieur gauche, puis sélectionnez « Presse-papiers » dans le menu. Vous verrez la liste des éléments enregistrés dans le Presse-papiers.
- Coller du contenu enregistré : Pour coller l'un des contenus enregistrés, il vous suffit de taper sur l'extrait que vous souhaitez utiliser. Il sera automatiquement collé dans le champ de texte de l'application que vous êtes en train d'utiliser. Il n'est donc plus nécessaire de passer constamment d'une application à l'autre pour copier et coller.
- Gestion des éléments du presse-papiers : Si vous souhaitez gérer ou supprimer des éléments enregistrés dans le Presse-papiers, touchez longuement l'élément que vous souhaitez supprimer. Un menu contextuel apparaît, proposant des options telles que « Supprimer » et « Épingler ». Sélectionnez « Supprimer » pour supprimer l'élément du presse-papiers.
En suivant ces étapes, vous pouvez utiliser efficacement la fonction Presse-papiers de Gboard sur votre appareil Android et améliorer votre productivité en rationalisant le processus de copier-coller pour les contenus fréquemment utilisés.
Comment récupérer du presse-papiers sur Android?
La récupération de texte dans le presse-papiers sur Android peut se faire par le biais de plusieurs méthodes :
- Raccourci clavier : Ouvrez le clavier et appuyez sur Ctrl+V (ou Cmd+V sur Mac). Ce raccourci standard ouvrira le presse-papiers, ce qui vous permettra de coller le texte copié sans effort.
- Barre de recherche : Utilisez la barre de recherche en l'ouvrant et en saisissant des mots-clés tels que »presse-papiers« ou »clip texte.» Cette approche vous dirige rapidement vers le contenu du presse-papiers, ce qui permet de le retrouver facilement.
Choisissez la méthode qui vous convient le mieux pour récupérer le texte du presse-papiers sur votre appareil Android.
Comment copier des images de la galerie vers le presse-papiers Gboard?
Pour copier des images de la galerie vers le presse-papiers en utilisant Gboard, suivez les étapes suivantes :
- Ouvrez l'application Galerie : Lancez l'application Galerie sur votre appareil.
- Sélectionnez Images : Choisissez les images que vous souhaitez copier.
- Appuyez longuement : Appuyez sur l'une des images sélectionnées et maintenez-la enfoncée.
- Sélectionnez « Copier » : Lorsque les options apparaissent, tapez sur « Copier ».
- Coller : Naviguez jusqu'au texte ou document souhaité, puis tapez et maintenez pour coller l'image copiée.
Vous pouvez désormais copier sans effort des images de votre galerie dans le presse-papiers à l'aide de Gboard.
Comment poster à partir du presse-papiers?
A poster à partir du presse-papier vous pouvez utiliser les méthodes suivantes :
- Menu Presse-papiers: Dans votre navigateur, utilisez le menu du presse-papiers. Cela ouvre un nouvel onglet affichant le contenu du presse-papiers.
- Raccourci clavier: Appuyez sur Ctrl+V (Cmd+V sur Mac) pour coller le texte du presse-papiers sur une page web ou un document.
À quoi ressemble l'icône du presse-papiers?
L'icône du presse-papiers représente une feuille de papier ornée d'une flèche bleue distinctive dirigée vers le bas. Ce symbole reconnaissable incarne le concept de copie et de collage de texte ou d'informations. Il se caractérise par l'intégration d'une feuille de papier rectangulaire vierge, symbolisant le contenu à copier, et d'une pointe de flèche bleue bien visible à son extrémité inférieure, signifiant l'acte de transfert des données. Cet emblème universellement reconnu sert de représentation visuelle de la fonctionnalité fondamentale qui consiste à copier le contenu d'un endroit et à le coller à un autre, ce qui favorise une interaction intuitive avec l'utilisateur et une manipulation transparente des données.
Comment retrouver les éléments enregistrés dans mon presse-papiers?
Pour retrouver les éléments enregistrés dans votre presse-papiers, procédez comme suit :
- Raccourci clavier: Utilisez Ctrl+C (Windows) ou Commande+C (Mac) pour copier un élément. Pour afficher le contenu copié, appuyez sur Ctrl+V (Windows) ou Commande+V (Mac) pour le coller dans un document ou un champ de texte.
- Recherche Windows: Sous Windows, ouvrez la barre de recherche et tapez « presse-papiers ». Sélectionnez l'option « Presse-papiers » qui s'affiche pour accéder à l'historique de votre presse-papiers et récupérer les éléments précédemment copiés.
- Méthode du clic droit: Cliquez avec le bouton droit de la souris sur un élément de votre document ou champ de texte et sélectionnez « Copier ». Cette action permet de copier l'élément dans votre presse-papiers. Pour le visualiser, vous pouvez le coller comme indiqué ci-dessus.
Ces méthodes facilitent la recherche et la gestion du contenu du presse-papiers.
Comment insérer une image dans le presse-papiers?
Pour insérer une image dans le presse-papiers, suivez les étapes suivantes :
- Couper, copier et coller: Sous Windows 10, cliquez avec le bouton droit de la souris sur l'image, sélectionnez « Copier » ou « Couper », puis cliquez avec le bouton droit de la souris à l'endroit souhaité et choisissez « Coller ».
- Services en ligne: Utilisez des plateformes telles que imgur ou Google Photos: Téléchargez votre image, copiez le lien fourni et collez-le à l'endroit où vous souhaitez que l'image apparaisse.
Ces deux méthodes offrent des moyens efficaces de partager des images de manière transparente.
Peut-on faire du copier-coller sur Instagram?
Oui, vous pouvez faire du copier-coller sur Instagram. Cette fonctionnalité vous permet de partager facilement du texte, des emojis et même des hashtags à travers différentes parties de la plateforme. Voici comment :
- Légendes et commentaires : Lorsque vous créez un message, vous pouvez copier et coller du texte directement dans la section des légendes ou des commentaires. C'est utile pour partager des citations, des liens ou des informations supplémentaires.
- Messages directs : Dans la fonction de messagerie directe, vous pouvez copier et coller du texte pour l'envoyer à d'autres utilisateurs en privé. Il peut s'agir d'URL, de messages ou de tout autre contenu textuel.
- Bio : Vous pouvez également copier et coller du texte dans votre bio de profil. C'est un excellent moyen d'ajouter des caractères spéciaux, des retours à la ligne ou une mise en forme unique.
N'oubliez pas que si le copier-coller de texte est possible, il convient de respecter les directives d'Instagram afin de maintenir une expérience utilisateur positive et d'éviter de violer les conditions d'utilisation.
Où se trouve le lien copié dans le presse-papiers?
Les emplacements de copie du presse-papiers sont décentralisés et varient selon les applications.