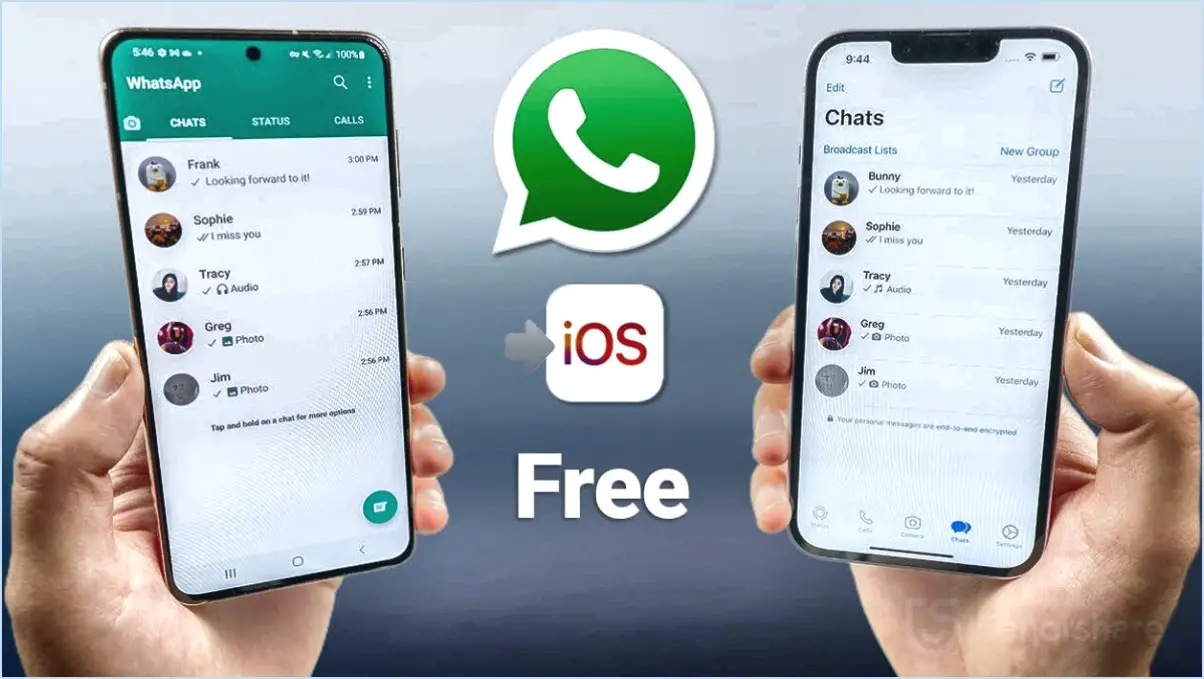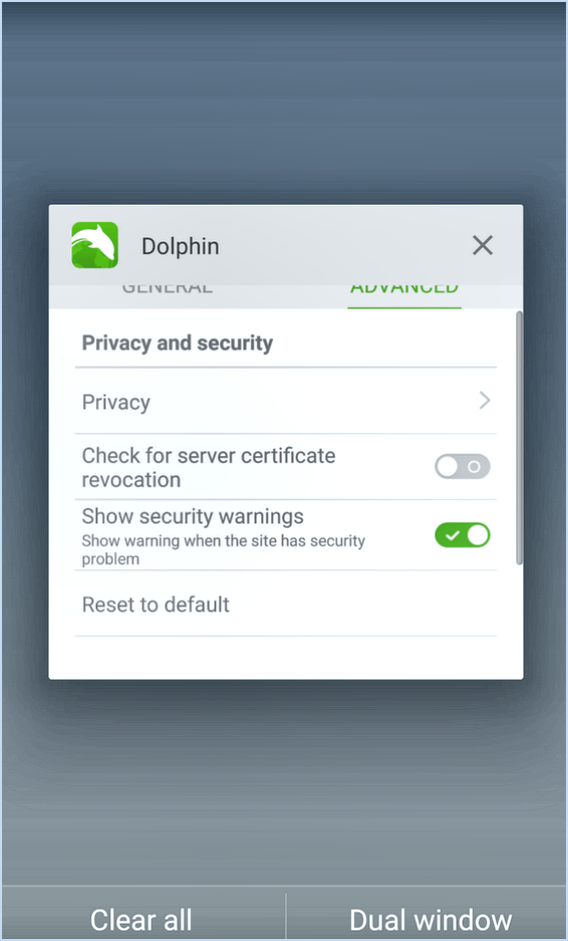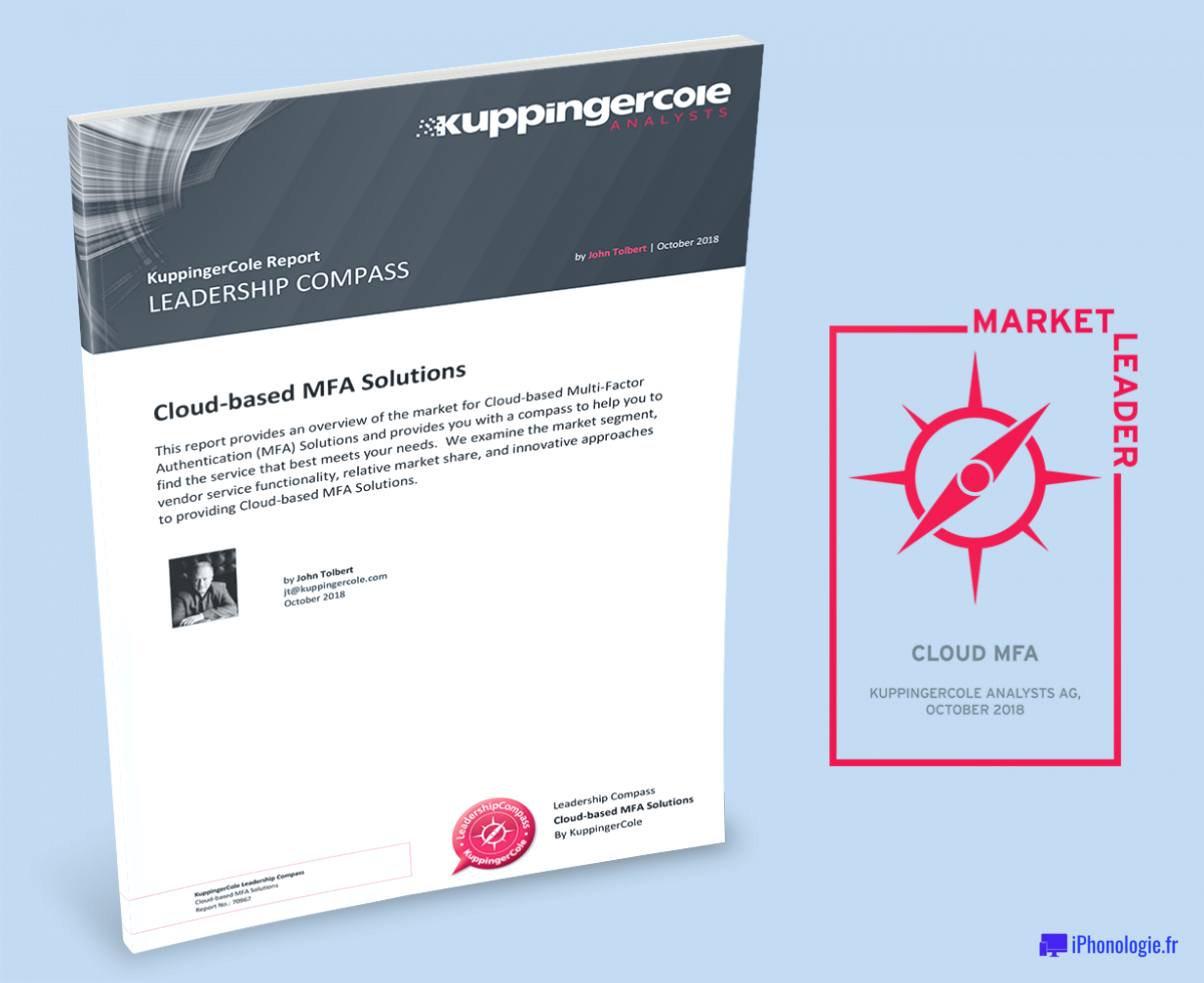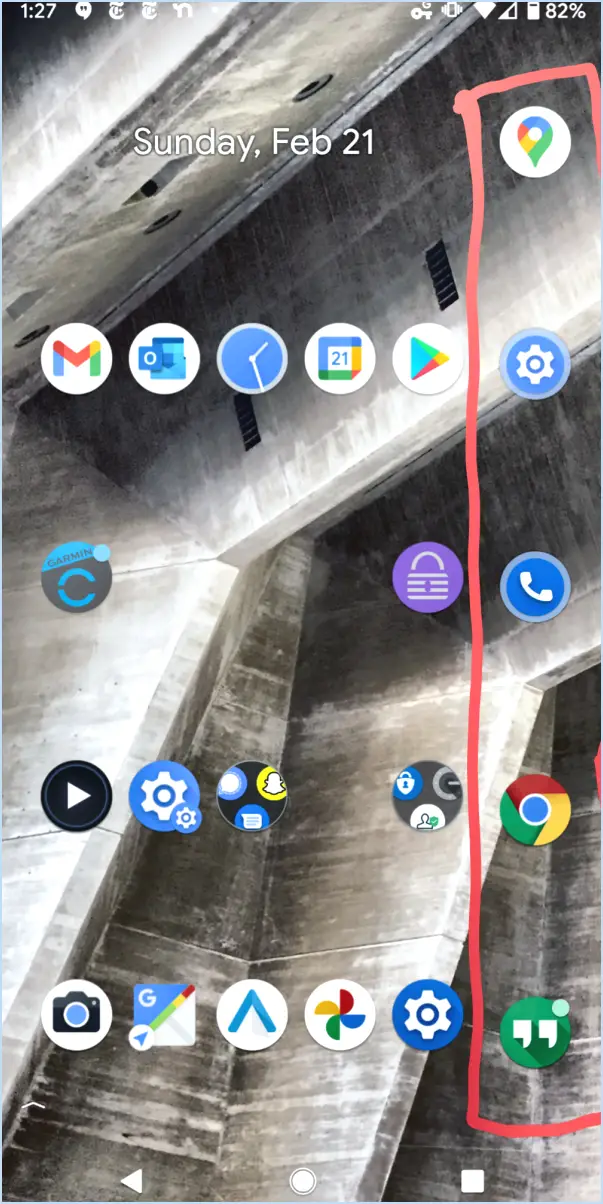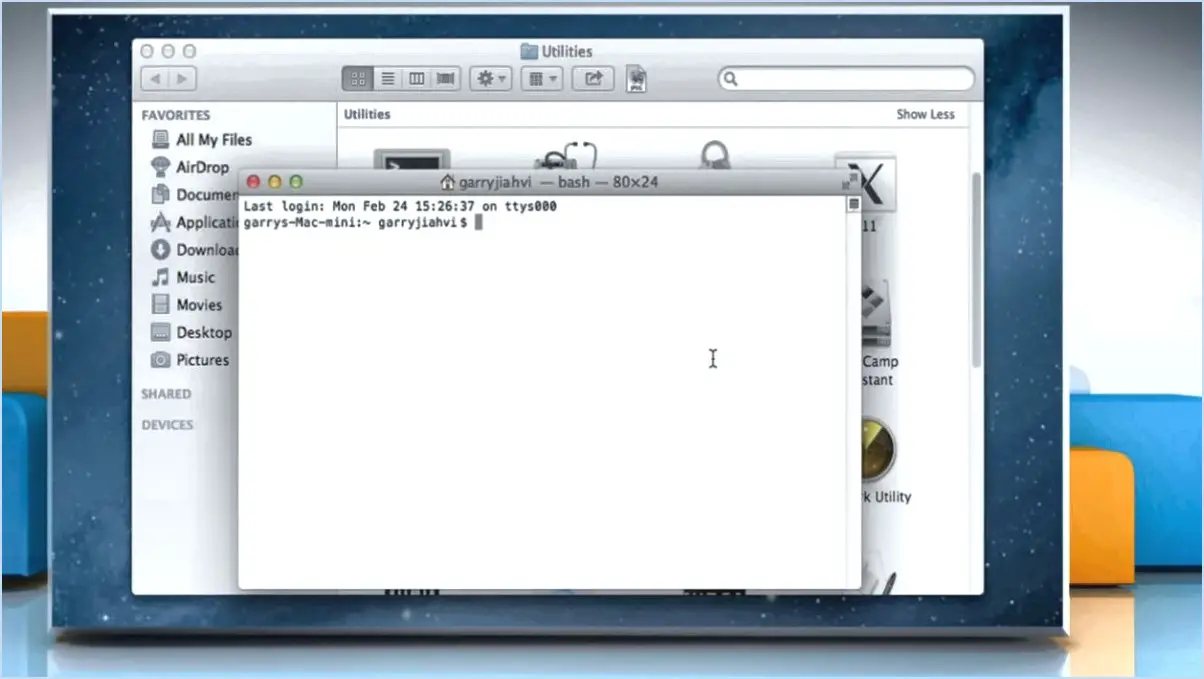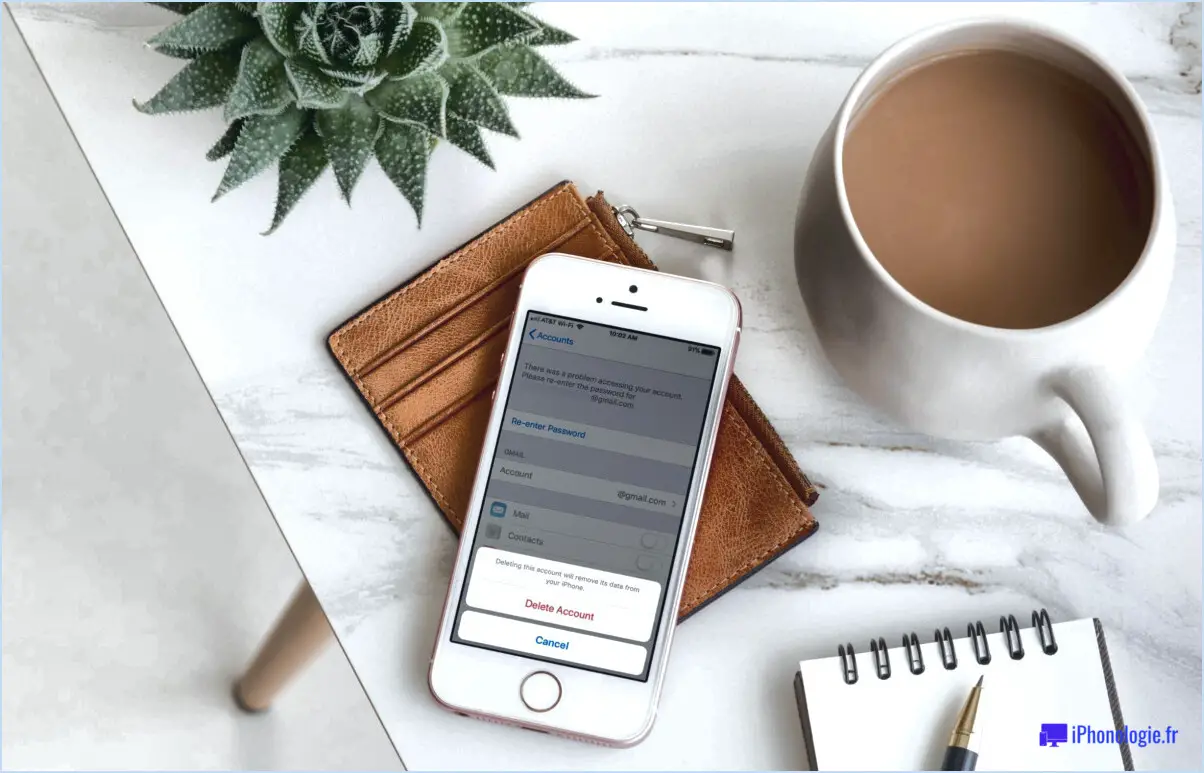Comment voir les fichiers et dossiers cachés sur le stockage interne d'android par usb?
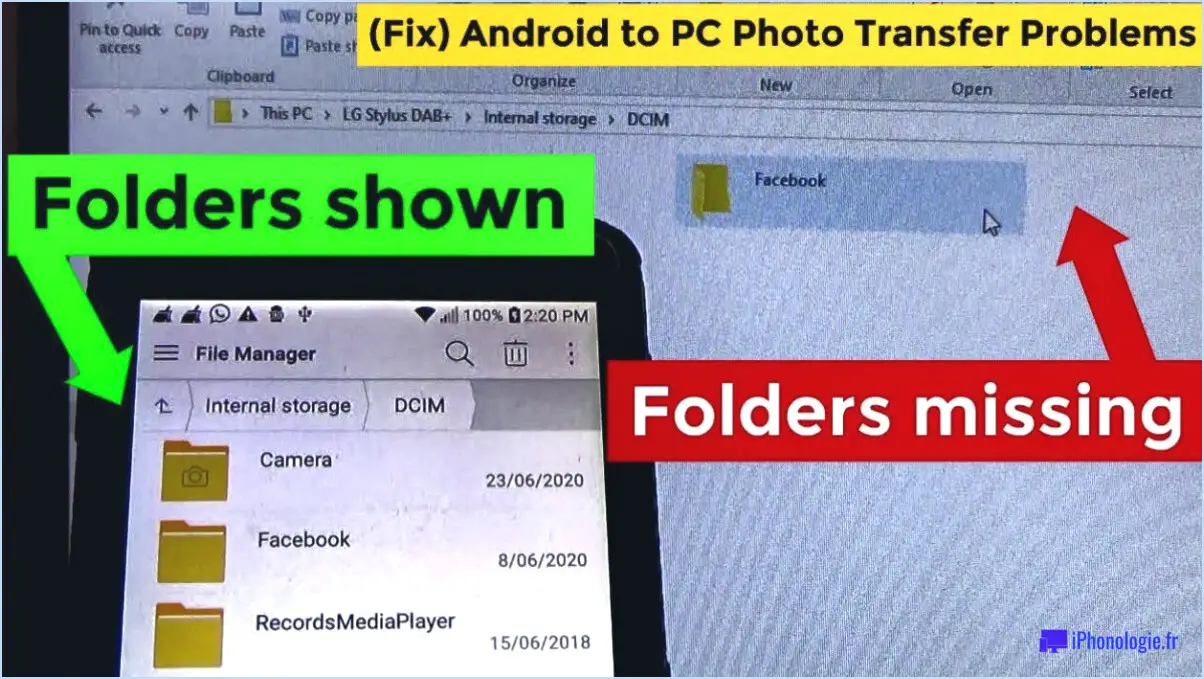
Pour voir les fichiers et dossiers cachés sur le stockage interne d'Android via USB, vous avez quelques options à votre disposition. L'approche la plus simple consiste à utiliser une application d'exploration de fichiers disposant d'un accès root. Cependant, si une telle application n'est pas disponible, vous pouvez explorer d'autres méthodes. Examinons deux approches viables pour accomplir cette tâche.
- Application d'émulation de terminal: Installez une application d'émulateur de terminal à partir du Google Play Store. Une fois installée, ouvrez l'application et naviguez jusqu'au répertoire souhaité sur le stockage interne de votre appareil Android. Ensuite, exécutez la commande "ls -a" dans l'émulateur de terminal. Cette commande affiche une liste de tous les fichiers et dossiers, y compris ceux qui sont cachés et signalés par un point (par exemple, ".hidden_folder").
- Commande ADB: Une autre option consiste à utiliser l'outil de ligne de commande Android Debug Bridge (ADB). Tout d'abord, assurez-vous que l'outil ADB est installé sur votre ordinateur. Connectez votre appareil Android à l'ordinateur via USB, activez le débogage USB dans les options de développement de l'appareil et autorisez l'ordinateur lorsque vous y êtes invité. Ouvrez une invite de commande ou un terminal sur votre ordinateur et entrez la commande suivante :
```
adb shell ls -a
```
Cette commande répertorie tous les fichiers et dossiers du stockage interne de l'appareil Android, y compris les fichiers cachés.
Il convient de mentionner que les deux méthodes mentionnées ci-dessus permettent d'afficher les fichiers et dossiers cachés sur les appareils Android sans avoir recours à des applications d'exploration de fichiers spécifiques. Cependant, faites preuve de prudence lorsque vous interagissez avec les fichiers et dossiers du système, car des modifications involontaires peuvent potentiellement nuire au fonctionnement de l'appareil.
N'oubliez pas qu'il est essentiel de vous assurer que vous disposez des autorisations nécessaires et que vous comprenez les risques potentiels associés à la manipulation des fichiers et des dossiers sur votre appareil Android.
Comment ouvrir des dossiers cachés sur Android?
Pour ouvrir des dossiers cachés sur votre appareil Android, vous pouvez essayer plusieurs méthodes. Tout d'abord, vous pouvez vous rendre dans les paramètres de votre appareil. Une fois que vous y êtes, recherchez l'option permettant d'afficher les fichiers cachés et activez-la. Les dossiers cachés seront alors visibles dans votre explorateur de fichiers.
Vous pouvez également utiliser une application de gestion de fichiers qui comprend une fonction intégrée permettant d'afficher les fichiers cachés. Il existe plusieurs applications de gestion de fichiers disponibles sur le Google Play Store qui offrent cette fonctionnalité. Installez l'une de ces applications, ouvrez-la et recherchez l'option permettant d'afficher les fichiers ou dossiers cachés.
En utilisant les paramètres de l'appareil ou une application de gestion de fichiers avec des capacités d'affichage de fichiers cachés, vous pouvez facilement accéder aux dossiers cachés de votre appareil Android et les explorer. N'oubliez pas de faire preuve de prudence lorsque vous modifiez ou supprimez des fichiers dans ces dossiers, car ils peuvent contenir des données système critiques. Bonne exploration !
Comment puis-je voir mes fichiers cachés en USB?
Pour voir vos fichiers cachés sur une clé USB, il existe quelques méthodes que vous pouvez utiliser. Voici deux méthodes efficaces :
- Explorateur Windows: Ouvrez la clé USB dans l'explorateur Windows et accédez à l'onglet "Affichage". Dans la section "Options", vous trouverez une case à cocher intitulée "Éléments cachés". Cochez cette case et vos fichiers cachés deviendront visibles sur la clé USB.
- Invite de commande: Lancez l'invite de commande en tant qu'administrateur. Saisissez ensuite la commande suivante : "attrib -s -h. "et appuyez sur Entrée. Cette commande supprime les attributs "caché" et "système" de tous les fichiers de la clé USB, les rendant ainsi visibles.
N'oubliez pas de faire preuve de prudence lorsque vous modifiez des fichiers à l'aide de l'invite de commande, car une utilisation incorrecte peut avoir des conséquences imprévues. Assurez-vous toujours de disposer d'une sauvegarde de vos fichiers importants avant d'effectuer des modifications.
Comment afficher les fichiers cachés dans Android File Transfer?
Pour afficher les fichiers cachés dans Android File Transfer, suivez ces étapes simples :
- Lancez le programme Android File Transfer sur votre ordinateur.
- Cliquez sur le menu "Transfert de fichiers Android" dans le coin supérieur gauche de l'écran.
- Dans le menu déroulant, sélectionnez "Préférences".
- Une nouvelle fenêtre s'ouvre avec différentes options. Recherchez l'onglet "Affichage" et cliquez dessus.
- Dans l'onglet "Affichage", vous trouverez une case à cocher intitulée "Afficher les fichiers cachés". Veillez à cocher cette case.
- Une fois que vous avez coché la case "Afficher les fichiers cachés", fermez la fenêtre des préférences.
- Vous serez maintenant en mesure de voir les fichiers et dossiers cachés dans le programme Android File Transfer.
N'oubliez pas que l'activation de l'option permettant d'afficher les fichiers cachés peut s'avérer utile lorsque vous devez accéder à des fichiers ou à des dossiers qui sont généralement cachés.
Comment afficher tous les fichiers sur Android?
Pour afficher tous les fichiers sur Android, plusieurs options s'offrent à vous. Tout d'abord, vous pouvez utiliser une application d'exploration de fichiers telle que ES File Explorer. Cette application vous permet de parcourir tous les fichiers et dossiers de votre appareil Android. Vous pouvez également accéder au gestionnaire de fichiers intégré à Android. Ouvrez simplement l'application Paramètres et naviguez jusqu'à la section Stockage. Vous y trouverez une liste complète de tous les fichiers et dossiers stockés sur votre appareil. Ces méthodes vous offrent des moyens pratiques d'explorer et de gérer vos fichiers sur Android.
Comment récupérer un dossier caché?
Pour récupérer un dossier caché, plusieurs options s'offrent à vous. Voici deux méthodes que vous pouvez essayer :
- Option Afficher les fichiers cachés: Ouvrez votre explorateur de fichiers et naviguez jusqu'au dossier où se trouve le dossier caché. Recherchez l'onglet "Affichage" en haut de la fenêtre et cliquez dessus. Cochez ensuite la case "Éléments cachés" ou "Afficher les fichiers cachés". Cela rendra le dossier caché visible avec d'autres fichiers et dossiers cachés.
- Invite de commande: Appuyez sur la touche Windows + R pour ouvrir la boîte de dialogue Exécuter. Tapez "cmd" et appuyez sur la touche Entrée pour ouvrir l'invite de commande. Dans la fenêtre de l'invite de commande, utilisez la commande "cd" pour naviguer jusqu'au répertoire où se trouve le dossier caché. Une fois que vous êtes dans le bon répertoire, vous pouvez accéder au dossier caché et à son contenu.
N'oubliez pas que ces méthodes peuvent varier légèrement en fonction du système d'exploitation que vous utilisez, mais elles devraient fonctionner sur la plupart des systèmes Windows.
Où sont stockés les fichiers du coffre-fort dans Android?
Les fichiers Vault dans Android sont stockés dans le répertoire stockage interne de l'appareil. Il s'agit de l'emplacement de stockage principal où diverses applications stockent leurs données, y compris les applications de chambre forte. Par défaut, les fichiers du coffre-fort sont généralement enregistrés dans un dossier dédié du stockage interne, qui n'est accessible que par l'application Coffre-fort elle-même. Cela garantit que les données et les fichiers sensibles stockés dans le coffre-fort restent sécurisés et privés. Toutefois, il convient de noter que l'emplacement exact des fichiers du coffre-fort peut varier en fonction de l'application spécifique du coffre-fort que vous utilisez et de toute personnalisation effectuée dans les paramètres de l'application.