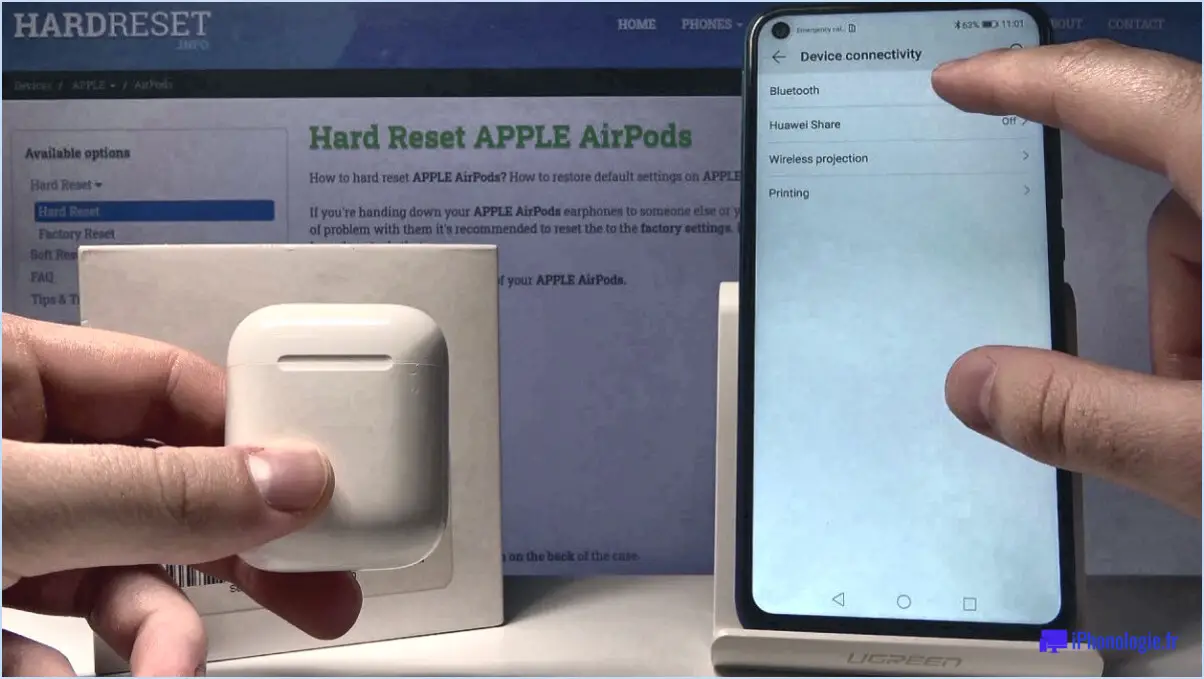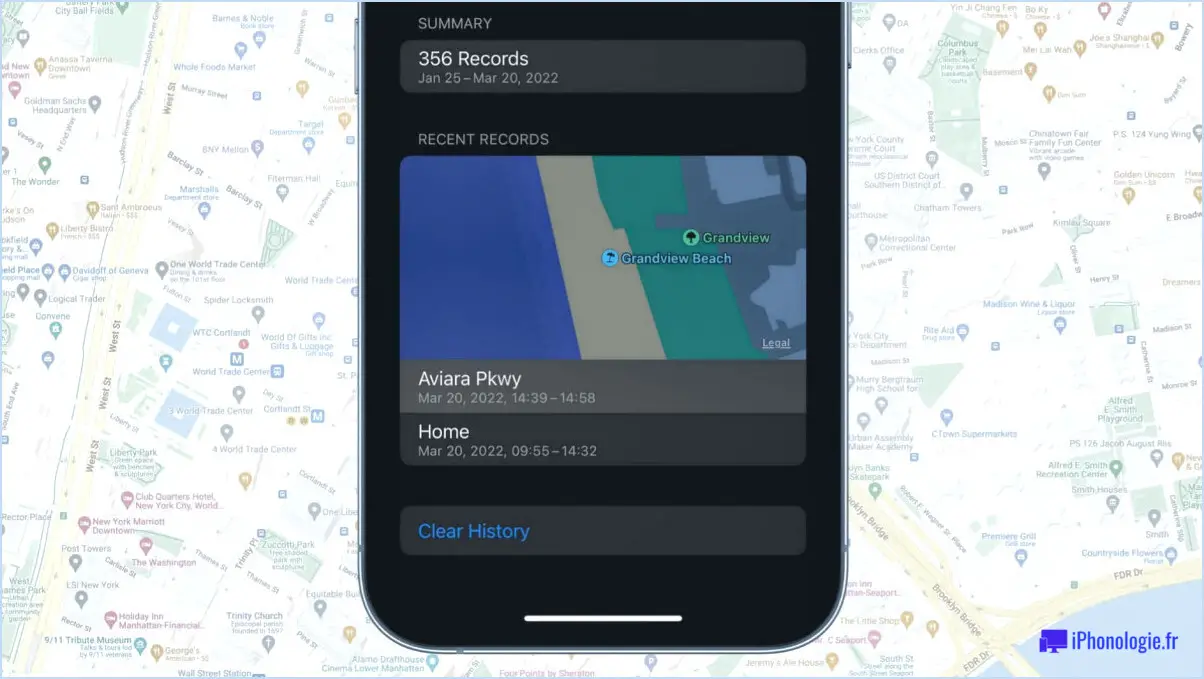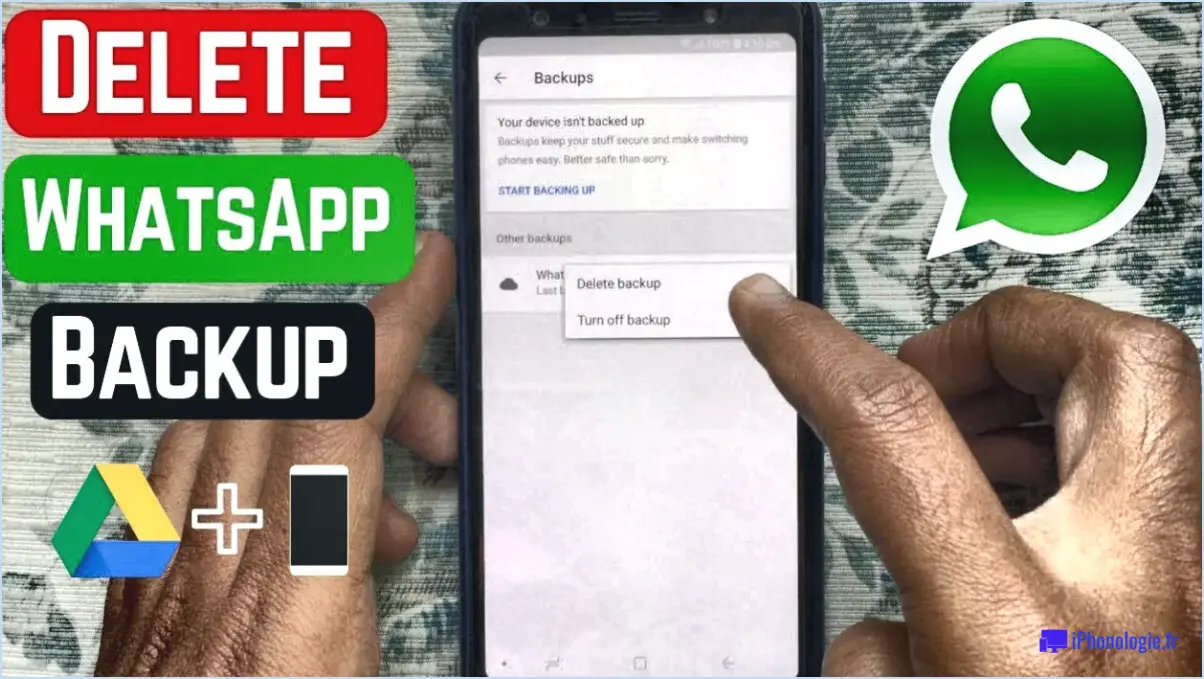Configuration de l'écran partagé sur l'iPad?
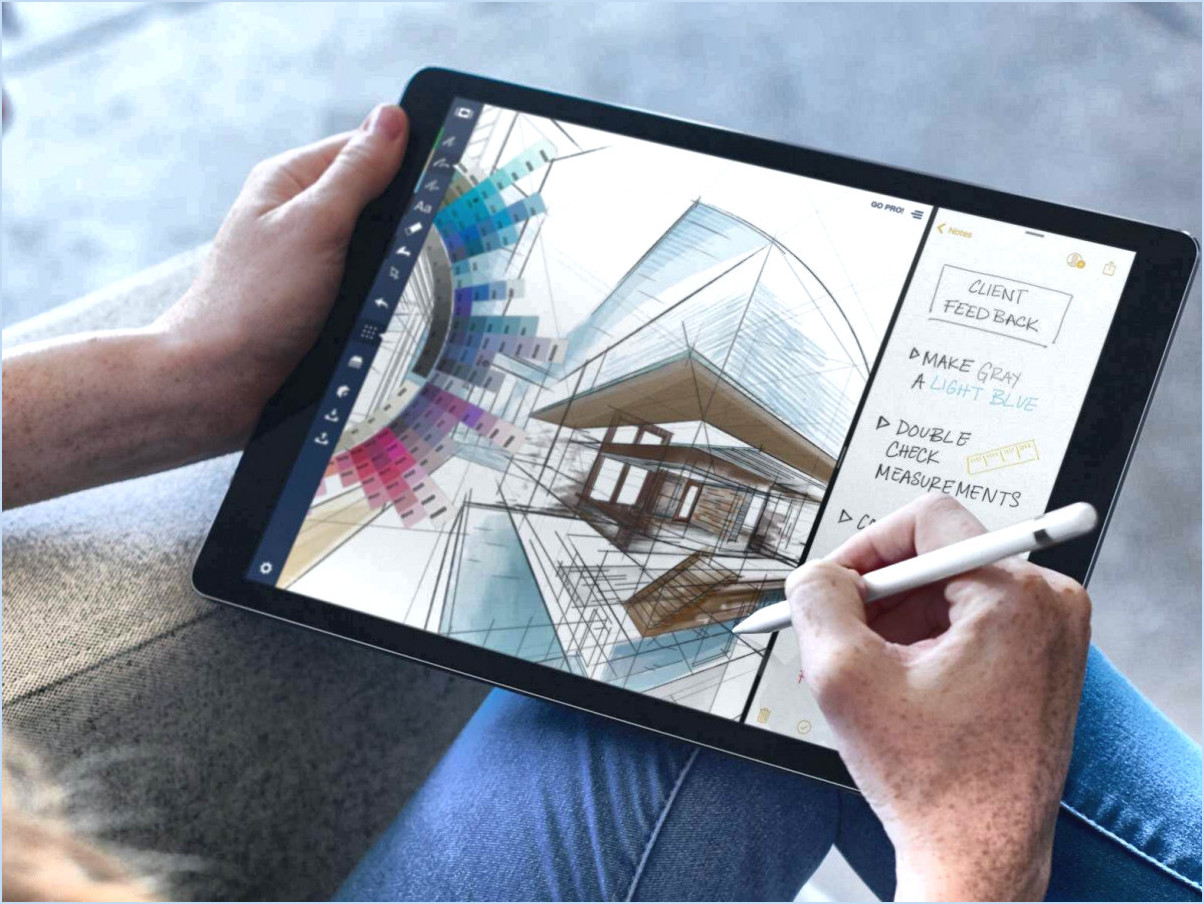
Pour configurer l'écran partagé sur un iPad, il existe plusieurs options qui vous aideront à améliorer le multitâche et la productivité. Examinons deux des méthodes les plus populaires : AirPlay Mirroring et l'application Split View.
- AirPlay Mirroring : Si vous souhaitez refléter l'affichage de votre iPad sur un écran plus grand, tel qu'un téléviseur, AirPlay Mirroring est une fonctionnalité utile. Assurez-vous que votre iPad et l'appareil cible sont connectés au même réseau Wi-Fi. Procédez comme suit pour activer la fonction AirPlay Mirroring :
a. Balayez vers le bas depuis le coin supérieur droit de l'écran de votre iPad pour ouvrir le Centre de contrôle.
b. Tapez sur l'icône « Screen Mirroring », qui ressemble à un rectangle avec une flèche pointant vers le haut.
c. Une liste des appareils disponibles s'affiche. Sélectionnez l'appareil de votre choix dans la liste.
d. Si vous y êtes invité, saisissez le code AirPlay Mirroring affiché sur l'appareil cible.
Une fois connecté, l'écran de votre iPad sera reflété sur l'appareil sélectionné, ce qui vous permettra d'utiliser indirectement la fonctionnalité d'écran partagé.
- Application Split View : La fonction Split View sur l'iPad vous permet de travailler simultanément avec deux applications côte à côte. Voici comment activer la fonction Split View :
a. Ouvrez la première application que vous souhaitez utiliser en vue fractionnée.
b. Balayez vers le haut depuis le bas de l'écran pour accéder au Dock.
c. Localisez la deuxième application que vous souhaitez ouvrir et appuyez longuement sur son icône jusqu'à ce qu'un menu apparaisse.
d. Faites glisser l'icône de la deuxième application vers le bord gauche ou droit de l'écran. Cela créera un écran partagé avec la première application.
Vous pouvez ajuster le séparateur entre les deux applications en le faisant glisser vers la gauche ou la droite pour allouer plus ou moins d'espace à chaque application. Pour passer d'une application à l'autre en écran partagé, il suffit de glisser le long de la ligne de séparation ou d'utiliser le sélecteur d'applications en glissant vers le haut depuis le bas de l'écran et en sélectionnant une autre application.
Ces méthodes offrent souplesse et commodité lors de l'utilisation simultanée de plusieurs applications sur votre iPad. Que vous préfériez refléter votre affichage sur un écran plus grand ou utiliser la fonction Split View pour améliorer le multitâche, ces options vous aideront à tirer le meilleur parti des capacités de votre iPad.
Pourquoi l'écran partagé ne fonctionne-t-il pas sur l'iPad?
L'écran partagé ne fonctionne pas sur l'iPad, principalement parce que l'appareil ne dispose pas d'un second écran. Contrairement à d'autres appareils, tels que certains ordinateurs portables ou de bureau, les iPad sont conçus avec un seul écran. Cela signifie que la fonctionnalité d'écran partagé, qui permet aux utilisateurs d'afficher et d'interagir avec deux applications simultanément, ne peut pas être utilisée sur les iPads. Bien que les iPads offrent des fonctions telles que le mode « glisser » et le mode « image dans l'image » pour le multitâche, ces options n'impliquent pas une véritable configuration d'écran partagé. Par conséquent, si vous rencontrez des difficultés avec l'écran partagé sur votre iPad, il est important de noter qu'il s'agit d'une limitation de l'appareil lui-même. Cependant, vous pouvez toujours tirer le meilleur parti du multitâche sur un iPad en explorant les autres options et fonctionnalités disponibles.
Comment autoriser une application à se partager l'écran?
Pour activer la fonctionnalité d'écran partagé pour une application, vous avez plusieurs possibilités. Tout d'abord, vous pouvez utiliser la fonction Orientation de l'écran de l'application dans le menu Paramètres de votre appareil. Cette option vous permet de régler l'orientation de l'affichage des applications individuelles, y compris le mode écran partagé. Vous pouvez également utiliser des applications dédiées telles que Écran partagé ou Multi-vues. Ces applications facilitent l'exécution de deux applications simultanément, côte à côte, améliorant les capacités multitâches de votre appareil.En tirant parti de ces méthodes, vous pouvez facilement profiter des avantages des fonctionnalités à écran partagé.
Comment divisez-vous les écrans?
Pour diviser les écrans sur un ordinateur, il existe quelques méthodes que vous pouvez utiliser.Un moyen pratique consiste à traverser les raccourcis clavier.En appuyant sur Ctrl + Alt + gauche / droite, vous pouvez facilement diviser l'écran et afficher deux fenêtres différentes côte à côte.Cela vous permet de travailler simultanément sur plusieurs tâches, améliorant votre productivité.
Alternativement, vous pouvez utiliser le menu de la fenêtre pour diviser l'écran.En cliquant sur le menu de la fenêtre, vous pouvez sélectionner l'option Split Screen, qui divisera automatiquement l'affichage en deux sections.Cette méthode offre une approche conviviale, en particulier pour ceux qui préfèrent utiliser la souris ou le pavé tactile.
En résumé, vous pouvez diviser les écrans sur votre ordinateur en utilisant les raccourcis clavier Ctrl + Alt + gauche / droite ou en accédant au menu de la fenêtre et en sélectionnant l'écran fendu.Ces méthodes offrent des moyens pratiques de plusieurs tâches et de gérer efficacement plusieurs fenêtres sur votre ordinateur.
Pourquoi mon écran partagé ne fonctionne-t-il pas?
Si votre écran partagé ne fonctionne pas, il peut y avoir plusieurs raisons à cela. Tout d'abord, il est important de vous assurer que la dernière version de l'application est installée sur votre appareil. Rendez-vous sur l'App Store et vérifiez si des mises à jour sont disponibles. La mise à jour de l'application permet souvent de résoudre des problèmes de compatibilité et de corriger des bogues.
Deuxièmement, il convient de vérifier si votre appareil dispose du matériel nécessaire pour prendre en charge la fonctionnalité d'écran partagé. Vérifiez si votre appareil dispose d'un processeur et d'une carte graphique suffisamment puissants pour gérer les opérations d'écran partagé. En outre, vérifiez que la résolution de votre écran répond à l'exigence minimale de 1920 x 1080 pixels. Des spécifications matérielles inadéquates peuvent entraver le bon fonctionnement des fonctions d'écran partagé.
En tenant compte de ces facteurs, vous augmentez les chances de résoudre le problème et de profiter des avantages de l'écran partagé sur votre appareil.
Quel est le raccourci clavier pour l'écran partagé?
Dans Windows 10, il n'existe pas de raccourci clavier spécifique pour la fonctionnalité d'écran partagé. Cependant, vous pouvez facilement activer le mode écran partagé en suivant les étapes suivantes :
- Ouvrez le Centre d'action en cliquant sur l'icône de notification située dans la barre des tâches.
- Cliquez sur le lien "Modifier les paramètres d'affichage" pour accéder aux paramètres d'affichage.
- Dans les paramètres d'affichage, choisissez "Multi-affichage" dans la section "Affichage".
- Ensuite, sélectionnez la taille souhaitée pour chaque moniteur en ajustant les options disponibles sous le paramètre "Taille".
En configurant ces paramètres, vous pouvez utiliser efficacement la fonction d'écran partagé sur Windows 10.
Est-ce que toutes les applis autorisent l'écran partagé?
Oui, la plupart des applications permettent écran partagé sur iOS. Cette fonctionnalité permet aux utilisateurs d'afficher et d'interagir avec deux applications simultanément sur leur appareil. Cependant, il est important de noter que certaines applications telles que Safari, n'autorise que les écran partagé lorsque l'application est en mode plein écran. Dans ces cas, l'application doit être en mode plein écran pour que la fonctionnalité d'écran partagé soit disponible. Il est toujours conseillé de vérifier les paramètres ou la documentation de l'application spécifique pour déterminer si l'écran partagé est pris en charge et comment l'activer.
Comment afficher des choses différentes sur deux moniteurs?
Pour afficher des choses différentes sur deux moniteurs, vous avez plusieurs options à votre disposition. Considérez les méthodes suivantes :
- Support de moniteur double: Investissez dans un support pour moniteur double afin de fixer deux moniteurs à un seul écran d'ordinateur. Cette configuration offre une solution transparente et sans encombrement pour étendre votre bureau sur les deux écrans. Ajustez les moniteurs à la position souhaitée pour une expérience visuelle optimale.
- Répartiteur VGA: Vous pouvez également utiliser un séparateur VGA pour connecter un moniteur à un écran d'ordinateur et un autre moniteur à un autre écran d'ordinateur. Cette méthode permet un contrôle indépendant de l'affichage, ce qui vous permet d'afficher des contenus différents sur chaque moniteur.
Choisissez la méthode qui convient le mieux à vos besoins et à votre configuration matérielle, en assurant la compatibilité entre vos appareils. Profitez de l'espace de travail élargi et des capacités multitâches améliorées qu'offrent les moniteurs multiples !