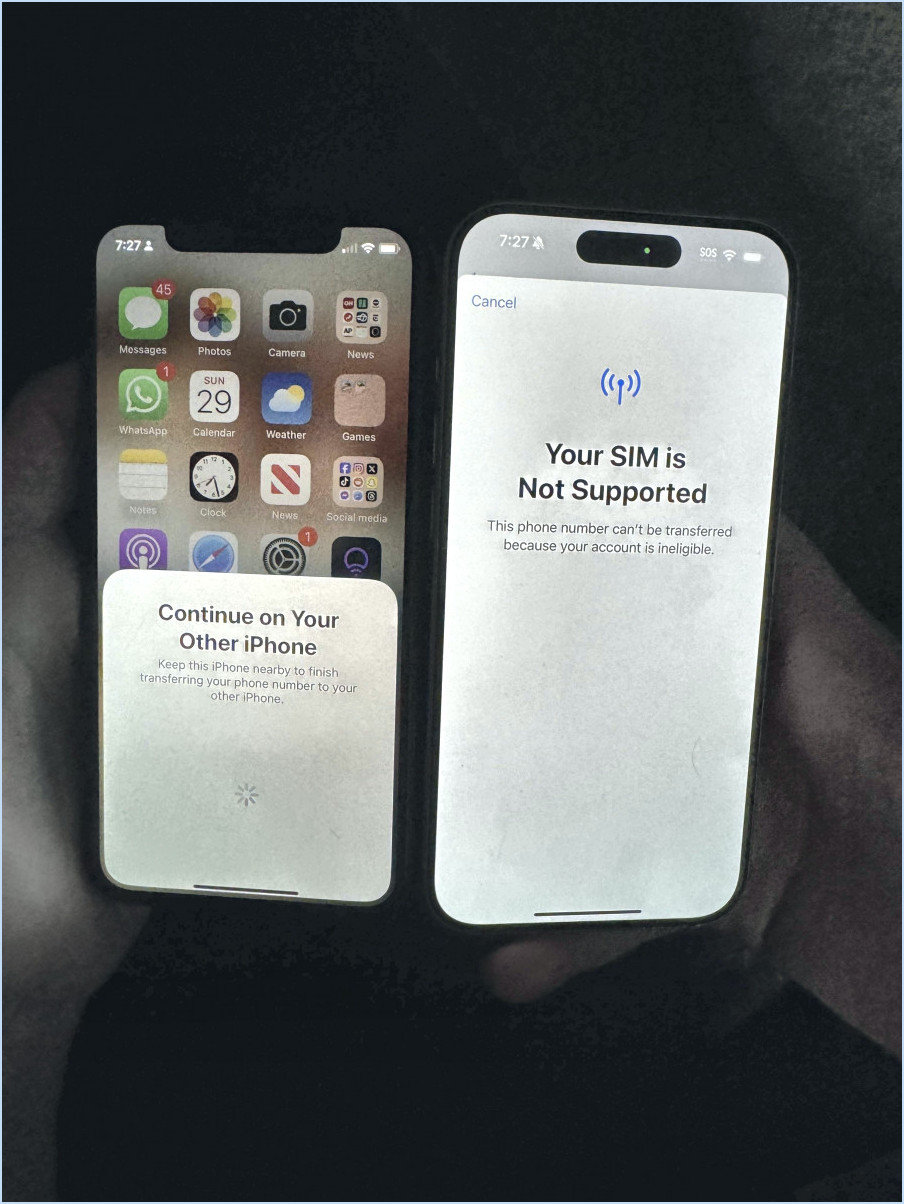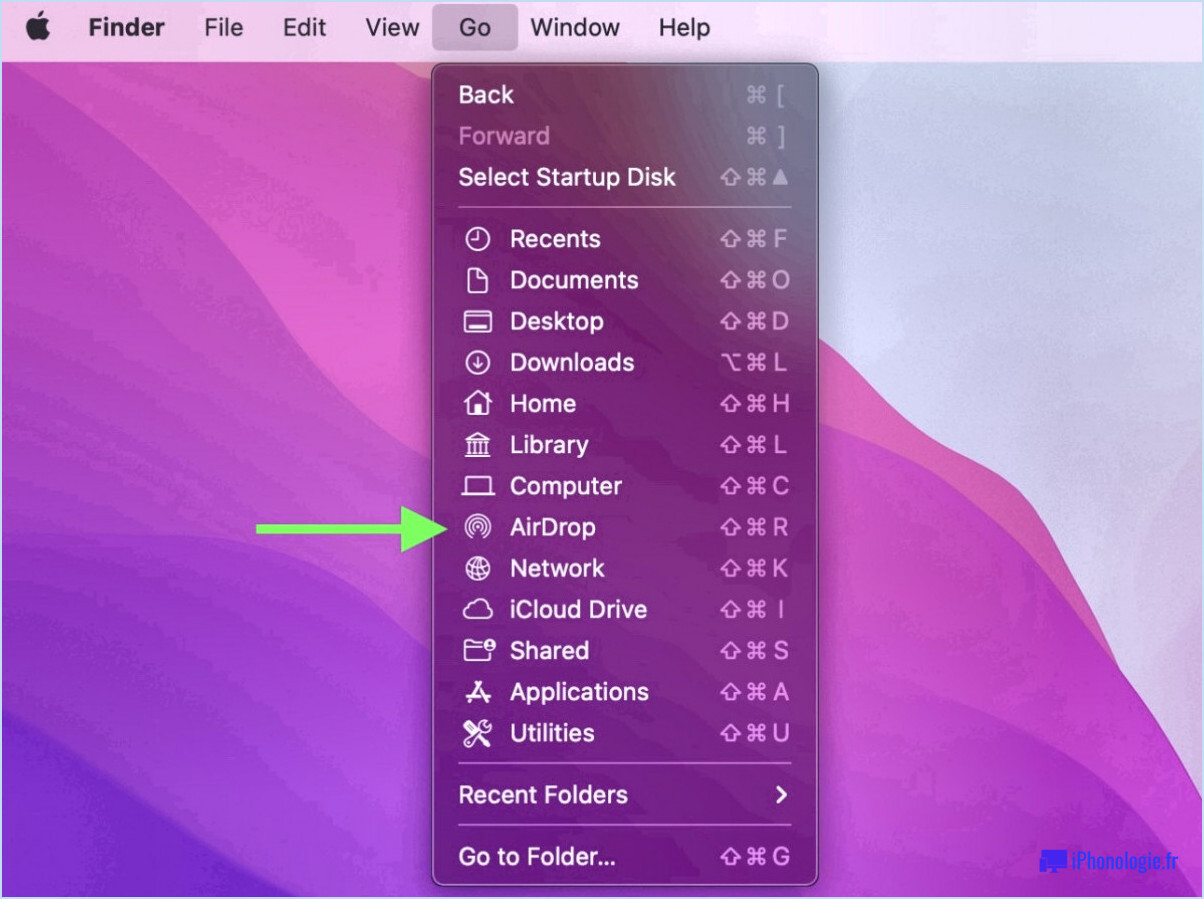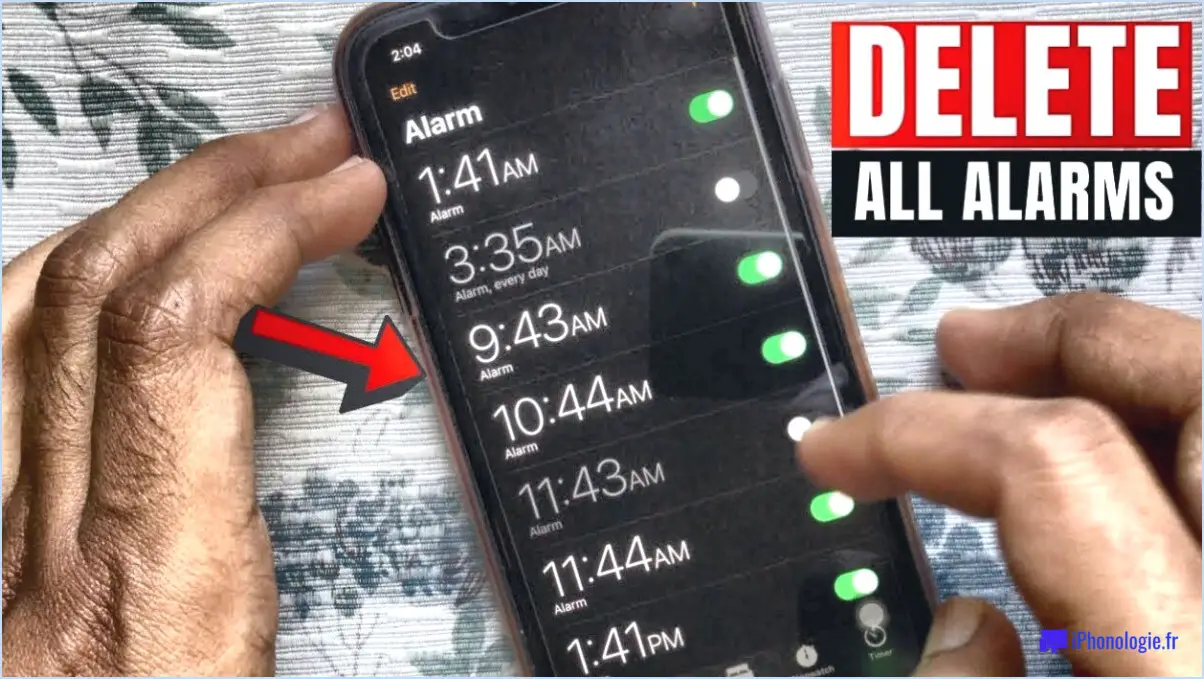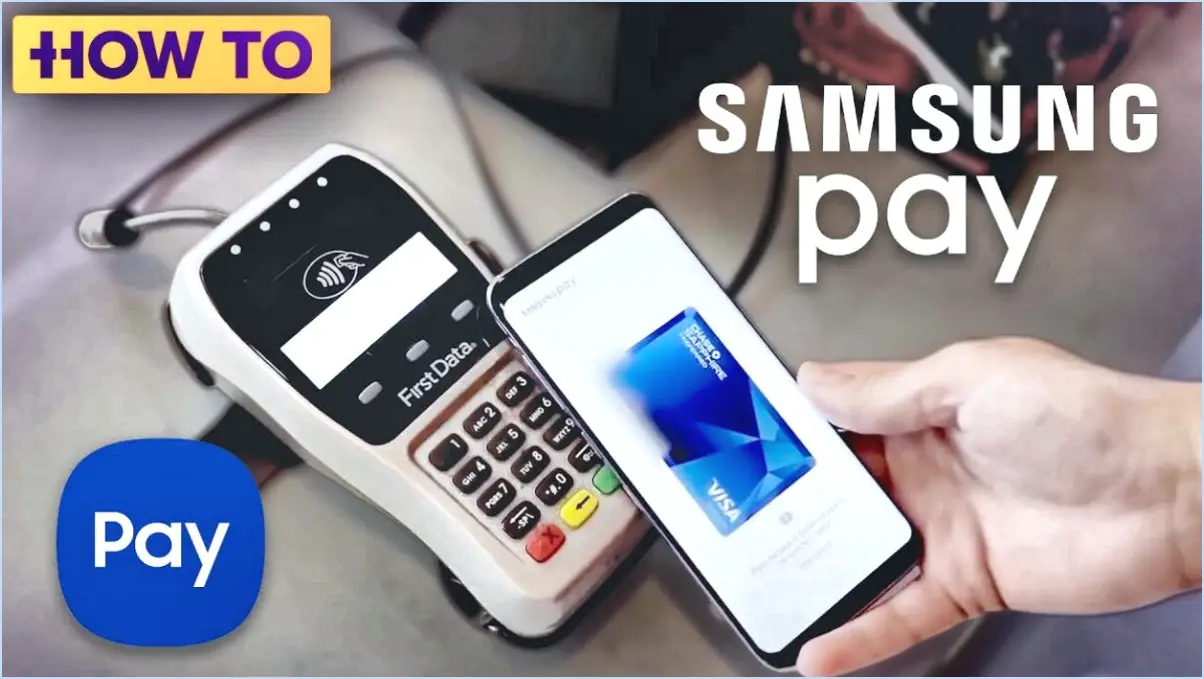Configurer Wear OS pour prendre en charge Google Pay?
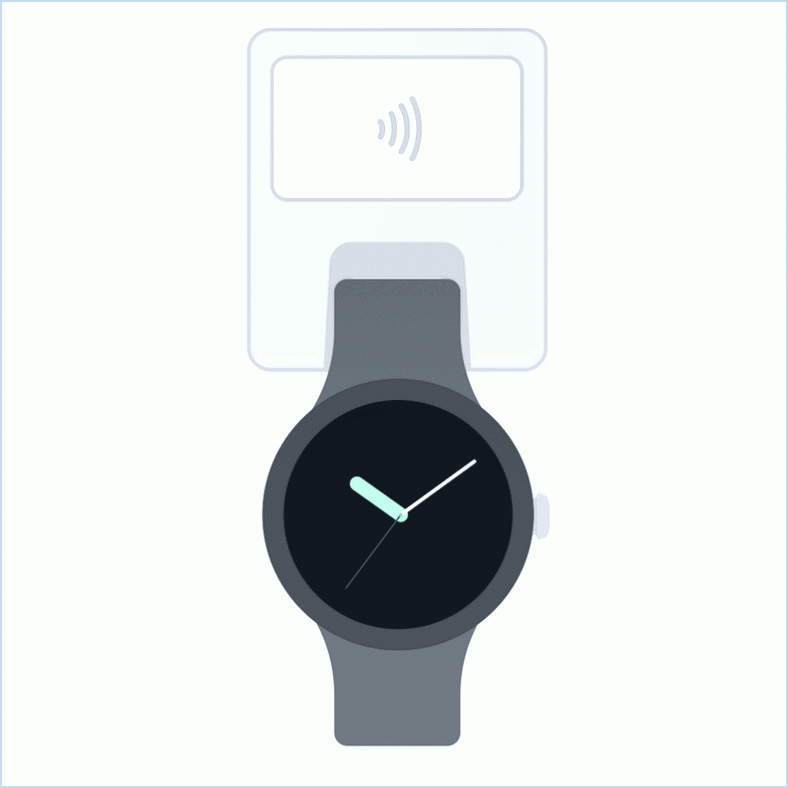
La configuration de Wear OS pour la prise en charge de Google Pay nécessite une approche personnalisée en fonction de votre appareil Wear OS et de votre système d'exploitation. Pour rationaliser le processus, suivez les étapes suivantes :
- Mettez à jour l'application Wear OS : Assurez-vous que la version la plus récente de l'application Wear OS est installée sur votre appareil. La mise à jour de l'application garantit la compatibilité avec les dernières fonctionnalités et améliorations.
- Accédez au menu des paramètres : Accédez au menu des paramètres de votre appareil. Selon votre version de Wear OS, vous pouvez trouver cette option en balayant vers le bas depuis le haut de l'écran ou en appuyant sur un bouton désigné.
- Activez Google Pay : Localisez l'option "Google Pay" dans le menu des paramètres. Basculez le commutateur pour activer cette fonctionnalité. Cela lancera le processus de configuration de Google Pay sur votre appareil Wear OS.
- Suivez les invites à l'écran : Lorsque vous activez Google Pay, vous rencontrerez probablement une série d'invites à l'écran. Ces invites vous guideront tout au long de la configuration, y compris l'ajout de votre méthode de paiement préférée et la configuration des paramètres de sécurité.
- Mesures de sécurité : Au cours de la configuration, vous aurez la possibilité de renforcer la sécurité en ajoutant un verrouillage d'écran, tel qu'un code PIN ou un motif, à votre appareil Wear OS. Cela garantit que seuls les utilisateurs autorisés peuvent accéder à vos informations de paiement.
- Vérification : Pour plus de sécurité, Google Pay peut vous demander de vérifier votre identité par des méthodes telles que la reconnaissance d'empreintes digitales ou la saisie d'un code PIN avant d'effectuer une transaction.
- NFC et connectivité : Google Pay s'appuie sur la technologie Near Field Communication (NFC) pour faciliter les paiements sans contact. Assurez-vous que la NFC est activée à la fois sur votre appareil Wear OS et sur votre smartphone couplé. En outre, assurez-vous que votre smartwatch est connectée à votre smartphone via Bluetooth.
- Cartes préférées : Personnalisez votre expérience Google Pay en désignant une carte de paiement préférée pour des transactions rapides et transparentes. Cela peut généralement être géré dans les paramètres de Google Pay.
- Utiliser Google Pay : Une fois la configuration terminée, vous êtes prêt à effectuer des paiements à l'aide de votre appareil Wear OS. Il vous suffit d'activer Google Pay et d'approcher votre montre d'un terminal de paiement compatible pour lancer la transaction.
N'oubliez pas que ces étapes sont des directives générales et que le processus spécifique peut varier légèrement en fonction du fabricant et de la version logicielle de votre appareil. En suivant ces instructions, vous pouvez configurer de manière transparente votre appareil Wear OS pour qu'il prenne en charge Google Pay, améliorant ainsi votre confort de paiement et votre sécurité.
Comment appairer un appareil Wear OS?
Pour coupler un appareil Wear OS, suivez ces étapes adaptées au modèle de votre appareil et à vos préférences :
- Chargez votre appareil : Veillez à ce que votre appareil Wear OS soit complètement chargé pour une installation sans faille.
- Connexion Bluetooth : Localisez les paramètres Bluetooth de votre appareil et assurez-vous qu'il est connecté à votre smartphone ou tablette.
- Paramètres sur Wear OS : Sur votre appareil, accédez au menu des paramètres et sélectionnez l'option "Connectivité" ou "Bluetooth".
- Appairer un nouvel appareil : Choisissez l'option permettant d'appairer un nouvel appareil. Votre appareil Wear OS devrait apparaître dans la liste des appareils disponibles.
- Code d'appairage : Certains appareils peuvent nécessiter un code d'appairage affiché à la fois sur votre appareil Wear OS et sur l'appareil connecté. Confirmez que le code correspond.
- Notifications & Permissions : Accordez les autorisations nécessaires pour les notifications, les appels et les autres fonctions que vous souhaitez utiliser.
- Application Wear OS : Installez l'application Wear OS sur votre appareil connecté pour améliorer les fonctionnalités et personnaliser les paramètres.
- Test & Dépannage : Testez les connexions en envoyant des notifications et en vérifiant la synchronisation. En cas de problème, consultez le manuel de l'utilisateur ou les ressources en ligne spécifiques à votre appareil Wear OS.
N'oubliez pas que ces étapes constituent un guide général. Pour des instructions spécifiques à un modèle, reportez-vous à la documentation officielle de votre appareil Wear OS.
Comment utiliser la NFC sur ma smartwatch?
Pour utiliser la NFC sur votre smartwatch, suivez les étapes suivantes :
- Appuyez sur l'écran du téléphone : Activez la NFC en touchant l'écran de votre montre avec un téléphone compatible NFC.
- Accédez à l'application de la montre : Ouvrez l'application de votre montre et choisissez "NFC Tap".
Profitez d'une connectivité et d'interactions transparentes grâce à la technologie NFC sur votre smartwatch.
Que peut faire wear OS de Google?
Wear OS by Google offre une gamme de fonctionnalités pour les appareils wearables intelligents. Avec des appareils comme le Pixel Slate, le Pixel 2 et le Pixel 2 XL, il apporte les capacités suivantes :
- Système d'exploitation : Les appareils Wear OS fonctionnent sous Android 9 Pie, offrant une interface familière et conviviale.
- Affichage : L'ardoise Pixel est dotée d'un écran de 12,3 pouces avec une haute résolution de 3 000 x 2 000, garantissant des visuels nets.
- Compatibilité : Conçue pour différents appareils, notamment les Pixel 2 et Pixel 2 XL avec leurs écrans de 5 pouces.
- Apps : Accès à une pléthore d'apps via Google Play Store, améliorant les fonctionnalités et la personnalisation.
- Notifications : Recevez et gérez les notifications de manière transparente sur votre appareil portable.
- Suivi de la condition physique : Intégration avec les applications de santé et de fitness, offrant un suivi et une surveillance de l'activité.
- Commandes vocales : Utilisez les commandes vocales pour les tâches, les appels et les requêtes avec l'assistant Google.
- Personnalisation : Personnalisez les cadrans de montre, les applications et les paramètres en fonction de votre style et de vos préférences.
Wear OS de Google enrichit l'expérience de la smartwatch grâce à ses diverses fonctionnalités et à sa compatibilité.
Quel est le moyen le plus rapide d'activer Google Pay?
Pour activer Google Pay rapidement, connectez-vous à l'aide de votre compte Google existant ou créez-en un nouveau. Après l'activation, utilisez Google Pay de manière transparente pour effectuer des paiements via l'application de paiement par défaut de votre téléphone ou les applications des commerçants pris en charge.
Google home fonctionne-t-il sur Wear OS?
Actuellement, Google Home ne fonctionne pas avec Wear OS. L'intégration entre ces deux plateformes n'est pas disponible, ce qui limite leur interaction transparente. Alors que Wear OS offre des fonctionnalités de smartwatch, Google Home se concentre sur le contrôle et l'assistance de la maison intelligente. Les utilisateurs à la recherche d'une compatibilité multiplateforme devront peut-être explorer d'autres solutions.
Puis-je remplacer swipe up par Google Pay?
Oui, vous pouvez remplacer le geste "swipe up" par Google Pay sur votre appareil Android. Pour ce faire, accédez à l'application Paramètres et naviguez jusqu'à "Gestes". & saisie". Dans cette section, vous trouverez une liste de différents gestes. Repérez et optez pour "Balayer vers le haut pour payer avec Google Pay" parmi les options disponibles.
Comment créer un raccourci pour Google Pay?
Pour créer un raccourci pour Google Pay suivez les étapes suivantes en fonction de votre appareil :
- Raccourci bureau (Windows/macOS) :
- Ouvrez Google Chrome.
- Allez sur "pay.google.com".
- Cliquez sur les trois points (menu) en haut à droite.
- Sélectionnez "Plus d'outils" > "Créer un raccourci".
- Cochez "Ouvrir en tant que fenêtre" et créez le raccourci.
- Lanceur personnalisé (Android) :
- Installez un lanceur personnalisé comme Nova Launcher.
- Appuyez longuement sur l'écran d'accueil.
- Choisissez "Widgets" > "Activités".
- Recherchez les activités Google Pay et faites-en glisser une sur l'écran d'accueil.
- Maître des raccourcis (Android) :
- Installez l'application "Shortcut Master" à partir du Play Store.
- Ouvrez l'application, trouvez les activités Google Pay.
- Créez un raccourci en sélectionnant une activité.
N'oubliez pas que ces étapes peuvent varier légèrement en fonction de votre appareil et de la version de votre système.