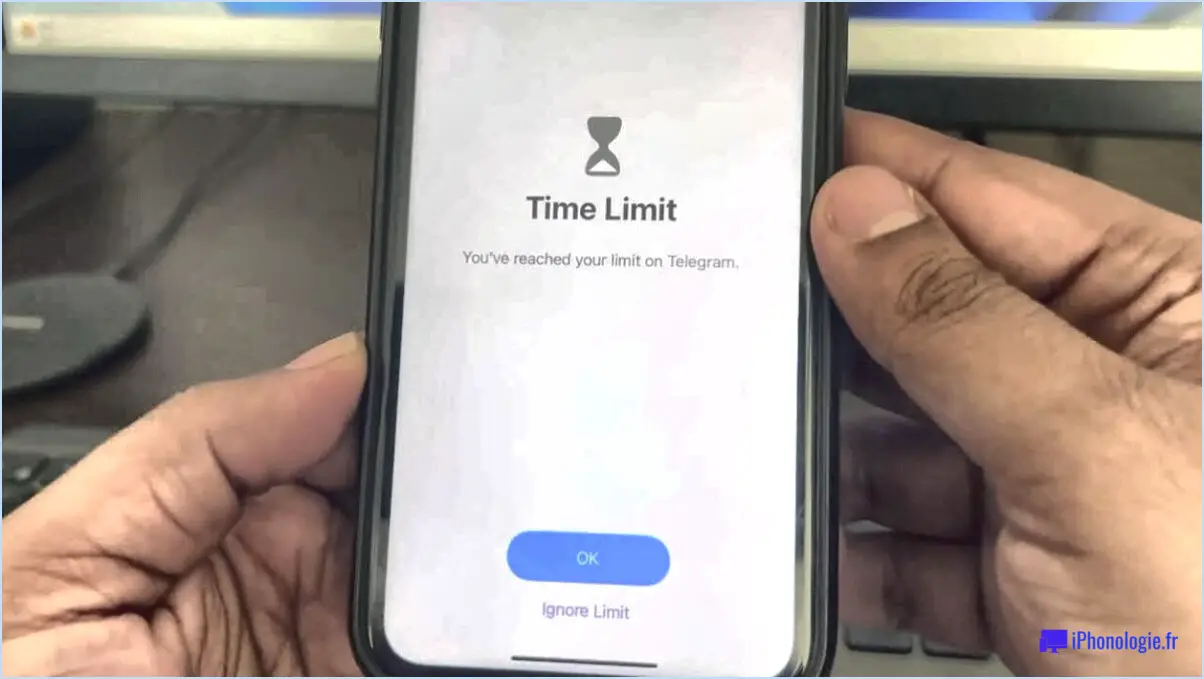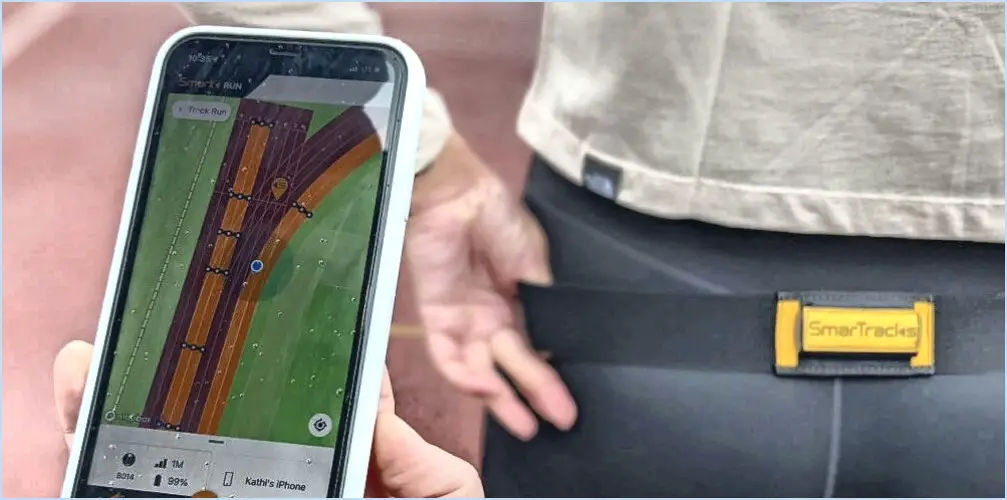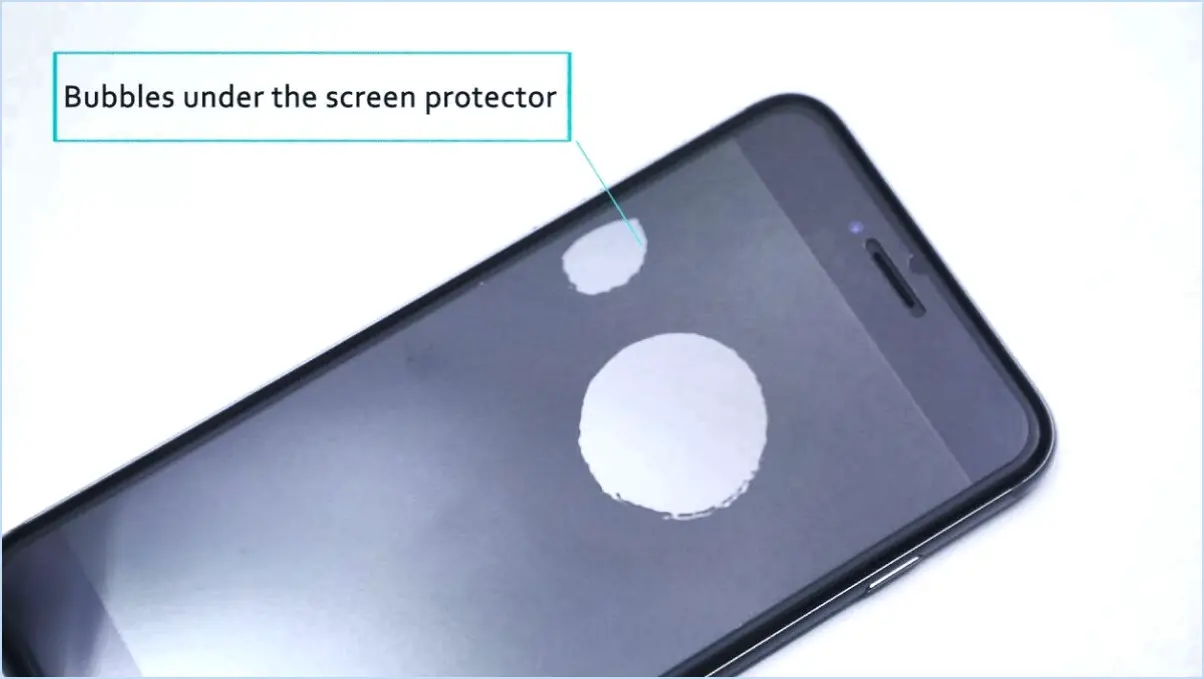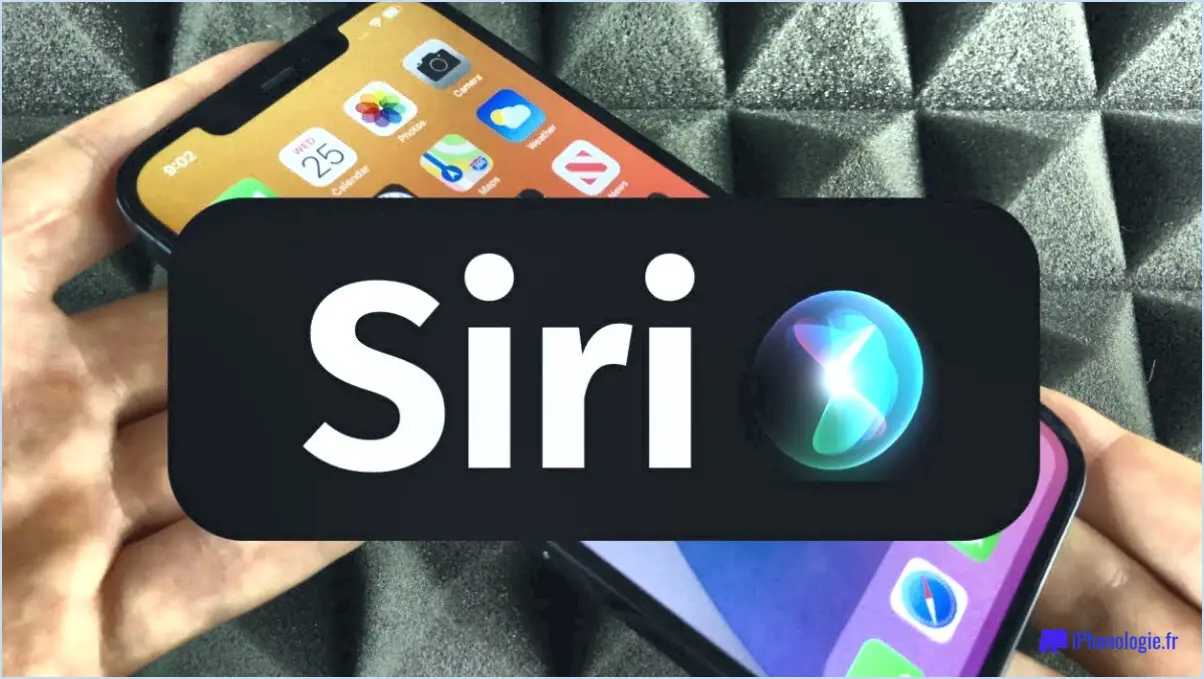Galaxy Note 8 : activer le mode multifenêtre de l'écran partagé?
Certainement ! Le Galaxy Note 8 offre la possibilité d'activer le mode multifenêtre. Mode écran partagé multifenêtre qui vous permet de faire du multitâche en toute transparence. Suivez ces étapes simples pour l'activer :
- Sélectionnez les applications: Ouvrez l'application que vous souhaitez utiliser en mode écran partagé. Il est essentiel que les deux applications avec lesquelles vous voulez faire du multitâche soient déjà ouvertes ou en cours d'exécution.
- Lancer l'écran partagé: Pour activer l'écran partagé, tapez et maintenez enfoncée la touche Applications récentes généralement situé en bas à gauche de l'écran. Cette action permet d'afficher la liste des applications récemment utilisées.
- Glisser-déposer: Localisez la première application que vous souhaitez inclure dans la vue en écran partagé et appuyez sur l'icône en haut. Ensuite, faites-la glisser vers le haut de votre écran jusqu'à l'icône Faites glisser ici pour utiliser l'écran partagé zone.
- Redimensionner et réorganiser: Une fois la première application placée, l'écran se divise et la deuxième liste d'applications récentes apparaît en bas. Sélectionnez la deuxième application que vous souhaitez utiliser en mode écran partagé. Vous pouvez ajuster la division de l'écran en faisant glisser le séparateur qui sépare les deux fenêtres vers la gauche ou la droite.
- Redimensionner les fenêtres: Pour contrôler la taille de la fenêtre de chaque application, faites glisser le séparateur entre elles vers le haut ou vers le bas. Cette étape vous permet d'allouer plus de surface d'écran à une application qu'à une autre, selon vos préférences et vos besoins en matière de multitâche.
- Quitter l'écran partagé: Pour quitter le mode écran partagé, faites glisser le séparateur vers le haut ou vers le bas jusqu'à ce que l'écran revienne à l'affichage d'une seule application. Vous pouvez également appuyer sur la touche Accueil pour quitter l'écran partagé et revenir à votre écran d'accueil.
N'oubliez pas que toutes les apps ne prennent pas en charge le mode écran partagé, et que sa disponibilité peut varier en fonction de l'application. La fonction d'écran partagé du Galaxy Note 8 améliore votre productivité en vous permettant de jongler sans effort entre les applis sans avoir à passer constamment de l'une à l'autre.
Ça y est ! Vous êtes maintenant prêt à tirer le meilleur parti de l'application Mode écran partagé multifenêtre sur votre Galaxy Note 8, ce qui vous permettra de gagner en efficacité et de faire du multitâche un jeu d'enfant.
Le note 8 peut-il faire de l'écran partagé?
Oui, le Galaxy Note 8 prend en charge la fonctionnalité d'écran partagé. Pour utiliser cette fonctionnalité, commencez par ouvrir une application et maintenez enfoncée la touche Applications récentes clé. Ensuite, sélectionnez l'application souhaitée pour l'affichage en écran partagé et faites-la glisser vers le haut ou le bas de l'écran. Cette fonction améliore le multitâche en vous permettant d'utiliser simultanément deux applications sur l'écran de votre appareil.
Comment utiliser le multifenêtrage sur Samsung?
Jusqu'à utiliser le multifenêtre sur votre appareil Samsung, commencez par en appuyant longuement sur un espace vide sur votre écran d'accueil. Cette action fait apparaître un menu. Dans ce menu, sélectionnez l'option intitulée "multifenêtre". Ensuite, vous pourrez sélectionner les applications que vous souhaitez lancer en mode multifenêtre. Cette fonction facilite l'utilisation simultanée de plusieurs applications, améliorant ainsi votre expérience du multitâche. Il s'agit d'un outil précieux pour l'utilisation transparente de jongler avec les tâches et améliorer votre productivité. Profitez de la commodité d'avoir différentes applications accessibles côte à côte grâce à la fonction multifenêtre de Samsung de Samsung.
Comment activer l'affichage multifenêtre?
Pour activer la fonction L'affichage multi-fenêtres sur votre appareil Android, procédez comme suit :
- Ouvrez Paramètres.
- Faites défiler vers le bas et tapez sur Affichage.
- Recherchez l'écran Fenêtre multiple et tapez dessus.
- Basculez le commutateur situé à côté de "Activer la multifenêtre" pour l'activer.
Une fois l'option activée, vous pouvez utiliser l'affichage multi-fenêtres en :
- Swiper depuis les coins supérieurs d'une application pour l'ouvrir en écran partagé.
- Appuyer longuement sur la touche Applications récentes pour lancer le menu de l'écran partagé.
- Glisser-déposer du contenu entre les applications.
N'oubliez pas que toutes les applications ne prennent pas en charge l'affichage multifenêtre. Profitez du multitâche en toute transparence grâce à cette fonction pratique !
Qu'est-ce que le mode écran partagé?
Le mode écran partagé est une fonction présente sur certains appareils qui permet l'affichage simultané de deux applications. Au lieu qu'une application occupe tout l'écran, le mode écran partagé vous permet d'avoir deux applications ouvertes simultanément côte à côte. Cela s'avère pratique pour multitâches ou, par exemple, pour regarder une vidéo en même temps que vous travaillez. Il s'agit d'une fonction précieuse pour stimuler les productivité et l'efficacité en vous permettant d'interagir avec plusieurs applications sans avoir à passer constamment d'une application à l'autre.
Pouvez-vous diviser mon écran?
Tout à fait ! Sur un ordinateur Windows, vous pouvez diviser votre écran en appuyant simultanément sur la touche Windows et la touche P. Cette action déclenche l'apparition d'un menu proposant des options de division de l'écran.
Comment ajouter plusieurs écrans à mon Android?
Pour incorporer plusieurs écrans sur votre Android, accédez au menu Paramètres et optez pour Affichage. Sélectionnez ensuite Ajouter écran et spécifier sa position.
Pourquoi l'écran partagé ne fonctionne-t-il pas?
La fonctionnalité d'écran partagé peut ne pas fonctionner pour plusieurs raisons. Tout d'abord, assurez-vous que la fonction est activée sur votre appareil. Deuxièmement, les applications incompatibles peuvent entraver l'utilisation de l'écran partagé. Enfin, si vous utilisez Android, la puissance insuffisante de l'appareil peut en être la cause.