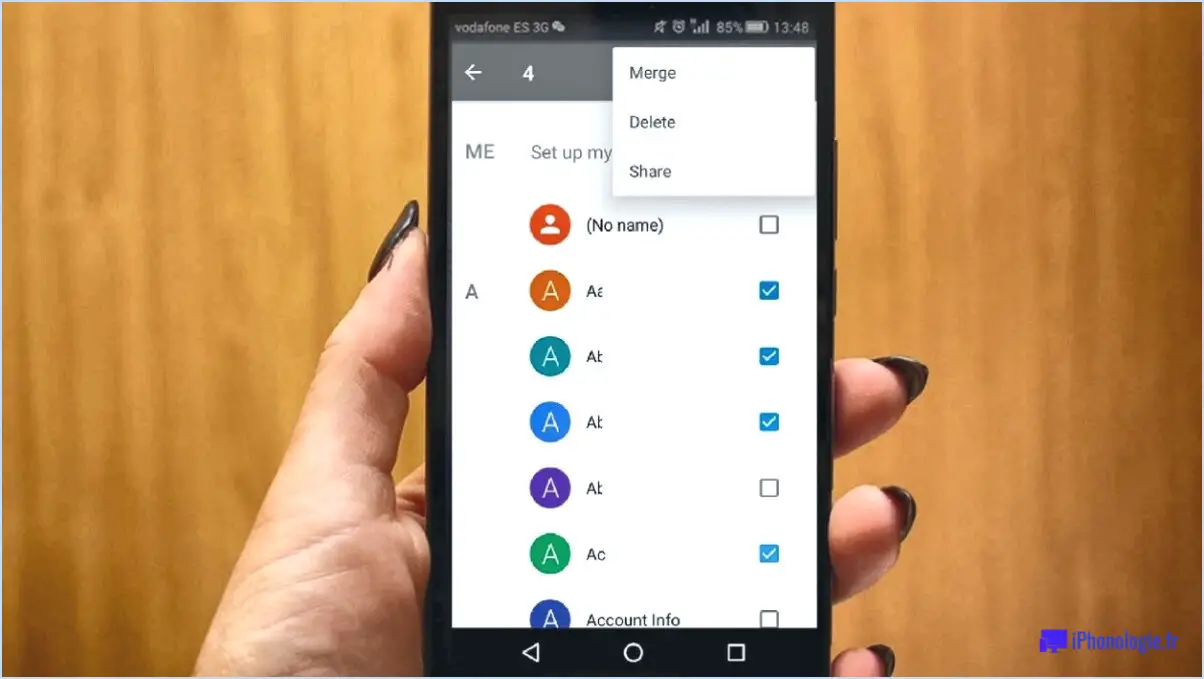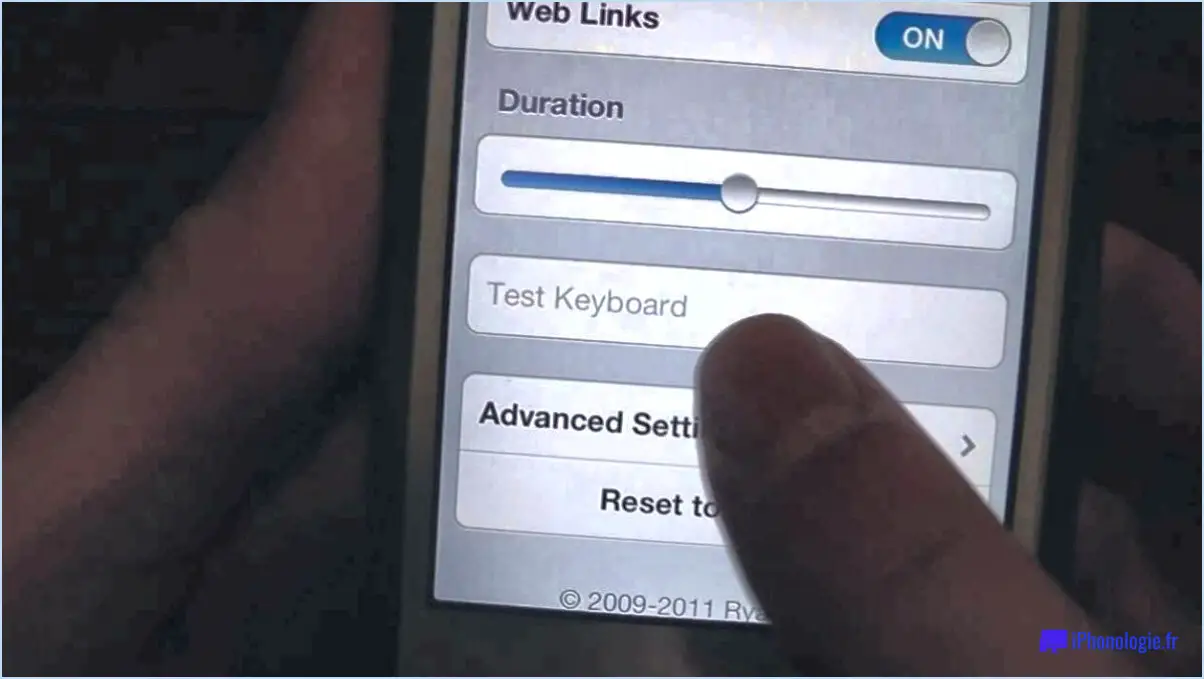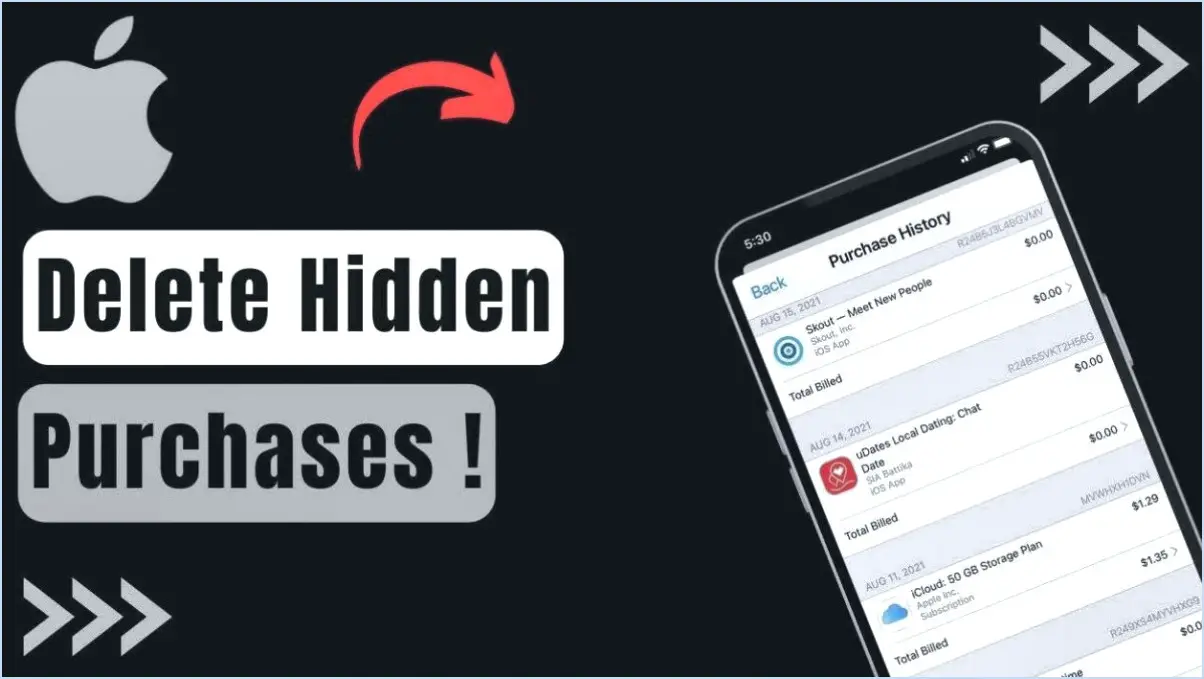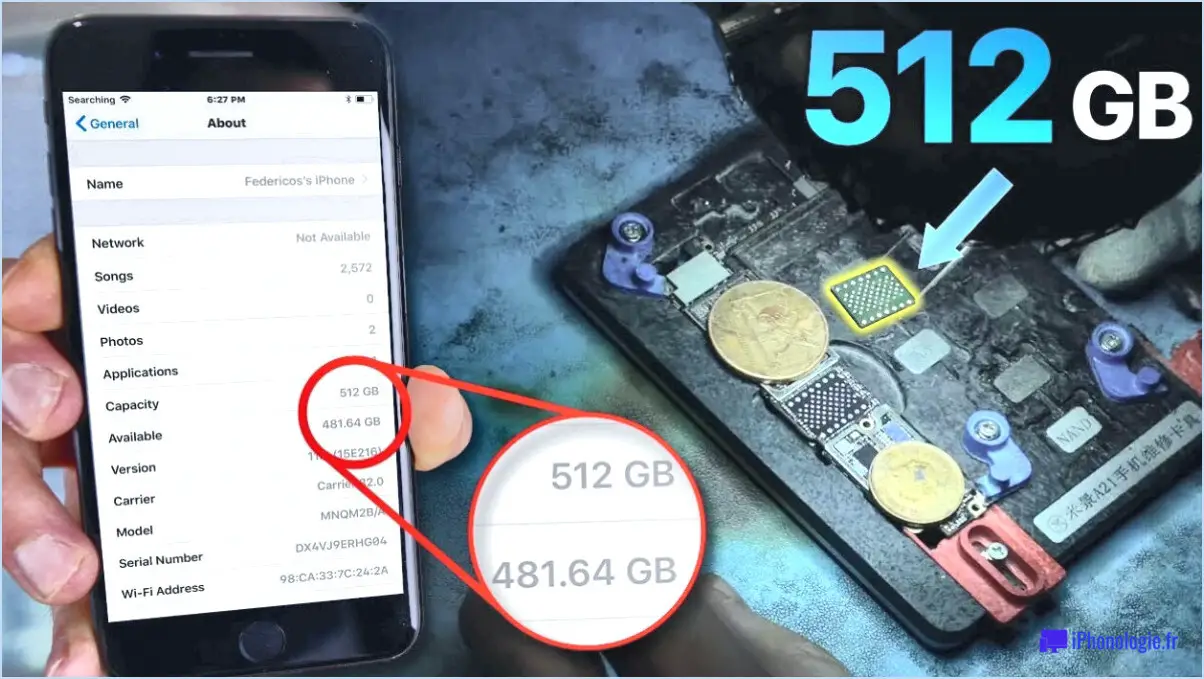Galaxy S9 : activer/désactiver la rotation de l'écran?

Pour activer ou désactiver la rotation de l'écran sur votre Galaxy S9, suivez ces quelques étapes simples :
- Ouvrez l'application Paramètres sur votre Galaxy S9. Vous pouvez trouver l'appli Paramètres dans votre tiroir d'applications ou en glissant vers le bas depuis le haut de l'écran et en appuyant sur l'icône d'engrenage dans le coin supérieur droit.
- Une fois que vous êtes dans l'appli Paramètres, faites défiler vers le bas et appuyez sur "Affichage". Cette option se trouve généralement dans la section "Appareil" ou "Entretien de l'appareil", en fonction de votre version logicielle spécifique.
- Dans les paramètres d'affichage, recherchez l'option intitulée "Rotation de l'écran". Elle se trouve généralement en haut de la liste. Tapez dessus pour accéder aux paramètres de rotation de l'écran.
- Sur la page Rotation de l'écran, vous verrez un interrupteur à bascule à côté des mots "Rotation automatique de l'écran". Ce commutateur vous permet d'activer ou de désactiver la rotation de l'écran.
- Si vous souhaitez que votre écran pivote automatiquement lorsque vous faites pivoter votre téléphone, assurez-vous que l'interrupteur à bascule est en position "On". Lorsque cette option est activée, votre téléphone ajuste l'orientation de l'écran en fonction de la façon dont vous le tenez.
- Si vous préférez verrouiller l'orientation de l'écran et l'empêcher de pivoter, placez simplement le commutateur en position "Off". Cela désactivera la rotation de l'écran, et votre écran restera fixe en mode portrait ou paysage, selon la façon dont vous le tenez lorsque vous désactivez la fonction.
- Une fois que vous avez défini votre préférence, quittez l'appli Paramètres. Votre Galaxy S9 adhérera désormais au paramètre de rotation de l'écran choisi.
En suivant ces étapes, vous pouvez facilement activer ou désactiver la fonction de rotation de l'écran sur votre Galaxy S9, ce qui vous permet de mieux contrôler le comportement de l'orientation de l'écran.
Comment activer la rotation automatique sur le Galaxy S9?
Pour activer la rotation automatique sur votre Galaxy S9, suivez ces étapes simples :
- Ouvrez le menu Paramètres de votre appareil.
- Faites défiler vers le bas et localisez l'option Affichage.
- Tapez sur Affichage pour accéder aux paramètres d'affichage.
- Recherchez la fonction Rotation automatique de l'écran et sélectionnez-la.
- Basculez l'interrupteur en position Activé.
En effectuant ces étapes, vous aurez réussi à activer la rotation automatique sur votre Galaxy S9. Cette fonction permet à l'orientation de l'écran de s'ajuster automatiquement lorsque vous faites pivoter votre appareil, offrant ainsi une expérience de visionnage plus pratique. Profitez de la flexibilité de la rotation automatique de l'écran sur votre Galaxy S9 !
Peut-on désactiver la rotation de l'écran dans les paramètres?
Absolument ! Si vous trouvez la fonction de rotation de l'écran sur votre appareil un peu trop dynamique, vous pouvez facilement la désactiver dans le menu des paramètres. Voici comment procéder :
- Ouvrez le menu des paramètres de votre appareil.
- Recherchez l'option "Affichage" ou "Écran".
- Dans les paramètres d'affichage, vous devriez trouver une option relative à la rotation de l'écran ou à la rotation automatique.
- Tapez sur cette option pour la désactiver.
En désactivant la rotation de l'écran, votre appareil ne changera plus automatiquement d'orientation lorsque vous l'inclinez ou le déplacez. Cela peut s'avérer particulièrement utile lorsque vous souhaitez maintenir l'écran dans une position fixe.
Comment verrouiller l'orientation de l'écran sur Android?
Pour verrouiller l'orientation de l'écran sur votre appareil Android, suivez ces étapes simples :
- Balayez vers le bas depuis le haut de l'écran pour ouvrir l'ombre de notification.
- Recherchez l'icône de verrouillage de la rotation, qui ressemble à une flèche circulaire.
- Appuyez sur l'icône de verrouillage de la rotation pour activer le verrouillage de l'orientation de l'écran.
Une fois ces étapes effectuées, l'orientation de votre écran sera verrouillée dans sa position actuelle, ce qui l'empêchera de pivoter automatiquement lorsque vous inclinerez votre appareil. Cette fonction peut être utile lorsque vous lisez, regardez des vidéos ou utilisez des applications spécifiques que vous préférez afficher dans une orientation particulière.
N'oubliez pas que l'emplacement et l'apparence de l'icône de verrouillage de la rotation peuvent varier légèrement en fonction du fabricant de votre appareil Android ou de la version du système d'exploitation.
Comment désactiver le verrouillage de l'orientation portrait?
Pour désactiver le verrouillage de l'orientation portrait sur votre iPhone 6 ou une version ultérieure, suivez ces étapes simples :
- Déverrouillez votre appareil et accédez à l'écran d'accueil.
- Localisez l'application "Paramètres", qui est représentée par une icône d'engrenage, et tapez dessus pour l'ouvrir.
- Dans le menu Paramètres, faites défiler vers le bas et tapez sur "Affichage". & Luminosité".
- Dans le menu Affichage & Luminosité, vous trouverez une option appelée "Rotation de l'écran". Tapez dessus.
- Recherchez le commutateur "Verrouillage de l'orientation du portrait" et assurez-vous qu'il est désactivé. Lorsque le commutateur est gris, cela signifie que le verrouillage est désactivé.
En suivant ces étapes, vous pouvez facilement désactiver le verrouillage de l'orientation portrait sur votre iPhone 6 ou ultérieur et faire pivoter librement l'écran de votre appareil comme vous le souhaitez.
Comment modifier la durée de l'écran de verrouillage?
Pour modifier l'heure de l'écran de verrouillage sur votre iPhone, procédez comme suit :
- Ouvrez l'application Réglages.
- Appuyez sur "Général".
- Faites défiler vers le bas et sélectionnez "Date & Heure."
- Recherchez l'option "Écran de verrouillage".
- Réglez la durée de votre écran de verrouillage.
- Vous pouvez choisir la durée souhaitée qui s'écoule avant que votre iPhone ne se verrouille automatiquement.
En suivant ces étapes, vous pouvez facilement personnaliser la durée de l'écran de verrouillage de votre iPhone en fonction de vos préférences. Profitez d'une expérience personnalisée de l'écran de verrouillage !
Pourquoi ne puis-je pas désactiver le verrouillage automatique?
Il existe plusieurs raisons pour lesquelles vous ne pouvez pas désactiver le verrouillage automatique. L'une d'entre elles est que les paramètres de votre téléphone sont verrouillés par une application de contrôle parental. Cette application restreint certaines fonctions, y compris la désactivation du verrouillage automatique, afin de garantir la sécurité et la confidentialité des enfants. Une autre raison pourrait être que le fabricant de votre téléphone a défini une valeur par défaut pour le verrouillage automatique que vous ne pouvez pas modifier. Il peut s'agir d'une mesure de sécurité visant à protéger votre appareil et vos données. Si aucune de ces explications ne s'applique à vous, il est possible qu'un problème logiciel vous empêche de modifier le paramètre. Dans ce cas, il est conseillé de contacter le fabricant de votre téléphone ou votre fournisseur de services pour obtenir de l'aide et résoudre le problème.
Pourquoi mon téléphone ne se retourne-t-il pas lorsque je le tourne?
Il y a plusieurs raisons pour lesquelles votre téléphone ne se retourne pas lorsque vous le tournez. Tout d'abord, vérifiez si votre téléphone est en mode silencieux ou muet, car cela peut l'empêcher de pivoter. Deuxièmement, vérifiez que votre téléphone n'est pas en mode avion, car cela peut désactiver la rotation de l'écran. Ajustez vos paramètres en conséquence pour résoudre ces problèmes. Si le problème persiste, il est possible que l'écran de votre téléphone soit cassé, ce qui nécessite une réparation professionnelle. Contactez un technicien pour qu'il diagnostique et répare l'écran si nécessaire.