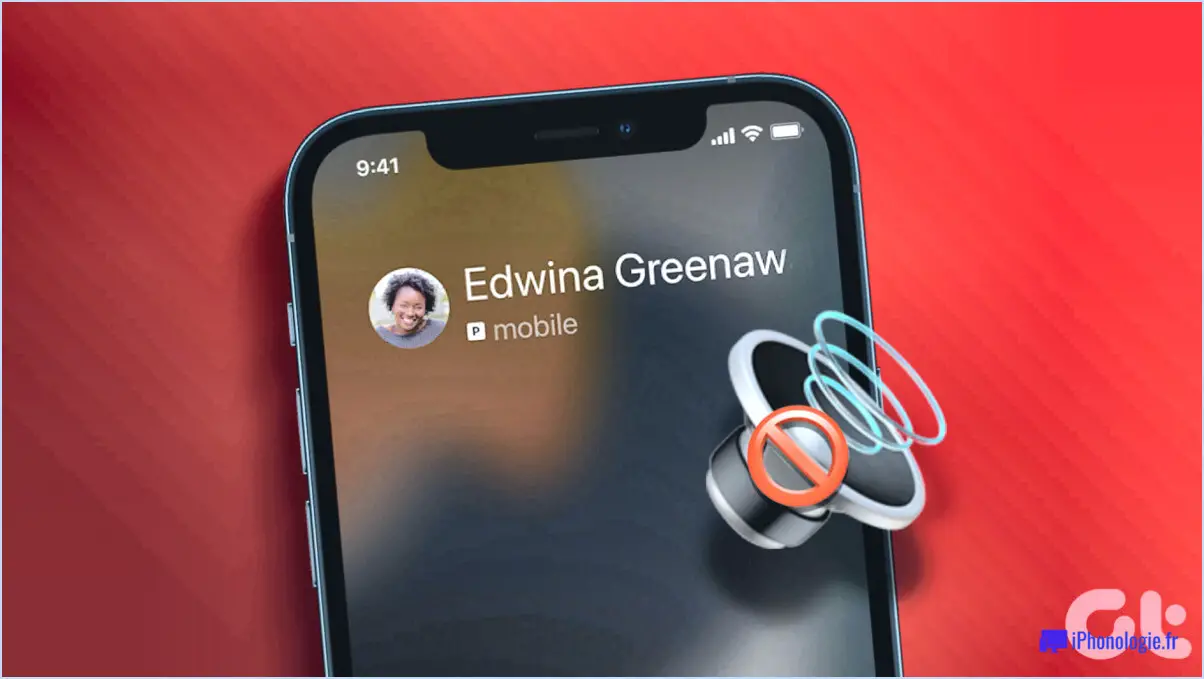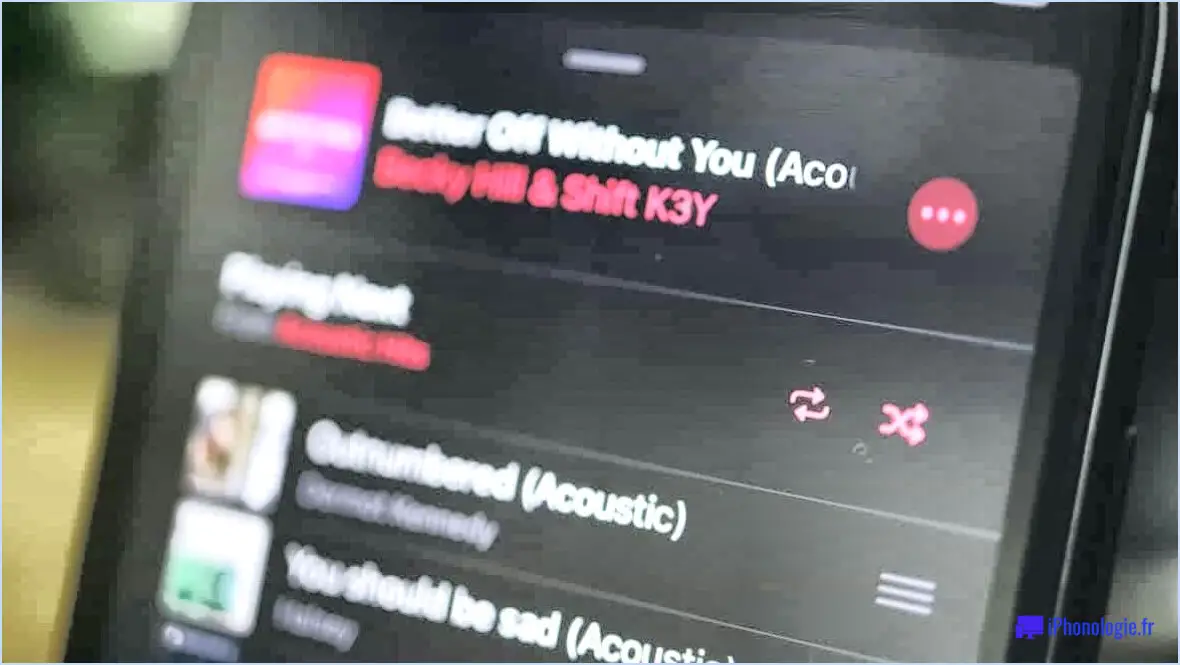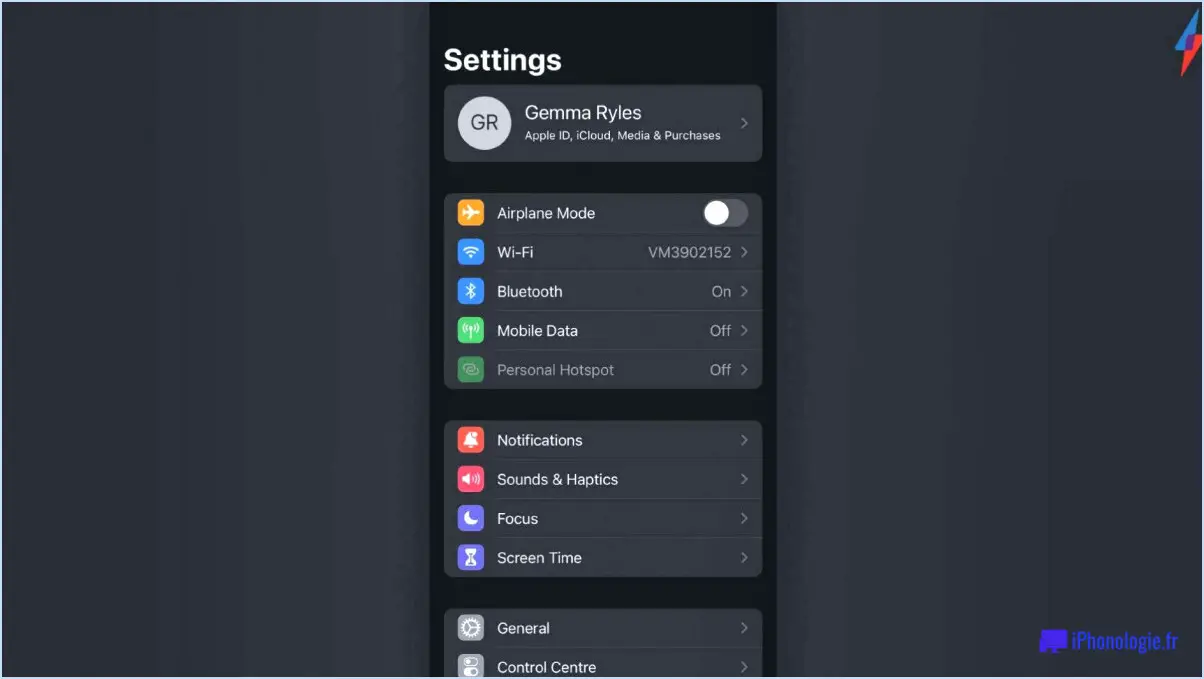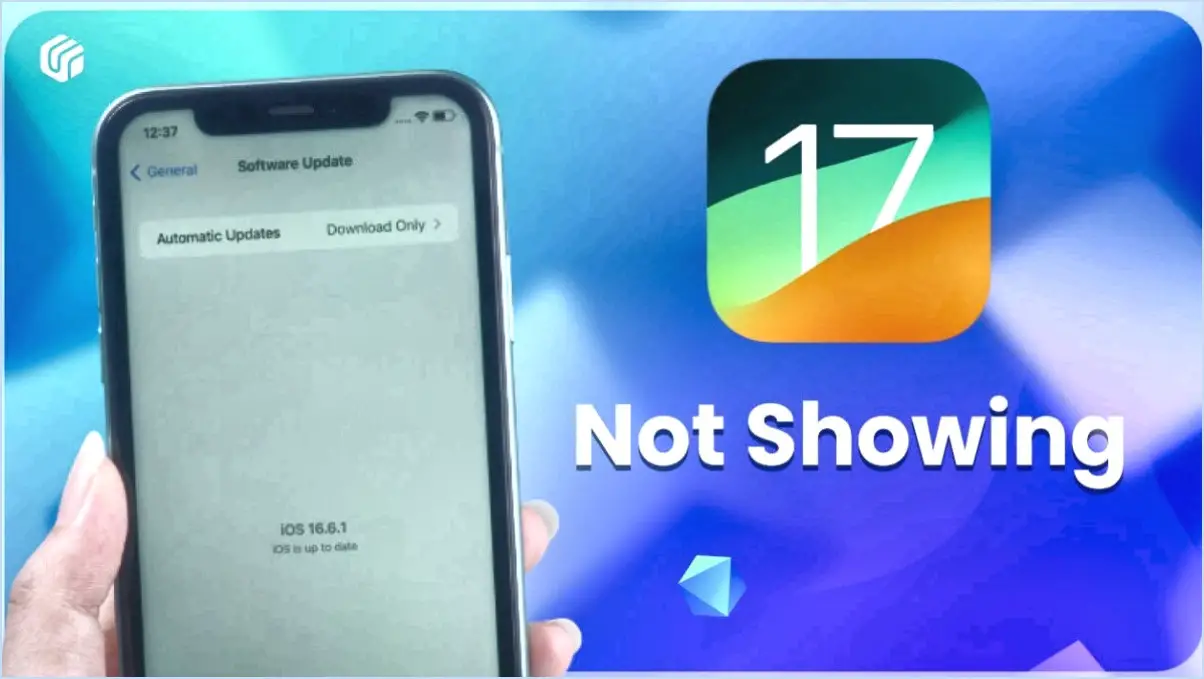Galaxy S9 : désactiver la correction automatique?
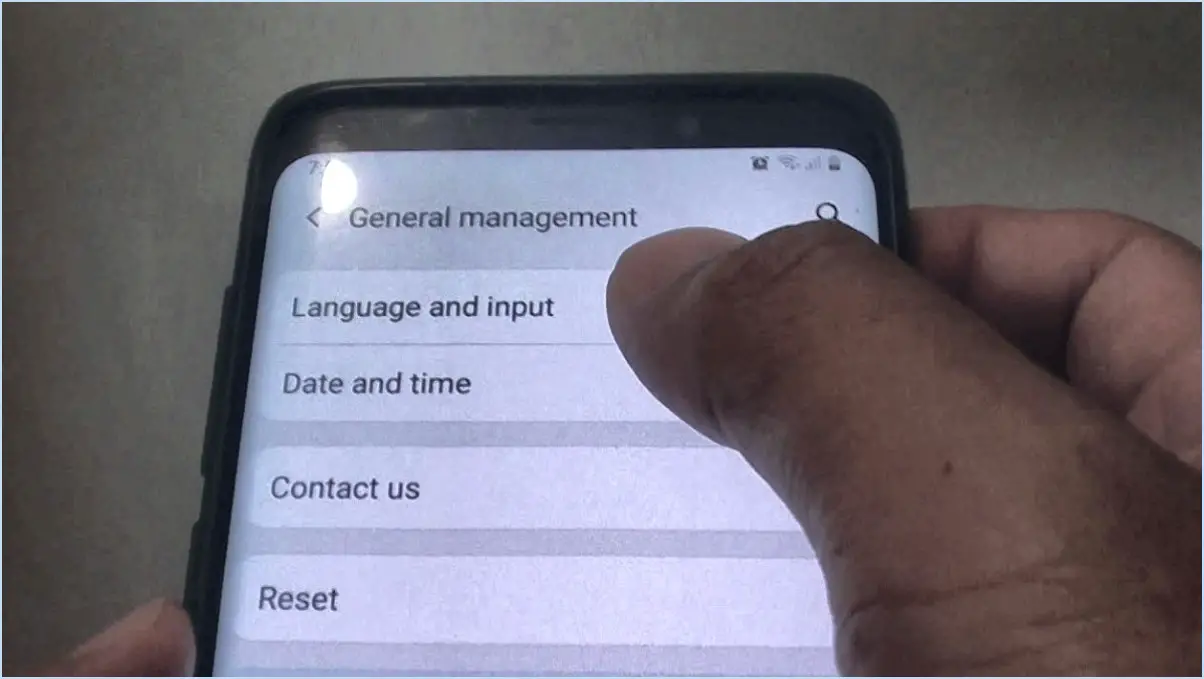
Pour désactiver la correction automatique sur votre Galaxy S9, suivez les étapes suivantes :
- Ouvrez le menu des paramètres sur votre appareil.
- Faites défiler vers le bas et tapez sur « Langue et saisie ».
- Dans la section « Langue et saisie », vous trouverez diverses options relatives à la saisie de texte. Recherchez le champ de texte en haut du menu et tapez dessus.
- Après avoir tapé sur le champ de texte, une icône d'engrenage devrait apparaître. Tapez sur cette icône d'engrenage pour accéder aux paramètres spécifiques à ce champ de texte.
- Dans les paramètres du champ de texte, vous trouverez une option intitulée « Correction automatique ». C'est cette option que vous devez désactiver pour empêcher la correction automatique.
- Désactivez l'interrupteur situé à côté de l'option « Correction automatique ». Une fois que vous avez fait cela, la fonction de correction automatique sera désactivée pour le champ de texte sélectionné.
- Quittez les paramètres et recommencez à utiliser votre clavier sans que la fonction de correction automatique ne vienne perturber votre frappe.
Il est important de noter que cette procédure désactive la fonction de correction automatique pour le champ de texte spécifique auquel vous avez accédé par le biais des paramètres. Si vous souhaitez désactiver la correction automatique pour d'autres champs de texte ou applications, vous devrez peut-être répéter ces étapes pour chacun d'entre eux.
En suivant ces étapes, vous pouvez prendre le contrôle de votre expérience de saisie de texte sur votre Galaxy S9 et empêcher l'autocorrection d'apporter des modifications involontaires à vos messages et documents.
N'oubliez pas que les étapes peuvent légèrement varier en fonction de la version du logiciel installée sur votre Galaxy S9, mais de manière générale, le processus devrait être similaire. Profitez de la frappe avec plus de précision et de contrôle !
Comment désactiver définitivement l'autocorrection?
A désactiver définitivement l'autocorrection, suivez les étapes suivantes, adaptées à votre appareil et à votre système d'exploitation :
- iPhone/iPad (iOS) :
- Ouvrez Réglages.
- Faites défiler vers le bas et tapez sur Général.
- Tapez sur Clavier.
- Désactiver Correction automatique.
- Android :
- Ouvrir Paramètres.
- Allez à Système ou Système & Mises à jour.
- Tapotez Langue & Entrée.
- Choisissez votre clavier (par exemple, Gboard).
- Désactiver l'autocorrection.
- Windows 10 :
- Cliquez sur Démarrer puis sélectionnez Réglages (icône d'engrenage).
- Choisissez Appareils puis Tapez.
- Désactiver Autocorrection des mots mal orthographiés.
- MacOS :
- Cliquez sur le bouton Pomme et sélectionnez Préférences système.
- Choisissez Clavier.
- Cliquez sur le bouton Texte et décochez la case Corriger l'orthographe automatiquement.
- Gboard (Android/iOS) :
- Ouvrir Paramètres Gboard dans l'application de configuration de votre appareil.
- Tapez sur Correction de texte.
- Désactiver Auto-correction.
N'oubliez pas que ces étapes peuvent varier légèrement en fonction de la version de votre appareil. Sauvegardez toujours vos données avant d'effectuer des modifications.
Comment modifier les mots suggérés sur Samsung?
Pour modifier les mots suggérés sur votre appareil Samsung, accédez aux paramètres du clavier. Sélectionnez votre langue préférée pour le clavier et affinez les fonctions de correction automatique et de vérification orthographique.
Pourquoi mon texte prédictif ne fonctionne-t-il pas sur mon Samsung S9?
Si votre texte prédictif ne fonctionne pas sur votre Samsung S9, tenez compte des facteurs suivants :
- Paramètres de langue : Des paramètres de langue incorrects pourraient être le coupable. Vérifiez en allant dans « Langue et saisie » dans les paramètres, et assurez-vous que la bonne langue est choisie sous « Clavier Samsung ».
- Bascule du texte prédictif : Il est possible que la fonction de texte prédictif soit désactivée. Naviguez vers « Gestion générale » dans les paramètres pour confirmer si le texte prédictif est activé.
Comment modifier mes paramètres de correction automatique?
Pour modifier vos paramètres de correction automatique, procédez comme suit :
- Ouvrez l'application Paramètres sur votre appareil.
- Tapez sur Général.
- Sélectionnez Clavier.
- Choisissez Remplacement de texte.
- Appuyez sur le bouton + pour créer un nouveau remplacement de texte.
- Dans le champ « Phrase », saisissez le texte d'autocorrection souhaité.
- Dans le champ « Raccourci », saisissez le texte de déclenchement de l'autocorrection.
- Appuyez sur Enregistrer pour confirmer les modifications.
Ce processus vous permet de personnaliser la correction automatique sur votre appareil en fonction de vos préférences.
Comment activer la correction automatique sur mon Samsung?
Pour activer la correction automatique sur votre appareil Samsung, suivez les étapes suivantes :
- Ouvrez les paramètres de votre clavier.
- Repérez la section « Correction automatique ».
- Activez la fonction.
Pourquoi la correction automatique ne fonctionne-t-elle plus?
La correction automatique peut avoir cessé de fonctionner pour plusieurs raisons. Premièrement, les paramètres de l'appareil peuvent être défectueux et entraver son fonctionnement. Deuxièmement, les dysfonctionnements de l'application peuvent entraver le fonctionnement de la correction automatique. Enfin, la connectivité réseau peuvent affecter les performances de l'application. Pour résoudre ce problème, pensez à vérifier les paramètres de votre appareil et à réinstaller l'appli.
Pourquoi ne puis-je pas activer mon texte prédictif?
Le texte prédictif ne s'active pas? Voici pourquoi :
- Paramètres: Assurez-vous que vous l'avez activé dans les paramètres du clavier.
- Texte prédictif: Vérifiez l'option dans les paramètres.
- Stockage: L'espace limité peut entraver le chargement du dictionnaire.