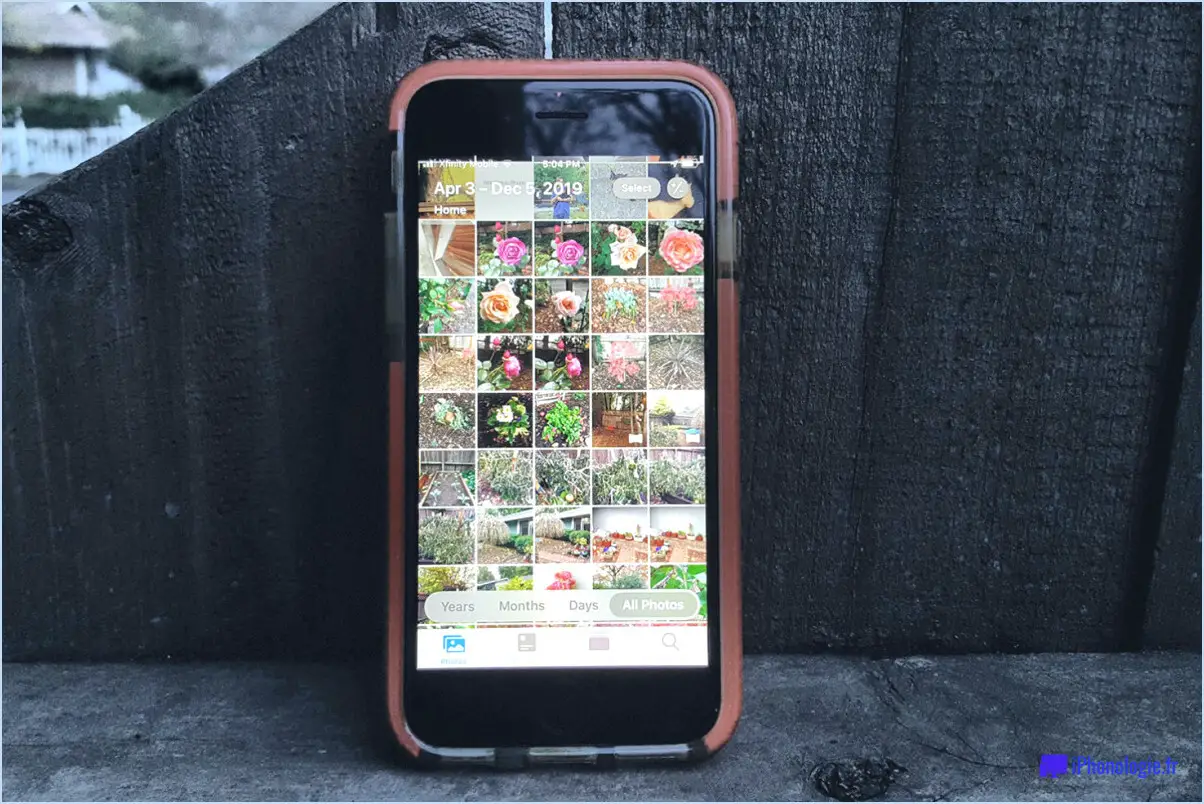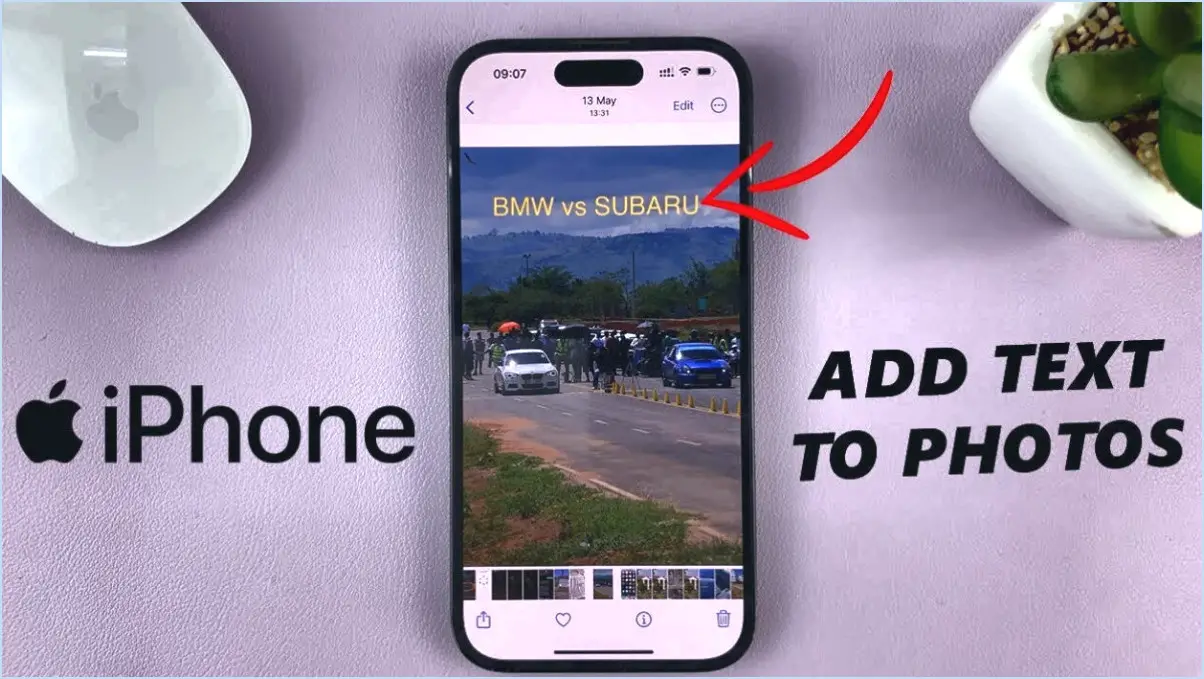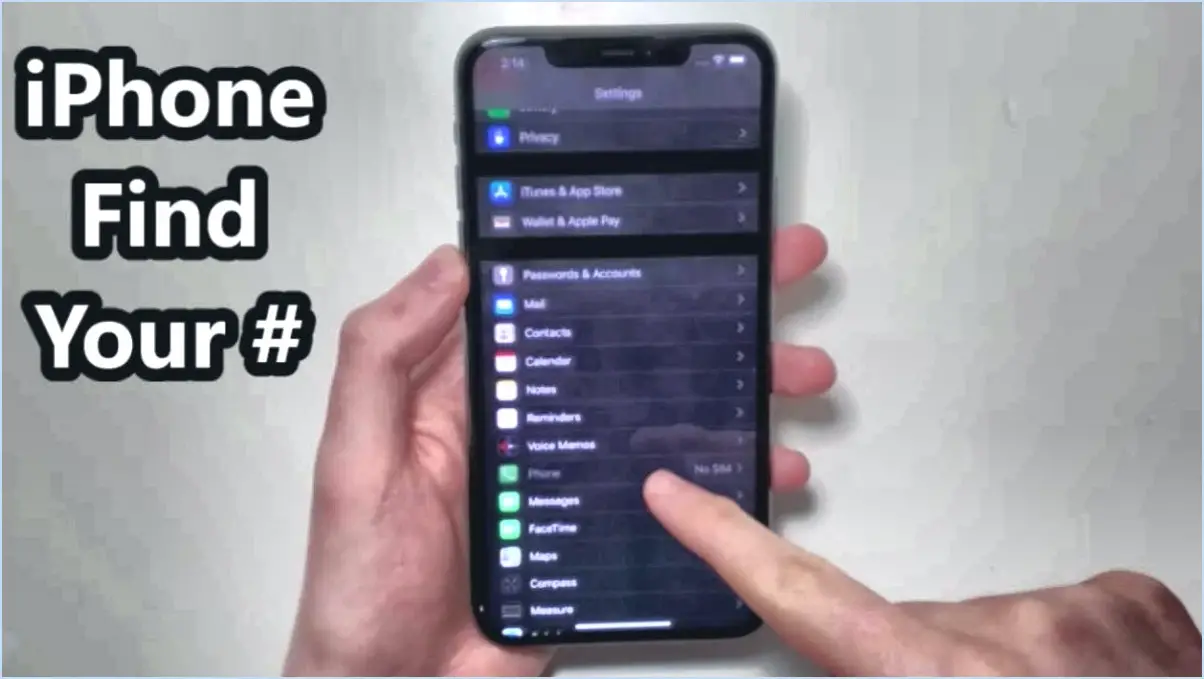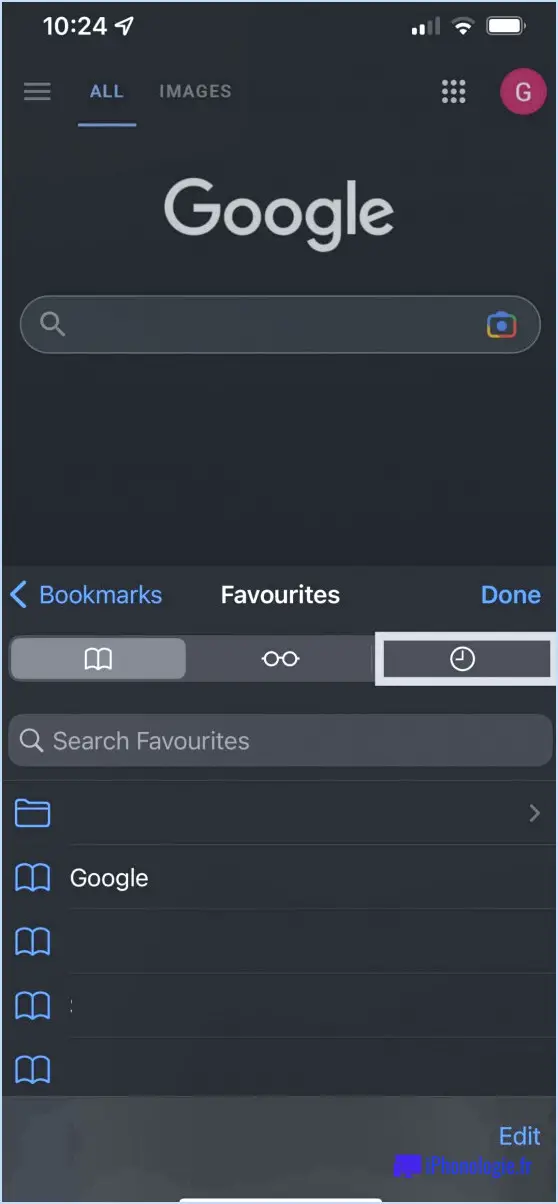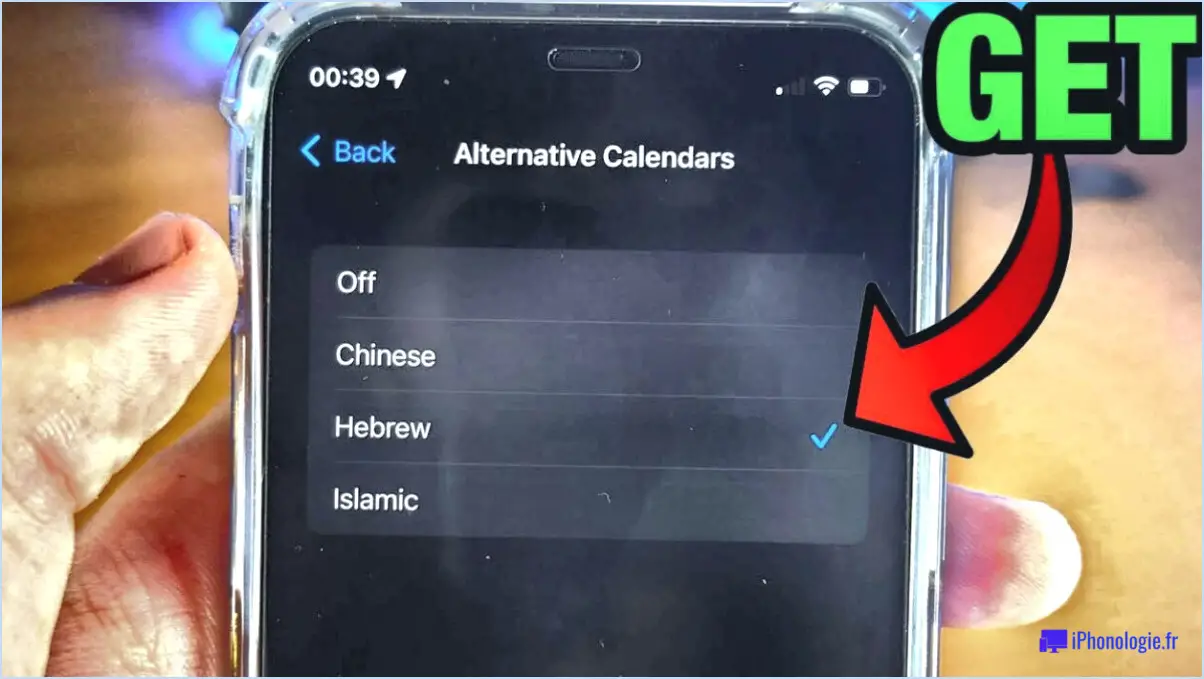Galaxy Tab S3 : Ajouter ou supprimer des widgets?

Ajouter ou supprimer des widgets sur votre Galaxy Tab S3 est un jeu d'enfant en quelques étapes simples. Les widgets sont pratiques pour accéder rapidement à vos applications ou informations préférées sans avoir à plonger dans les menus. Voici comment les gérer efficacement :
Ajouter des widgets :
- Appui long sur l'écran d'accueil : Commencez par faire un appui long sur une zone vide de votre écran d'accueil. Cette action déclenche le mode d'édition.
- Sélectionnez l'onglet Widgets : Recherchez l'onglet "Widgets" en bas de l'écran et appuyez dessus. Vous accéderez ainsi au menu Widgets.
- Choisissez votre widget : Dans le menu Widgets, vous trouverez une variété de widgets à choisir. Faites défiler les options jusqu'à ce que vous trouviez celui que vous souhaitez ajouter à votre écran d'accueil.
- Glisser-déposer : Une fois que vous avez sélectionné le widget de votre choix, appuyez dessus et maintenez-le enfoncé. Votre écran d'accueil s'affiche en arrière-plan. Maintenant, faites glisser le widget à l'endroit souhaité sur votre écran d'accueil. Relâchez le bouton pour placer le widget.
- Personnalisez et enregistrez : Certains widgets peuvent offrir des options de personnalisation. Tapez sur le widget pour ajuster les paramètres, le cas échéant. Une fois que vous l'avez configuré selon vos préférences, appuyez sur le bouton "Enregistrer" ou "Terminé", le cas échéant.
Suppression des widgets :
- Appuyez longuement sur le widget : Pour supprimer un widget de votre écran d'accueil, appuyez longuement sur le widget dont vous voulez vous débarrasser. Cela activera le mode d'édition.
- Faites glisser pour supprimer : Tout en maintenant le widget, faites-le glisser jusqu'au bouton « Supprimer » qui apparaît en haut de l'écran. Relâchez le bouton pour confirmer la suppression.
- Confirmation : Il se peut que vous receviez un message de confirmation vous demandant si vous souhaitez supprimer le widget. Confirmez votre choix et le widget sera supprimé de votre écran d'accueil.
En suivant ces étapes simples, vous pouvez gérer efficacement vos widgets sur votre Galaxy Tab S3. Que vous ajoutiez des widgets pour un accès rapide à votre calendrier, à la météo ou à vos applications favorites, ou que vous désencombriez votre écran d'accueil en supprimant les widgets inutiles, tout est sous votre contrôle.
Comment ajouter des widgets personnalisés à ma tablette Samsung?
Pour ajouter des widgets personnalisés à votre tablette Samsung, procédez comme suit :
- Ouvrez le panneau Widgets : Glissez du haut de l'écran vers le bas.
- Appuyez sur le bouton Widget dans le panneau.
- Ensuite, créez de l'espace pour votre widget : Tapez et maintenez sur un endroit vide de votre écran jusqu'à ce que des options apparaissent.
- Sélectionnez le widget spécifique que vous souhaitez ajouter dans la liste.
- Faites glisser et déposez le widget à l'endroit de votre choix sur l'écran.
- Vous pouvez redimensionner le widget en le touchant et en le maintenant, puis en ajustant sa taille en conséquence.
- Pour supprimer un widget, il suffit de le toucher et de le maintenir, puis de le faire glisser vers l'option "Supprimer" en haut de l'écran.
Personnaliser votre tablette Samsung avec des widgets est un moyen pratique d'accéder à des informations et des fonctions importantes directement à partir de votre écran d'accueil.
Comment supprimer un widget d'une tablette Android?
Pour supprimer un widget de votre tablette Android, suivez les étapes suivantes :
- Appuyez longuement sur la touche et faites-la glisser : Appuyez et maintenez votre doigt sur le widget que vous souhaitez supprimer. Ensuite, faites-le glisser vers la zone "Supprimer" en haut de votre écran.
- Écran Widgets : Vous pouvez également accéder à l'écran "Widgets". Localisez le widget que vous souhaitez supprimer, appuyez longuement dessus et une icône de corbeille apparaîtra. Faites glisser le widget dans la corbeille pour le supprimer.
Ces méthodes simples vous aideront à désencombrer votre tablette Android sans effort.
Comment personnaliser mes widgets Android?
Personnaliser vos widgets Android est un jeu d'enfant. Suivez ces étapes pour une touche personnalisée :
- Accéder aux widgets: Accédez à l'onglet Widgets dans le menu Paramètres de votre appareil.
- Choisissez Widgets: Choisissez les widgets que vous souhaitez sur votre écran d'accueil parmi les options disponibles.
- Configuration: Une fois sélectionnés, personnalisez leur apparence et leurs fonctionnalités selon vos préférences.
- Placement: Appuyez longuement sur votre écran d'accueil, choisissez "Widgets", puis faites glisser vos widgets personnalisés à l'endroit souhaité.
- Redimensionnement: Pour ajuster la taille d'un widget, appuyez longuement sur le widget et un cadre redimensionnable apparaîtra. Il suffit de faire glisser les bords pour redimensionner.
- Suppression du widget: Les widgets indésirables peuvent être supprimés en les faisant glisser vers l'option "Supprimer" en haut de l'écran.
Profitez d'une expérience Android sur mesure avec vos widgets personnalisés !
Peut-on personnaliser les widgets sur Samsung?
Les widgets sont pas personnalisables sur les appareils Samsung. Bien que Samsung propose une gamme de widgets pour diverses fonctions telles que la météo, le calendrier et les actualités, les options de personnalisation sont limitées. Les utilisateurs peuvent généralement déplacer ou redimensionner ces widgets préinstallés dans le panneau des widgets ou l'écran d'accueil, mais la possibilité de modifier leur apparence, leur contenu ou leur conception est limitée. Contrairement à d'autres appareils Android, l'interface native de Samsung ne dispose pas de fonctions avancées de personnalisation des widgets. Si vous souhaitez des widgets hautement personnalisables, envisagez d'utiliser des applications de lanceur tierces ou des widgets du Google Play Store, car ils offrent souvent plus de flexibilité en termes d'apparence et de fonctionnalité. Toutefois, il est important de noter que ces solutions tierces peuvent ne pas s'intégrer de manière aussi transparente à l'interface utilisateur de Samsung que les widgets intégrés.
Comment désactiver les widgets?
Pour désactiver les widgets sur votre appareil, suivez ces étapes simples :
- Allez dans le menu "Paramètres".
- Faites défiler l'écran vers le bas et recherchez la rubrique "Widgets" ou "Écran d'accueil". & Widgets".
- Tapez dessus pour accéder aux paramètres des widgets.
- Ici, vous trouverez une liste des widgets actifs. Désactivez ceux que vous souhaitez désactiver.
Voilà, c'est fait ! Les widgets désactivés n'apparaîtront plus sur votre écran d'accueil, ce qui vous permettra de rationaliser l'interface de votre appareil. Gardez votre appareil organisé et sans encombrement grâce à cette procédure simple.
Pourquoi ne puis-je pas supprimer des widgets?
Les widgets font partie intégrante de l'interface utilisateur et leur permanence est essentielle. Voici pourquoi vous ne pouvez pas les supprimer :
- Fonctionnalité : Les widgets offrent des fonctions essentielles telles que l'affichage des mises à jour météorologiques, des événements du calendrier ou l'accès rapide aux applications. Les supprimer entraverait ces fonctions.
- Cohérence : Les widgets contribuent à l'aspect général de votre appareil, en maintenant une apparence cohérente et organisée sur votre écran.
- Expérience utilisateur : La suppression de widgets sans restrictions peut entraîner une suppression accidentelle, ce qui est source de confusion et de frustration pour les utilisateurs.
En résumé, les widgets sont intentionnellement non supprimables afin de garantir la fonctionnalité, la cohérence et une expérience utilisateur optimale.
Quelle est la différence entre un widget et une application?
Les différence entre un widget et un widget application réside dans leur taille et leur fonctionnalité.
- Widget: Les widgets sont petits programmes ou applications conçues pour des tâches spécifiques. Elles sont généralement placées sur l'écran d'accueil d'un appareil pour permettre un accès rapide à des informations ou à des fonctions sans avoir à ouvrir une application complète.
- App: Une application, abréviation de application est une application logiciel qui offre un plus large éventail de caractéristiques et de fonctionnalités. Les applications sont des programmes autonomes qui s'exécutent indépendamment sur un appareil.
En résumé, les widgets sont petits, spécifiques à une tâche, et se trouvent souvent sur l'écran d'accueil, tandis que les applications sont des logiciels plus grands et complets. Chacune d'entre elles sert un objectif unique en améliorant l'expérience de l'utilisateur sur les ordinateurs de bureau et les appareils mobiles.