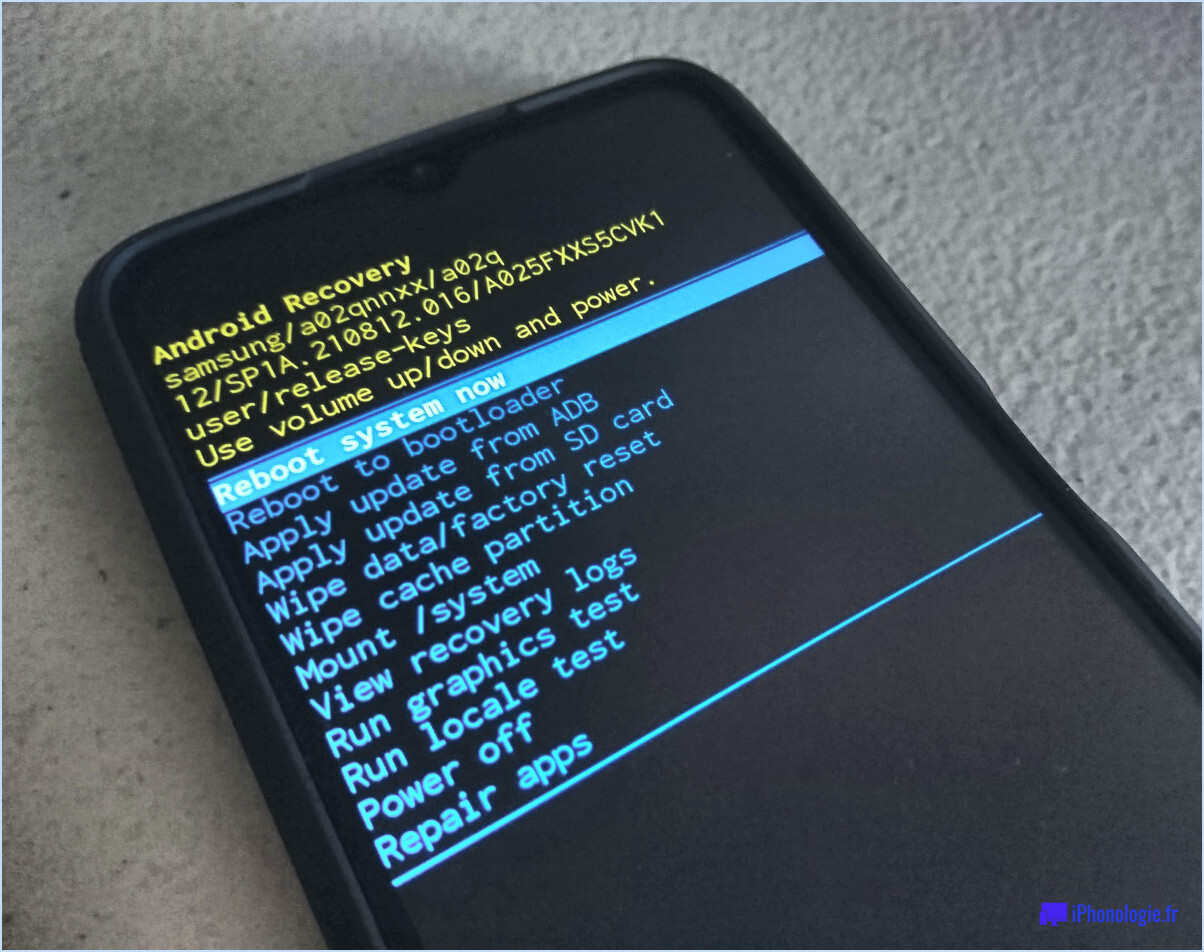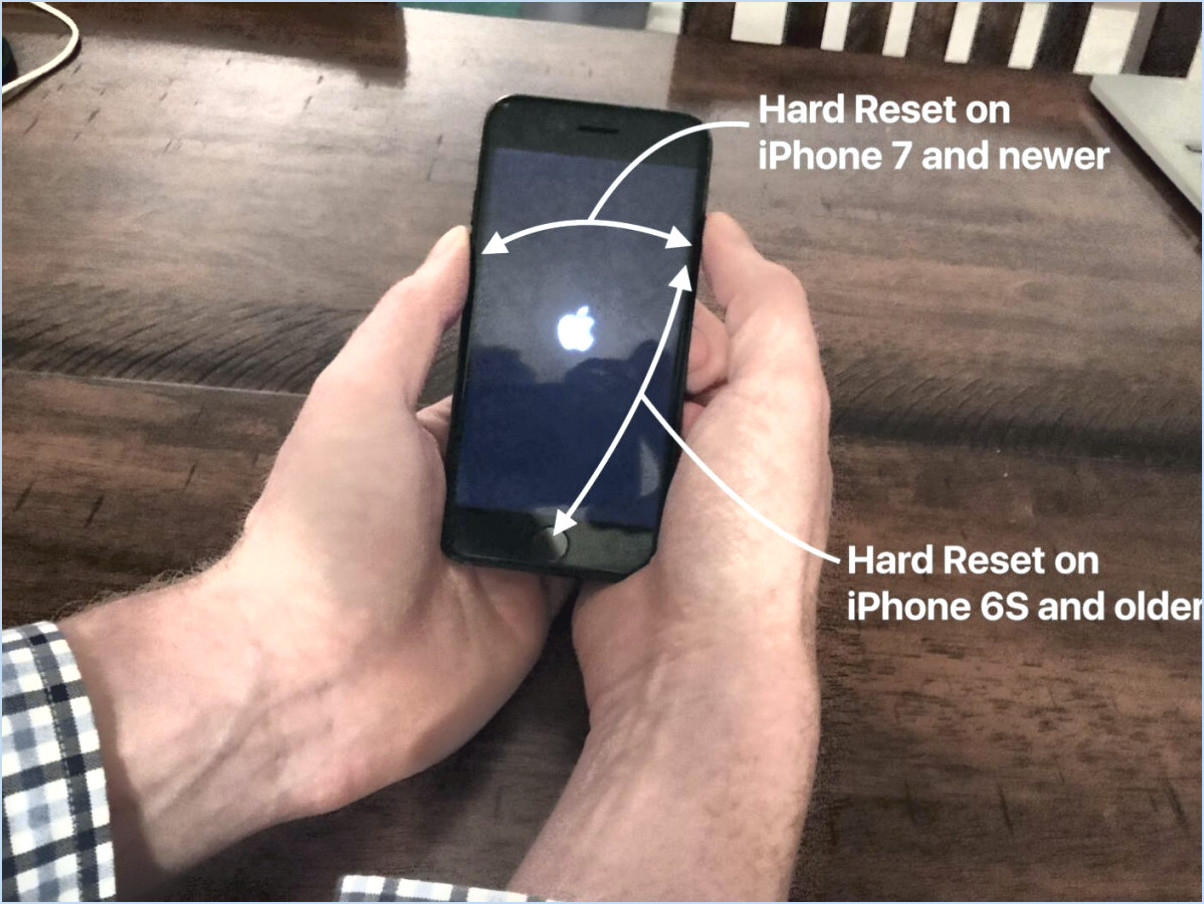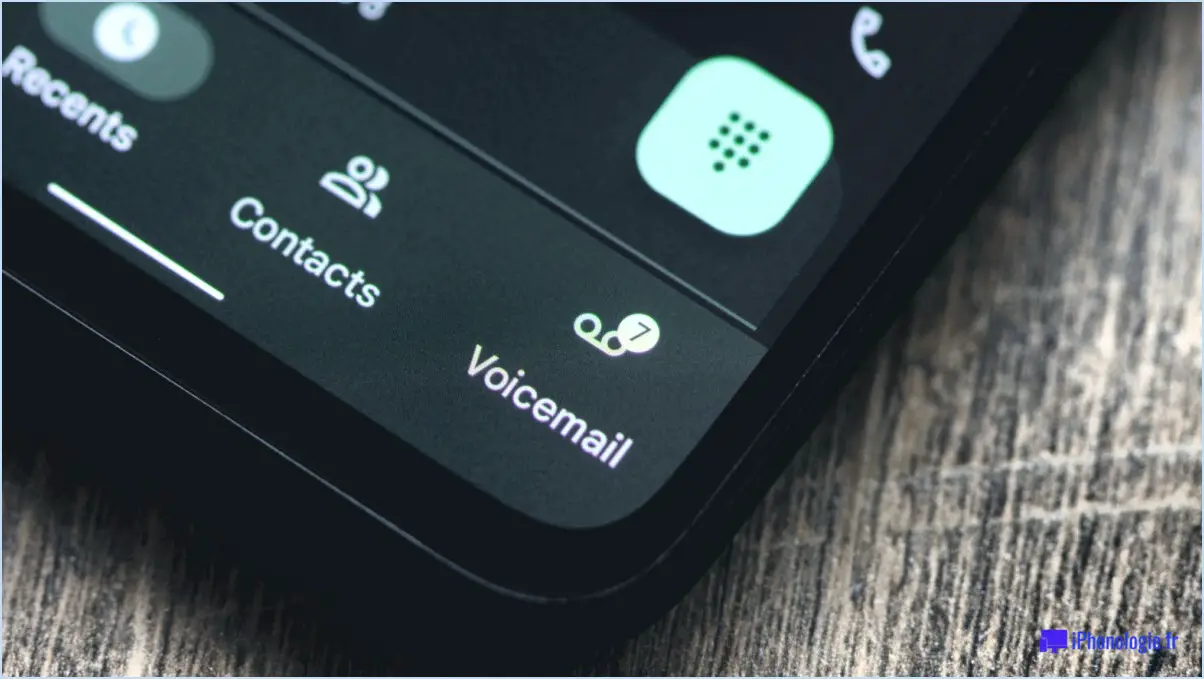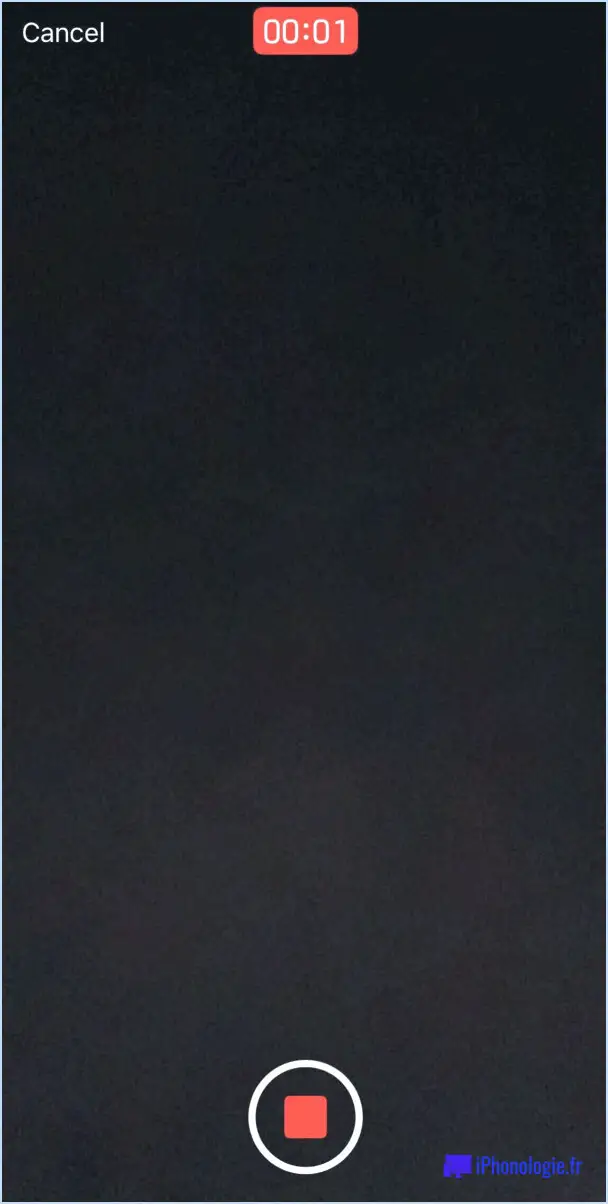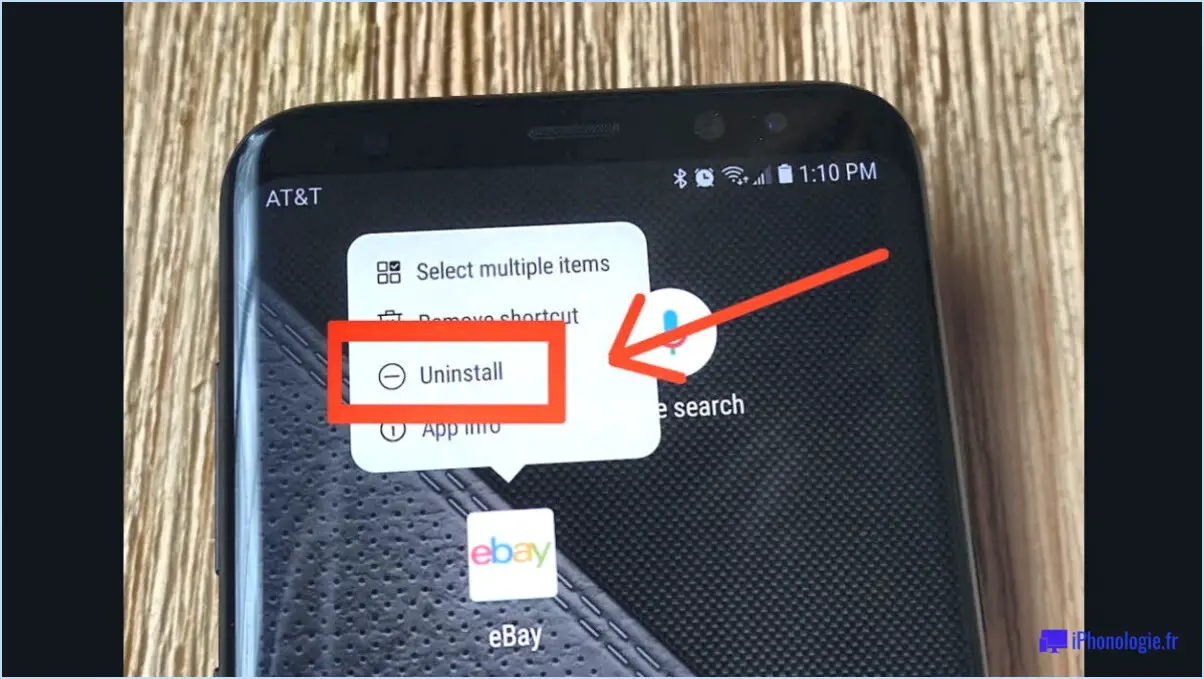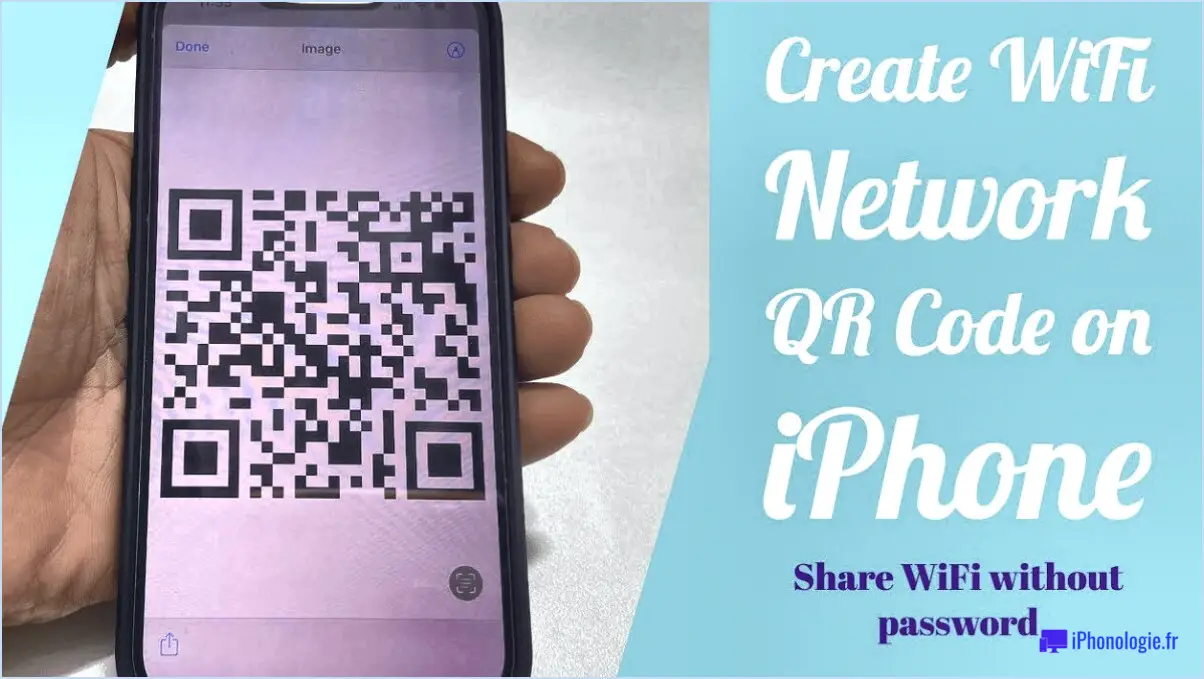Galaxy Tab S3 : Couper, Copier et Coller?

La Galaxy Tab S3, tout comme son prédécesseur, la Galaxy Tab S2, offre une gamme impressionnante de fonctionnalités, notamment les fonctionnalités essentielles de couper, copier et coller. Avec ces outils familiers à votre disposition, vous pouvez manipuler sans effort le texte et le contenu sur votre appareil. Que vous soyez en train de modifier des documents, de rédiger des e-mails ou simplement d'organiser des informations, la Galaxy Tab S3 offre une expérience fluide.
La fonction couper, copier et coller vous permet de déplacer ou de dupliquer facilement du texte, des images et d'autres éléments au sein d'applications ou entre différentes applications. Il s'agit d'un outil fondamental qui améliore la productivité et rationalise votre flux de travail. Voici un bref guide sur la façon d'utiliser cette fonctionnalité sur la Galaxy Tab S3 :
- Couper : pour supprimer une partie sélectionnée de texte ou de contenu, mettez-la simplement en surbrillance et appuyez sur l'option "Couper". Cette action place l'élément sélectionné dans le presse-papiers, prêt à être collé ailleurs.
- Copie : si vous souhaitez dupliquer un élément de contenu particulier, mettez-le en surbrillance et choisissez l'option "Copier". Cette action crée une copie de l'élément sélectionné dans le presse-papiers, laissant l'original intact.
- Coller : une fois que vous avez coupé ou copié un élément, vous pouvez le coller à un autre emplacement. Accédez à l'emplacement souhaité, appuyez sur la zone dans laquelle vous souhaitez insérer le contenu et sélectionnez l'option "Coller". L'élément du presse-papiers sera inséré à l'emplacement choisi.
La fonctionnalité couper, copier et coller de la Galaxy Tab S3 s'étend au-delà du simple texte. Vous pouvez également manipuler des images, des URL et d'autres contenus compatibles en utilisant les mêmes principes. Cette fonctionnalité polyvalente vous permet d'organiser des informations, de créer des collages, de partager du contenu et d'effectuer facilement un large éventail de tâches.
En conclusion, la Galaxy Tab S3 hérite non seulement de toutes les fonctionnalités remarquables de son prédécesseur, la Galaxy Tab S2, mais inclut également les fonctionnalités essentielles de couper, copier et coller. Cette fonctionnalité puissante vous permet de gérer et de manipuler efficacement le contenu de votre tablette, permettant ainsi un multitâche fluide et améliorant votre productivité.
Pouvez-vous copier et coller sur une tablette Samsung?
Oui, la fonctionnalité copier-coller est disponible sur les tablettes Samsung et le processus est similaire à celui d'un ordinateur. Pour copier du texte ou du contenu, vous pouvez mettre en surbrillance la partie souhaitée en appuyant longuement dessus jusqu'à ce que les poignées de sélection apparaissent. Une fois sélectionné, appuyez sur l'option "Copier" dans le menu contextuel qui apparaît. Pour coller le contenu copié, accédez à l'emplacement souhaité et appuyez longuement jusqu'à ce que le menu contextuel apparaisse, puis choisissez l'option "Coller".
Il convient de noter que cette fonctionnalité de copier-coller ne se limite pas au texte. Vous pouvez également copier et coller des images, des liens et d'autres contenus compatibles sur votre tablette Samsung. Cette fonctionnalité permet une manipulation et un partage pratiques du contenu entre différentes applications et documents. Ainsi, que vous travailliez sur un document, naviguiez sur le Web ou utilisiez diverses applications, vous pouvez facilement utiliser la fonction copier-coller de votre tablette Samsung.
Comment copier et coller sur un Samsung Whatsapp?
Pour copier et coller sur Samsung Whatsapp, suivez ces étapes simples :
- Appui long : commencez par appuyer longuement sur le texte ou le contenu que vous souhaitez copier. Cela mettra en surbrillance le texte sélectionné et un menu apparaîtra.
- Appuyez sur « Copier » : Une fois le texte en surbrillance, appuyez sur l'option « Copier » dans le menu. Cela copiera le texte sélectionné dans le presse-papiers de votre appareil.
- Accédez à Whatsapp : ouvrez le chat ou la conversation Whatsapp dans laquelle vous souhaitez coller le texte copié.
- Appuyez longuement et appuyez sur « Coller » : appuyez longuement sur le champ de saisie de texte dans Whatsapp jusqu'à ce qu'un menu apparaisse. Appuyez sur l'option "Coller" pour coller le texte copié du presse-papiers dans le chat.
C'est ça! Le texte copié doit maintenant être collé dans votre conversation Samsung Whatsapp. N'oubliez pas que vous pouvez utiliser cette méthode pour copier et coller différents types de contenu, notamment du texte, des liens et même des images.
Comment couper et coller sur un Android?
Pour couper et coller sur un appareil Android, procédez comme suit :
- Appuyez et maintenez le texte que vous souhaitez couper jusqu'à ce que les poignées de sélection apparaissent.
- Faites glisser les poignées de sélection pour mettre en surbrillance le texte souhaité.
- Appuyez sur l'icône « Couper » ou « Ciseaux » qui apparaît au-dessus du texte sélectionné.
- Accédez à l'emplacement où vous souhaitez coller le texte.
- Appuyez et maintenez à l'emplacement souhaité jusqu'à ce que les options de collage apparaissent.
- Appuyez sur l'icône "Coller" ou "Presse-papiers" pour insérer le texte coupé.
Vous pouvez également utiliser les raccourcis clavier suivants :
- Pour couper : appuyez et maintenez la touche Maj, puis appuyez sur la touche Flèche gauche pour sélectionner le texte, et enfin appuyez sur la touche Retour arrière ou Suppr pour couper.
- Pour coller : appuyez et maintenez la touche Maj, puis appuyez sur la touche Flèche droite et enfin appuyez sur la touche Ctrl pour coller.
N'oubliez pas que ces étapes peuvent légèrement varier en fonction de la version d'Android ou du modèle d'appareil que vous utilisez.
Comment ouvrir mon presse-papiers?
L'ouverture du presse-papiers peut être effectuée de différentes manières, en fonction de votre appareil. Voici quelques méthodes courantes pour accéder au presse-papiers :
- Raccourci clavier: Plusieurs claviers disposent de touches dédiées à la copie ou à la découpe, qui permettent d'ouvrir directement le presse-papiers. Recherchez des icônes telles que « Ctrl+C » ou « Ctrl+X » sur votre clavier pour lancer ces actions.
- Menu contextuel: Un clic droit sur un élément ou un texte sélectionné révèle souvent un menu contextuel avec des options telles que "Copier" ou "Couper". Choisir l’une ou l’autre de ces options place généralement le contenu dans le presse-papiers.
- Raccourcis claviers: Appuyer simultanément sur la « touche Windows » et « V » (sous Windows) ou sur la « touche Commande » et « V » (sous macOS) peut faire apparaître un panneau d'historique du presse-papiers, vous permettant d'accéder et de sélectionner les éléments précédemment copiés.
- Applications tierces: Diverses applications de gestion du presse-papiers, disponibles pour les ordinateurs de bureau et les appareils mobiles, offrent des fonctionnalités améliorées telles que plusieurs presse-papiers, des journaux d'historique et la synchronisation entre les appareils. Ces applications peuvent être installées depuis les magasins d’applications ou téléchargées depuis les sites Web officiels.
N'oubliez pas que la fonctionnalité du presse-papiers peut varier en fonction de votre système d'exploitation. Il est donc conseillé de consulter la documentation spécifique ou les ressources d'assistance de votre appareil.
À quoi ressemble l’icône du presse-papiers?
L'icône du presse-papiers est généralement représentée sous la forme d'un tableau blanc avec une ligne rouge distincte verticale au milieu. Sa conception ressemble à un presse-papiers physique couramment utilisé pour maintenir les papiers ensemble. Le tableau blanc symbolise la surface sur laquelle les informations peuvent être copiées ou stockées temporairement, tandis que la ligne rouge sert de repère visuel pour indiquer son objectif. L'icône du presse-papiers est largement reconnue sur les plateformes et applications numériques comme un symbole permettant de copier et coller du texte ou d'autres contenus. Sa conception intuitive garantit que les utilisateurs peuvent facilement identifier et utiliser ses fonctionnalités.
Où est ton presse-papiers?
Mon presse-papiers est généralement positionné sur le côté droit de mon écran d'ordinateur. Cet emplacement permet un accès facile et une utilisation pratique tout en travaillant sur diverses tâches. En plaçant le presse-papiers à proximité, je peux rapidement copier et coller des informations, des images ou du texte selon mes besoins. Ce placement stratégique garantit un flux de travail efficace et minimise le besoin de mouvements ou de recherches excessifs. En gardant le presse-papiers à proximité, je peux rapidement référencer et organiser les informations essentielles tout en restant concentré sur mon travail.