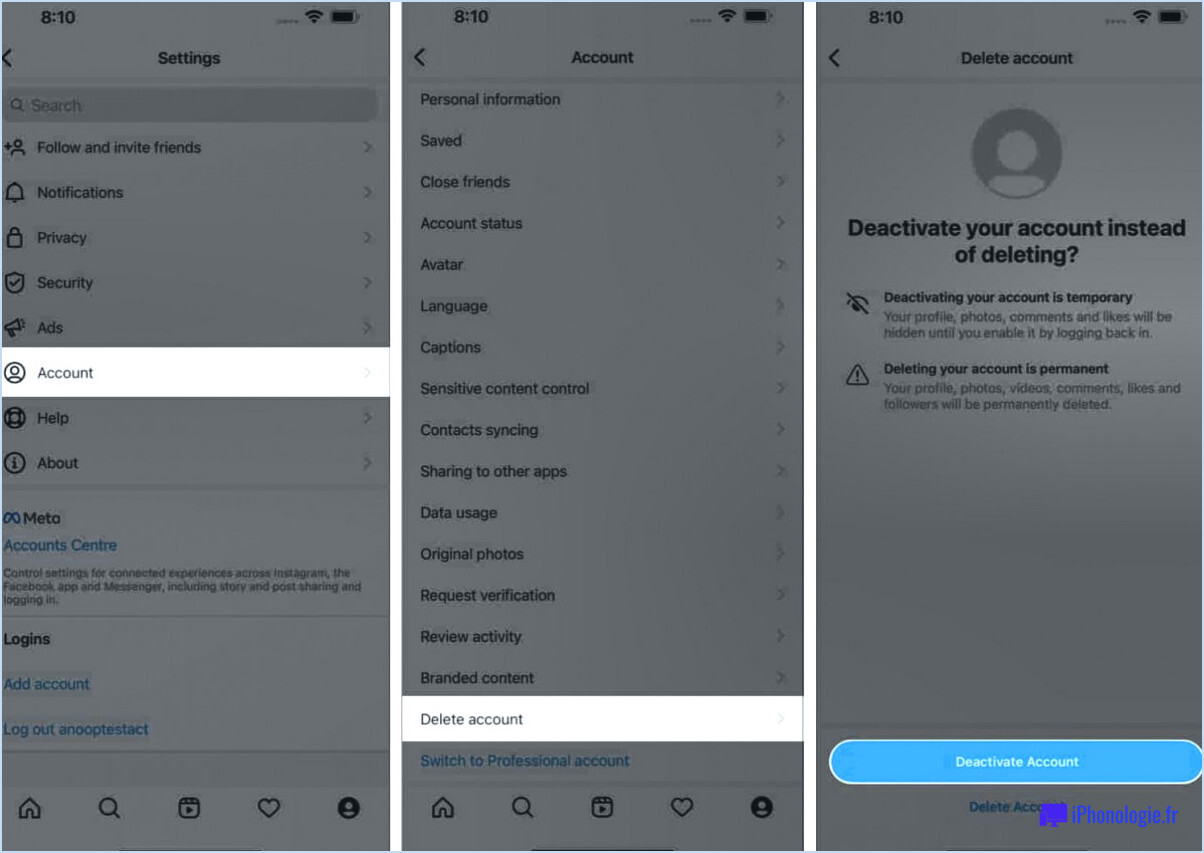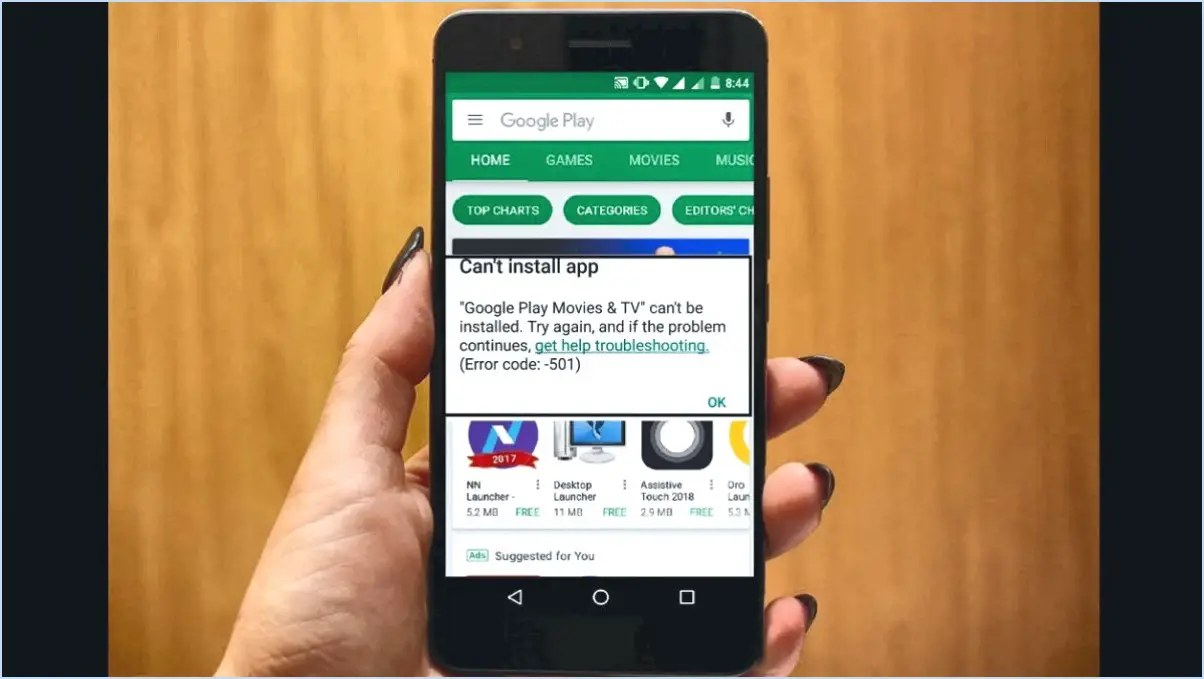Galaxy Tab SE5 : Personnaliser l'écran d'accueil et de verrouillage?

Tout à fait ! La Galaxy Tab SE5 offre un moyen transparent de personnaliser vos écrans d'accueil et de verrouillage, ce qui vous permet d'insuffler une touche d'originalité à votre appareil.
Pour vous lancer dans la personnalisation, il vous suffit de vous rendre dans l'application Paramètres et d'appuyer sur le bouton Accueil. & Écran de verrouillage. C'est là que la magie opère.
Personnalisation de l'écran d'accueil :
Le Galaxy Tab SE5 vous offre un large choix d'options pour votre écran d'accueil. Vous pouvez opter pour différents thèmes préinstallés, chacun ayant sa propre ambiance et son propre attrait esthétique. Des couleurs vives aux designs minimalistes, il y en a pour tous les goûts.
Mais attendez, ce n'est pas tout ! Si aucun des thèmes prédéfinis ne vous convient, n'ayez crainte. La Galaxy Tab SE5 va encore plus loin en vous permettant de créer votre propre thème. Cela signifie que vous pouvez mélanger et assortir les couleurs, les icônes et les fonds d'écran pour créer une représentation numérique de votre personnalité.
Embellissement de l'écran de verrouillage :
L'écran de verrouillage est la première impression de votre appareil - pourquoi ne pas en faire une impression mémorable? C'est ici que vous pouvez déployer vos muscles créatifs. Vous avez la liberté de choisir parmi un éventail de fonds d'écran captivants pour orner votre écran de verrouillage avec des images qui vous ressemblent.
Toutefois, si vous préférez la commodité sans compromettre la sécurité, la fonction de déverrouillage du visage de Samsung entre en jeu. En exploitant la puissance de la technologie de reconnaissance faciale, vous pouvez déverrouiller votre appareil sans effort tout en conservant un niveau de sécurité élevé.
En outre, si vous souhaitez une protection supplémentaire, vous pouvez toujours définir un mot de passe pour l'écran de verrouillage de votre appareil. Ainsi, vos données personnelles restent à l'abri des regards indiscrets.
En résumé, la Galaxy Tab SE5 offre un formidable terrain de jeu aux amateurs de personnalisation. De la personnalisation de votre écran d'accueil avec des thèmes qui reflètent votre style à l'amélioration de l'écran de verrouillage avec des fonds d'écran captivants ou la fonction de pointe de déverrouillage du visage, cette tablette répond à votre désir d'expression et de sécurité.
Comment modifier le verrouillage du visage sur une Galaxy Tab A?
Pour modifier le verrouillage du visage sur votre Galaxy Tab A, suivez les étapes suivantes :
- Eteignez la tablette et retirez la batterie.
- Appuyez sur le bouton de réduction du volume et maintenez-le enfoncé tout en appuyant simultanément sur le bouton d'alimentation pour entrer en mode de récupération.
- Utilisez les boutons de volume pour naviguer jusqu'à "Wipe data/factory reset" et sélectionnez-le avec le bouton Power.
- Procédez en sélectionnant "Wipe cache partition" à l'aide du bouton d'augmentation du volume.
- Après avoir effectué les étapes ci-dessus, votre appareil sera réinitialisé et le verrouillage du visage sera supprimé.
N'oubliez pas de sauvegarder vos données importantes avant d'effectuer une réinitialisation d'usine. Ce processus effacera toutes les données de la tablette.
Peut-on mettre des thèmes sur une tablette Samsung?
Tout à fait ! Les tablettes Samsung supportent en effet thèmes la personnalisation. Les utilisateurs peuvent personnaliser leurs appareils en appliquant divers thèmes pour en modifier l'aspect général. Ces thèmes peuvent modifier des éléments tels que les icônes, les fonds d'écran et les couleurs du système. Il est important de noter que si les thèmes offrent un moyen intéressant de personnaliser votre tablette, certains thèmes ne sont pas compatibles avec le système. fonctionnalités peuvent ne pas fonctionner de manière optimale lorsque des thèmes sont appliqués. Ainsi, bien que vous puissiez sans aucun doute utiliser des thèmes sur votre tablette Samsung pour en améliorer l'esthétique, il est conseillé de faire attention aux problèmes de compatibilité potentiels avec des fonctionnalités spécifiques.
Comment puis-je donner à ma tablette un aspect cool?
Pour rehausser le facteur "cool" de votre tablette, suivez les conseils suivants. Optez pour une tablette dotée d'un design épuré car elle attire immédiatement l'attention. Combinaisons de couleurs intéressantes ajoutent également une touche d'originalité - vive ou subtile, c'est vous qui décidez. Recherchez des tablettes avec des caractéristiques uniques qui sortent du lot et se distinguent par leur fonctionnalité. Compatibilité avec applications et jeux populaires garantit que votre tablette reste à la mode et pertinente. Des spécifications puissantes offrent une expérience sans faille et impressionnent les passionnés de technologie. De plus, une tablette qui n'est pas seulement élégante, mais aussi abordable alliant esthétique et valeur. Faites un choix judicieux et votre tablette rayonnera de fraîcheur sans effort.
Comment changer l'image de mon écran de verrouillage sur Android?
Pour changer l'image de votre écran de verrouillage sur Android, suivez les étapes suivantes :
- Ouvrez les paramètres de votre téléphone.
- Naviguez jusqu'à « Sécurité & Confidentialité ».
- Choisissez les paramètres de « Verrouillage de l'écran ».
- Sélectionnez « Modifier l'image de l'écran de verrouillage ».
- Choisissez une image dans votre galerie ou utilisez l'appareil photo pour prendre une nouvelle photo.
N'oubliez pas que les étapes peuvent varier légèrement en fonction de votre version d'Android et du modèle de votre appareil. Restez créatif et personnalisez votre écran de verrouillage avec une image que vous aimez !
Quelle est la différence entre l'écran d'accueil et l'écran de verrouillage?
L'écran de verrouillage écran d'accueil est l'interface principale lorsque vous démarrez votre téléphone. Il affiche toutes les applications et permet d'accéder à diverses fonctions. En revanche, l'écran d'accueil écran de verrouillage s'affiche lorsque votre téléphone est verrouillé et requiert un mot de passe pour y accéder.
Comment changer la photo de l'écran d'accueil?
Pour modifier la photo de votre écran d'accueil sur un appareil Android, procédez comme suit :
- Utilisez le menu Paramètres :
- Ouvrez le menu Réglages .
- Naviguez jusqu'à Afficher ou Fond d'écran paramètres.
- Choisissez Écran d'accueil ou Fond d'écran.
- Sélectionnez une nouvelle image dans votre galerie.
- Utilisation d'une application tierce :
- Télécharger une application de confiance de confiance sur le Play Store.
- Ouvrez l'application, parcourez-la et choisissez une image préférée.
- Définissez-la comme fond d'écran de votre écran d'accueil.
- Effectuez une capture d'écran et modifiez-la :
- Effectuez une capture d'écran d'une image que vous aimez.
- Utilisez un application de retouche photo pour recadrer et ajuster la capture d'écran.
- Définissez l'image modifiée comme fond d'écran de votre écran d'accueil.
N'oubliez pas que le processus exact peut varier en fonction du modèle de votre appareil Android.
Comment définir plusieurs fonds d'écran sur mon écran d'accueil?
Pour définir plusieurs fonds d'écran sur votre écran d'accueil, suivez les étapes suivantes :
- App Réglages: Ouvrez l'application Paramètres sur votre appareil.
- Fonds d'écran: Tapez sur l'option « Fonds d'écran » dans le menu Paramètres.
- Sélection: Ici, vous pouvez sélectionner plusieurs fonds d'écran que vous souhaitez voir apparaître sur votre écran d'accueil. En fonction de votre appareil et de sa version logicielle, vous pouvez trouver des options telles que « Fond d'écran d'accueil » ou « Fond d'écran de verrouillage » qui vous permettent de définir des images différentes pour chacune d'entre elles.
- Recadrer et positionner: Après avoir sélectionné les fonds d'écran, vous pouvez avoir la possibilité de les recadrer ou d'ajuster leur position à votre convenance. Cela permet de s'assurer qu'ils s'intègrent bien à votre écran d'accueil.
- Sauvegarder: Lorsque vous êtes satisfait de vos choix et de vos ajustements, enregistrez les paramètres.
Vous pouvez également explorer les applications de lanceur tierces comme Nova Launcher ou ADW Launcher, qui offrent souvent des options de personnalisation plus avancées, notamment la possibilité de définir plusieurs fonds d'écran.
Choisissez la méthode qui convient à vos préférences et profitez d'un écran d'accueil personnalisé avec plusieurs fonds d'écran.