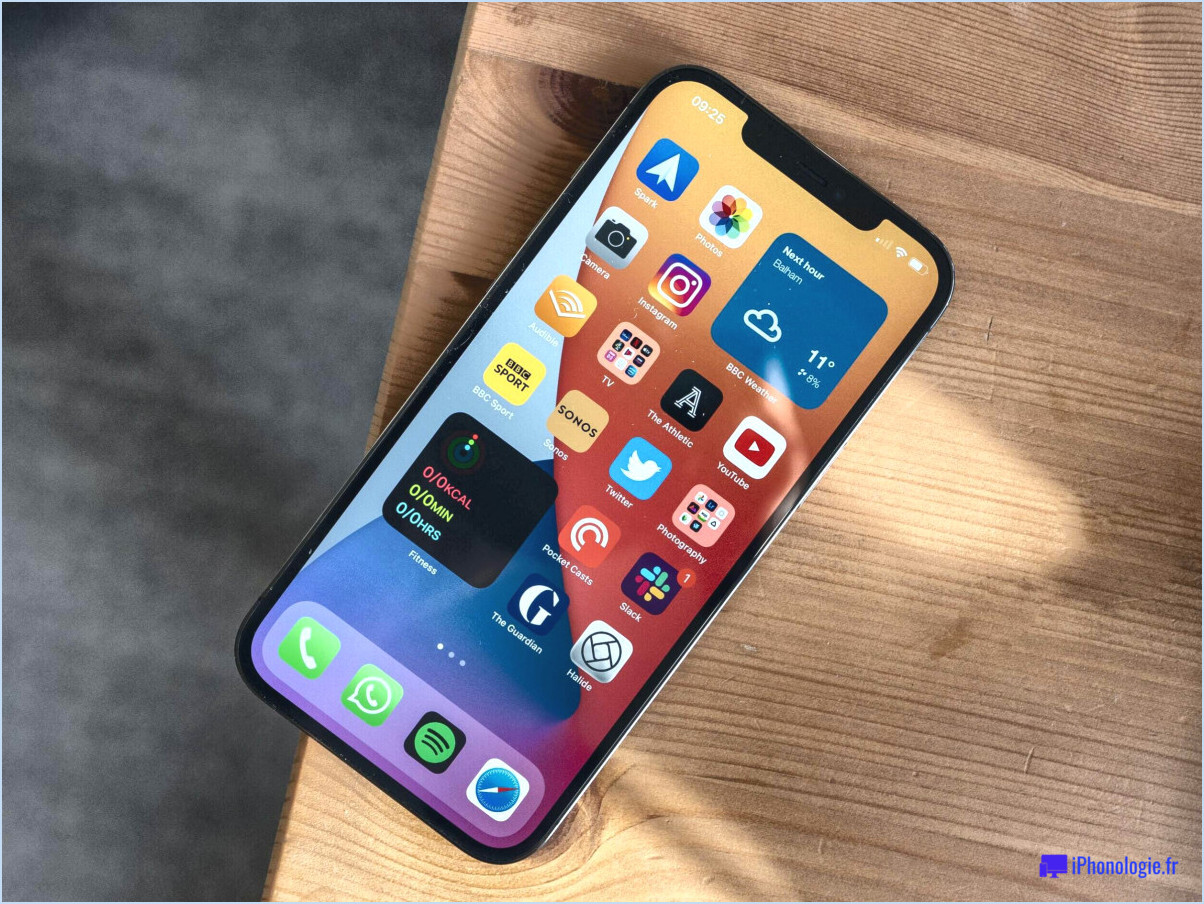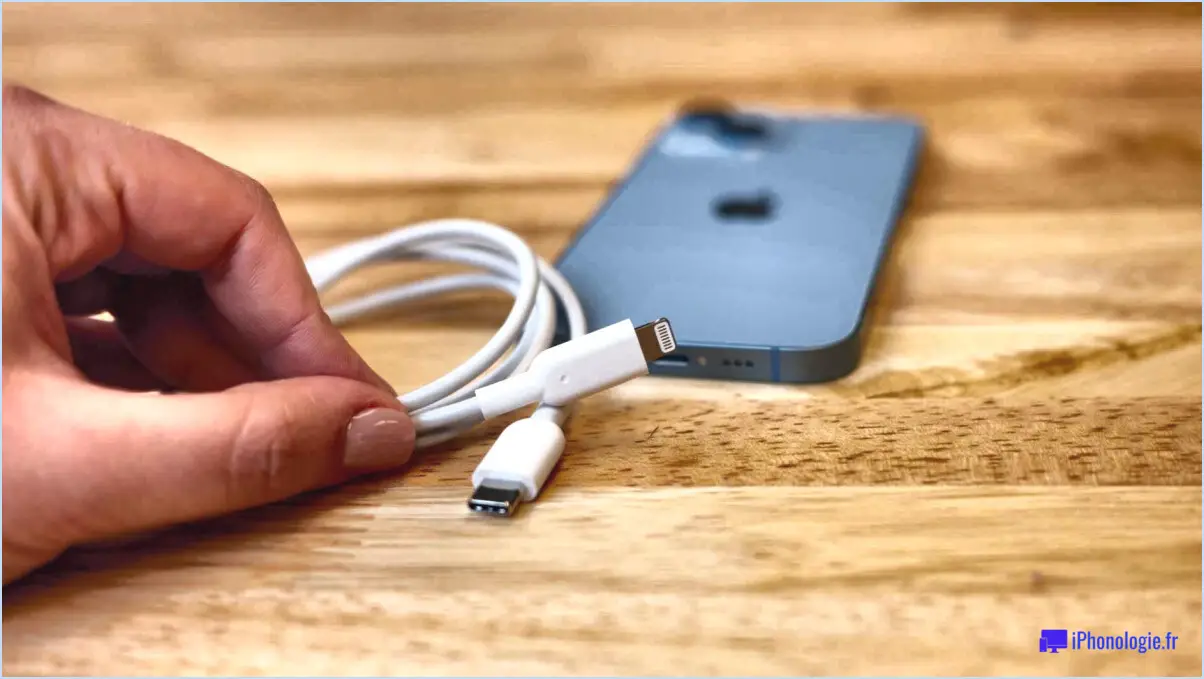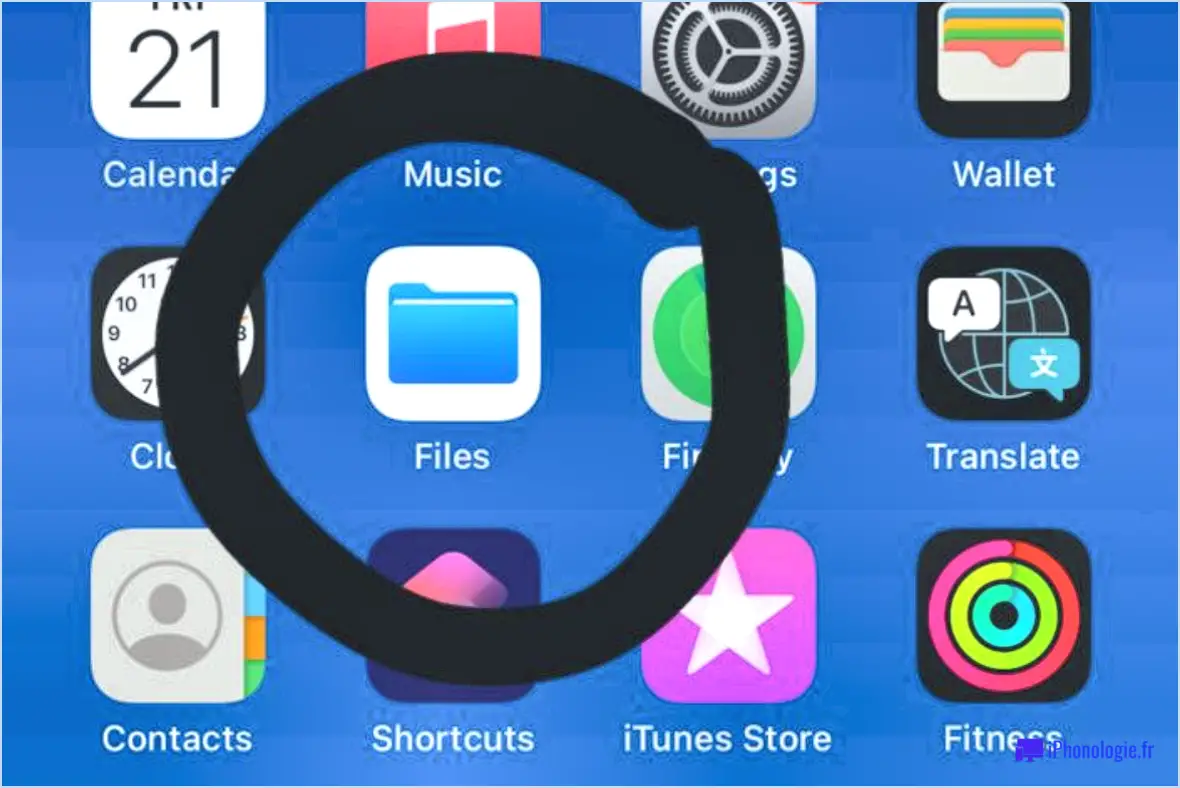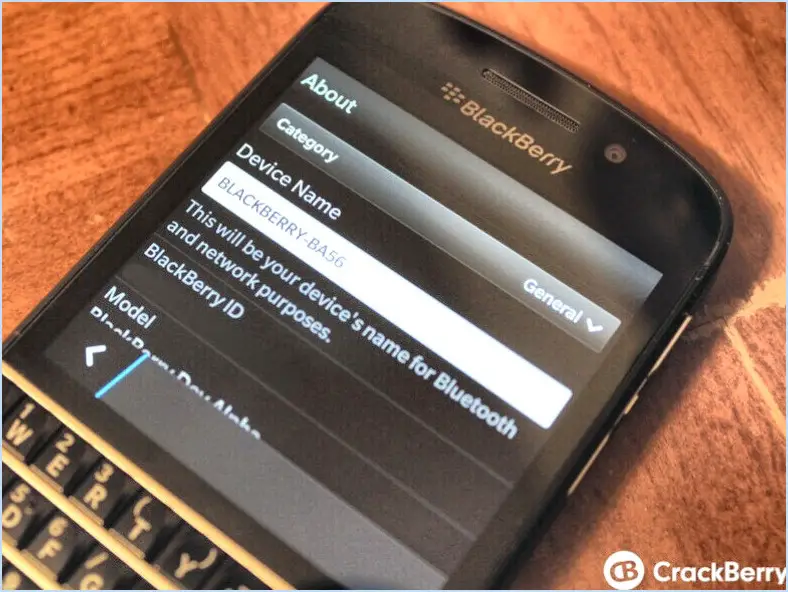Kindle Fire : Comment lire des fichiers WMV sans conversion
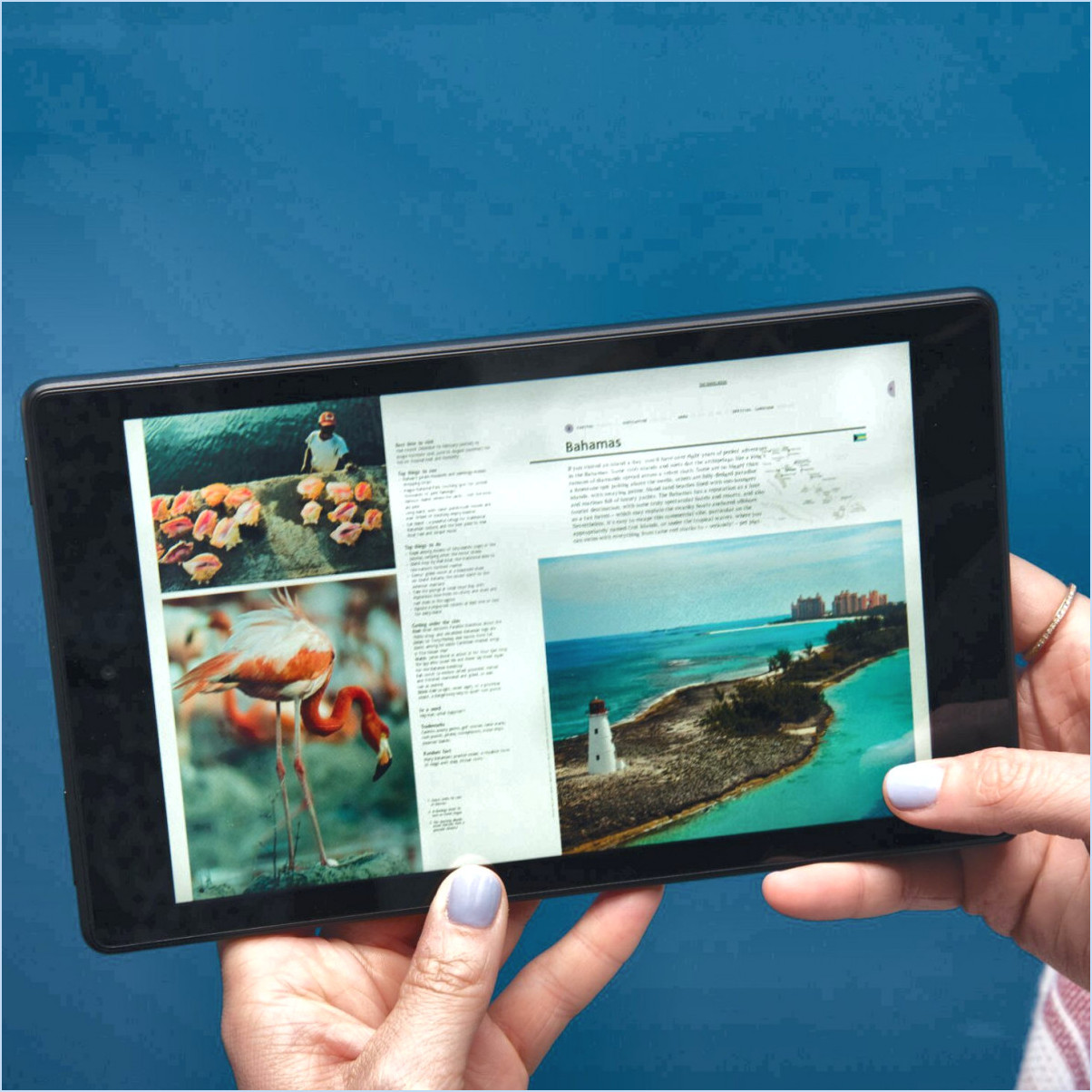
Pour lire des fichiers WMV sur votre Kindle Fire sans avoir à les convertir, vous disposez de quelques options pratiques :
- ES Explorateur de fichiers:
- Commencez par télécharger et installer ES File Explorer depuis l'Appstore d'Amazon, si ce n'est pas déjà fait.
- Lancez ES File Explorer et utilisez-le pour naviguer jusqu'à l'emplacement où votre fichier WMV est stocké sur votre Kindle Fire.
- Localisez le fichier WMV que vous souhaitez lire et tapez dessus.
- ES File Explorer vous demandera de choisir une application pour ouvrir le fichier. Sélectionnez le lecteur vidéo intégré du Kindle Fire.
- Votre fichier WMV devrait maintenant être lu de manière transparente sans qu'aucune conversion ne soit nécessaire.
- Services de stockage dans le nuage (Google Drive ou Dropbox):
- Si vous préférez une approche davantage basée sur le cloud, vous pouvez utiliser des services tels que Google Drive ou Dropbox.
- Téléchargez votre fichier WMV sur votre compte Google Drive ou Dropbox à partir de votre ordinateur ou d'un autre appareil.
- Une fois le téléchargement terminé, accédez à l'application Google Drive ou Dropbox sur votre Kindle Fire.
- Localisez le fichier WMV téléchargé et tapez dessus.
- Vous serez invité à choisir une application pour ouvrir le fichier ; sélectionnez le lecteur vidéo du Kindle Fire.
- Votre fichier WMV commencera à être lu sans qu'il soit nécessaire de le convertir.
Ces méthodes vous permettent de profiter de vos fichiers WMV sur votre Kindle Fire sans avoir recours à des processus de conversion fastidieux et susceptibles de réduire la qualité. Que vous préfériez la simplicité de l'explorateur de fichiers ES ou la commodité du stockage dans le nuage, la lecture de fichiers WMV sur votre Kindle Fire n'a jamais été aussi facile.
N'oubliez pas de vous assurer que le logiciel de votre Kindle Fire est à jour, car cela peut également affecter sa compatibilité avec différents formats de fichiers. Profitez de la lecture de vos vidéos WMV sans problème sur votre Kindle Fire !
Comment lire des fichiers MP4 sur mon Kindle Fire?
Pour lire des fichiers MP4 sur votre Kindle Fire, suivez les étapes suivantes :
- Installez une application de lecture vidéo: Commencez par installer une application de lecture vidéo sur votre Kindle Fire. Bien qu'il existe plusieurs options disponibles, nous recommandons d'utiliser VLC Media Player. Vous trouverez cette application sur l'Appstore d'Amazon.
- Télécharger VLC Media Player: Ouvrez l'Amazon Appstore sur votre Kindle Fire, recherchez « VLC Media Player », puis téléchargez et installez l'application.
- Ouvrez VLC Media Player: Une fois l'installation terminée, ouvrez VLC Media Player depuis votre tiroir d'applications.
- Importer des fichiers MP4: Pour lire vos fichiers MP4, vous pouvez utiliser l'explorateur de fichiers dans VLC ou simplement faire glisser et déposer les fichiers MP4 dans la fenêtre de VLC Media Player.
- Profitez de vos vidéos: Vos fichiers MP4 seront désormais accessibles via VLC Media Player, ce qui vous permettra de les regarder en toute fluidité sur votre Kindle Fire.
En suivant ces étapes simples, vous pouvez facilement profiter de vos vidéos MP4 préférées sur votre Kindle Fire à l'aide de VLC Media Player.
Comment ouvrir un fichier WMV sur mon Android?
Pour ouvrir un fichier WMV sur votre appareil Android, suivez les étapes suivantes :
- Installez une application de gestion de fichiers: Si vous n'en avez pas encore, téléchargez et installez une application de gestion de fichiers telle que ES File Explorer à partir du Google Play Store.
- Localisez le fichier WMV: Ouvrez l'application de gestion de fichiers et naviguez jusqu'à l'emplacement où le fichier WMV est stocké sur votre appareil.
- Appuyez sur le fichier WMV: Une fois que vous avez trouvé le fichier, appuyez dessus pour l'ouvrir. Si votre appareil Android dispose d'un lecteur vidéo intégré, il est possible qu'il ouvre automatiquement le fichier. Sinon, passez à l'étape 4.
- Installer VLC Media Player: Si le fichier ne s'ouvre pas avec le lecteur par défaut, installez un lecteur vidéo polyvalent comme VLC Media Player à partir du Google Play Store.
- Ouvrir un fichier WMV avec VLC: Lancez VLC Media Player et, à partir de son interface, naviguez jusqu'à l'emplacement du fichier WMV dans l'application. Tapez sur le fichier pour le lire.
Ces étapes devraient vous aider à ouvrir et à lire des fichiers WMV sur votre appareil Android sans problème.
La tablette Fire peut-elle lire des fichiers vidéo?
Oui, la tablette Fire peut lire des fichiers vidéo. Son lecteur vidéo intégré prend en charge différents formats, tels que MP4, AVI et MKV. En outre, vous pouvez diffuser du contenu à partir de services populaires tels que Netflix et Hulu.
Comment puis-je lire d'anciens fichiers WMV?
Pour lire d'anciens fichiers WMV, envisagez les options suivantes :
- VLC Media Player: VLC est un lecteur multimédia polyvalent qui prend en charge différents formats, notamment WMV. Téléchargez et installez VLC, puis ouvrez le programme et utilisez l'onglet "Média" pour ouvrir votre fichier WMV.
- Lecteur Windows Media: Si vous utilisez un système Windows, vous pouvez utiliser le lecteur Windows Media intégré. Il suffit de double-cliquer sur le fichier WMV pour qu'il s'ouvre et se lise automatiquement.
- Convertir dans un format moderne: Si vous rencontrez des problèmes de compatibilité, envisagez de convertir le fichier WMV dans un format plus universellement pris en charge, comme le format MP4, à l'aide d'un outil de conversion vidéo.
- Convertisseurs vidéo en ligne: Il existe plusieurs outils en ligne permettant de convertir des fichiers WMV dans d'autres formats. Téléchargez votre fichier WMV sur l'un de ces sites web, suivez les instructions et téléchargez le fichier converti.
Choisissez la méthode qui répond le mieux à vos besoins et profitez de la lecture de vos anciens fichiers WMV sans problème.
Pourquoi le fichier WMV n'est-il pas lu?
Plusieurs facteurs peuvent entraîner des problèmes lors de la lecture d'un fichier WMV :
- Corruption de fichier: Si le fichier WMV est corrompu ou incomplet, il ne sera pas lu correctement. Assurez-vous que le fichier n'a pas été endommagé pendant le téléchargement ou le transfert.
- Lecteur incompatible: Tous les lecteurs multimédias ne prennent pas en charge les fichiers WMV. Vérifiez que vous utilisez un lecteur compatible avec ce format, tel que Windows Media Player, VLC ou MPC-HC.
- Codecs manquants: Les fichiers WMV dépendent de codecs spécifiques pour le décodage. Si ces codecs ne sont pas installés sur votre ordinateur, vous rencontrerez des problèmes de lecture. Pensez à installer les codecs nécessaires ou à utiliser un lecteur qui les inclut par défaut.
- Logiciel obsolète: Assurez-vous que votre lecteur multimédia et votre système d'exploitation sont à jour. Les logiciels obsolètes peuvent parfois entraîner des problèmes de compatibilité.
- Limitations matérielles: Si votre ordinateur ne dispose pas du matériel nécessaire pour décoder les fichiers WMV, la lecture peut être compromise. Vérifiez si votre système répond aux spécifications nécessaires.
En résolvant ces problèmes potentiels, vous pouvez améliorer les chances de lire avec succès les fichiers WMV sur votre ordinateur.
Comment accéder aux fichiers sur la tablette Fire?
Pour accéder aux fichiers sur votre tablette Fire, suivez les étapes suivantes :
- Appuyez sur l'icône Apps: Commencez par appuyer sur l'icône Apps sur l'écran d'accueil de votre tablette. Elle ressemble généralement à une grille de carrés.
- Application Rechercher des fichiers: Ensuite, faites défiler la liste des applications ou balayez les écrans jusqu'à ce que vous trouviez l'application Fichiers. Elle comporte une icône de dossier.
- Ouvrir l'application Fichiers: Tapez sur l'icône de l'application Fichiers pour l'ouvrir. Cela lancera l'interface de gestion des fichiers.
- Parcourir vos fichiers: Dans l'application Fichiers, vous pouvez naviguer dans vos fichiers et dossiers. Tapez sur un dossier pour l'ouvrir ou sur un fichier pour l'afficher.
- Gérer et partager: Vous pouvez effectuer diverses actions dans l'app Fichiers, telles que copier, déplacer, supprimer ou partager des fichiers. Il suffit de sélectionner le fichier ou le dossier, et d'utiliser les options proposées.
Voilà, c'est fait ! Vous pouvez désormais accéder facilement à vos fichiers et les gérer sur votre tablette Fire à l'aide de l'app Fichiers.
Comment transférer des fichiers d'un PC vers le Kindle Fire sans fil?
Pour transférer des fichiers de votre PC vers votre Kindle Fire sans fil, suivez les étapes suivantes :
- Sélectionnez une application de transfert de fichiers: Choisissez une application de transfert de fichiers fiable parmi les différentes options disponibles. Les choix les plus courants sont AirDroid, Send Anywhere et Pushbullet.
- Installer l'application: Téléchargez et installez l'application sélectionnée sur votre PC et votre Kindle Fire à partir de leurs magasins d'applications respectifs.
- Lancer l'application: Ouvrez l'application sur les deux appareils.
- Créer un compte (si nécessaire): Certaines applications peuvent nécessiter la création d'un compte. Suivez les instructions à l'écran de l'application pour créer un compte si nécessaire.
- Connecter des appareils: Dans l'appli sur votre PC, recherchez une option permettant de connecter ou de coupler des appareils. Il peut s'agir de scanner un code QR ou de saisir un code fourni sur votre Kindle Fire.
- Sélectionnez les fichiers à transférer: Parcourez les fichiers de votre PC dans l'application et sélectionnez les fichiers que vous souhaitez transférer.
- Lancer le transfert: Après avoir sélectionné les fichiers, cliquez sur le bouton de transfert ou d'envoi dans l'application. Confirmez le transfert.
- Recevoir des fichiers sur le Kindle Fire: Sur votre Kindle Fire, acceptez la demande de transfert entrant en provenance de votre PC. Les fichiers sélectionnés commenceront à être transférés sans fil.
- Contrôler la progression: Vous pouvez surveiller la progression du transfert dans l'appli sur les deux appareils.
- Transfert terminé: Une fois le transfert terminé, vous pouvez accéder aux fichiers transférés sur votre Kindle Fire.
Le transfert sans fil de fichiers de votre PC vers votre Kindle Fire est pratique et efficace grâce à une application de transfert de fichiers. Profitez d'un accès facile à vos documents, photos et autres sur votre Kindle Fire sans avoir besoin de câbles.