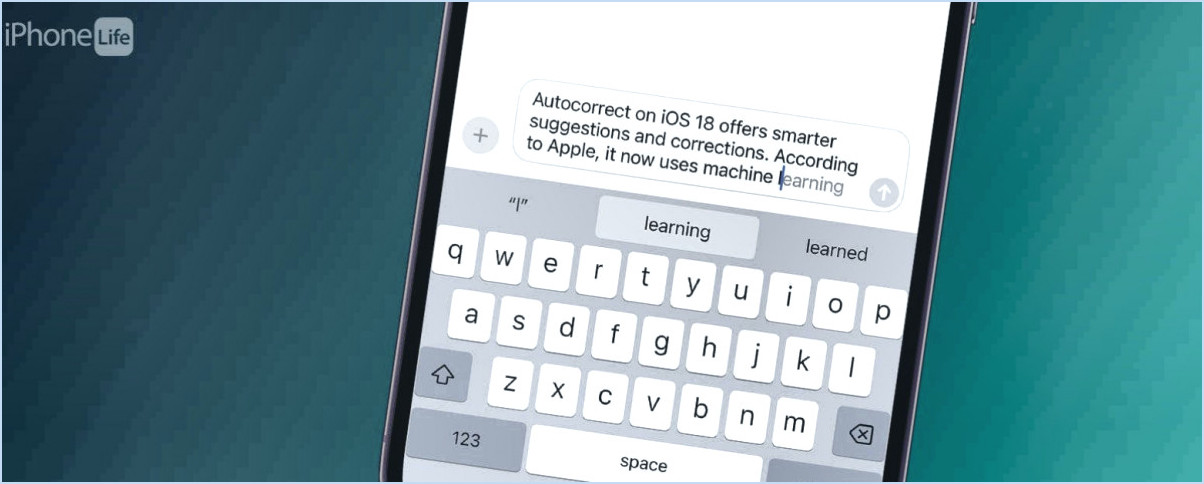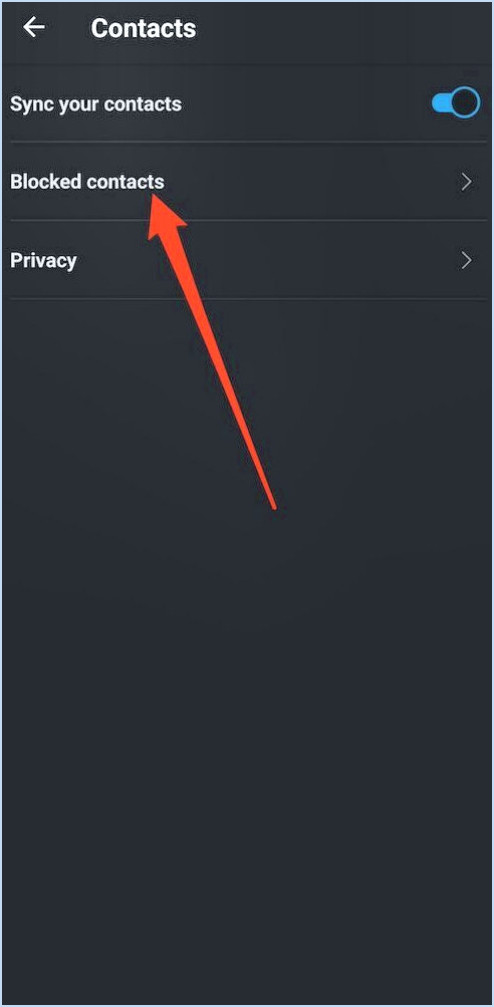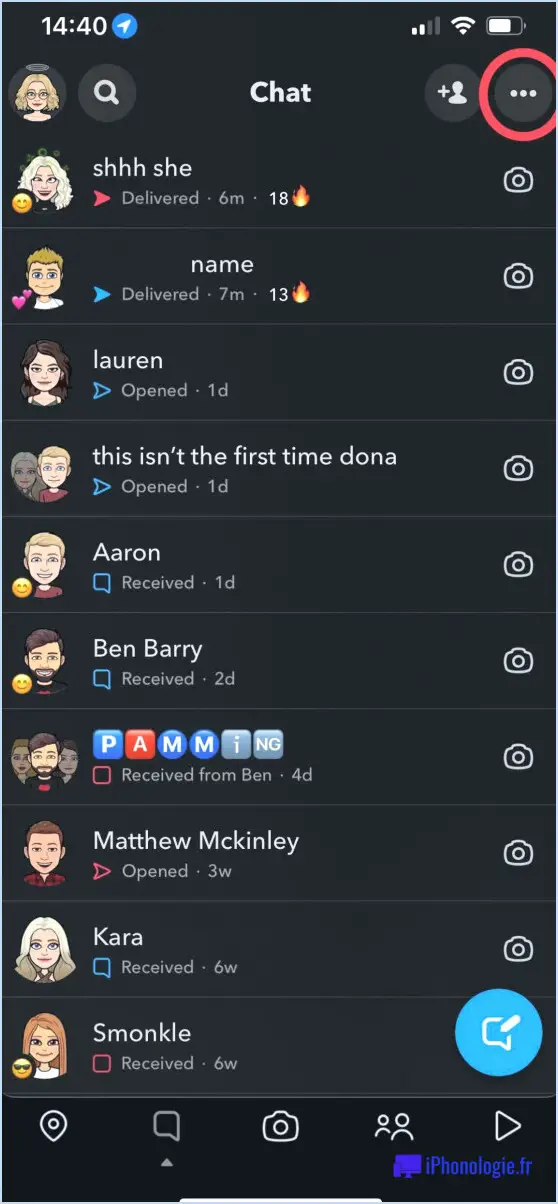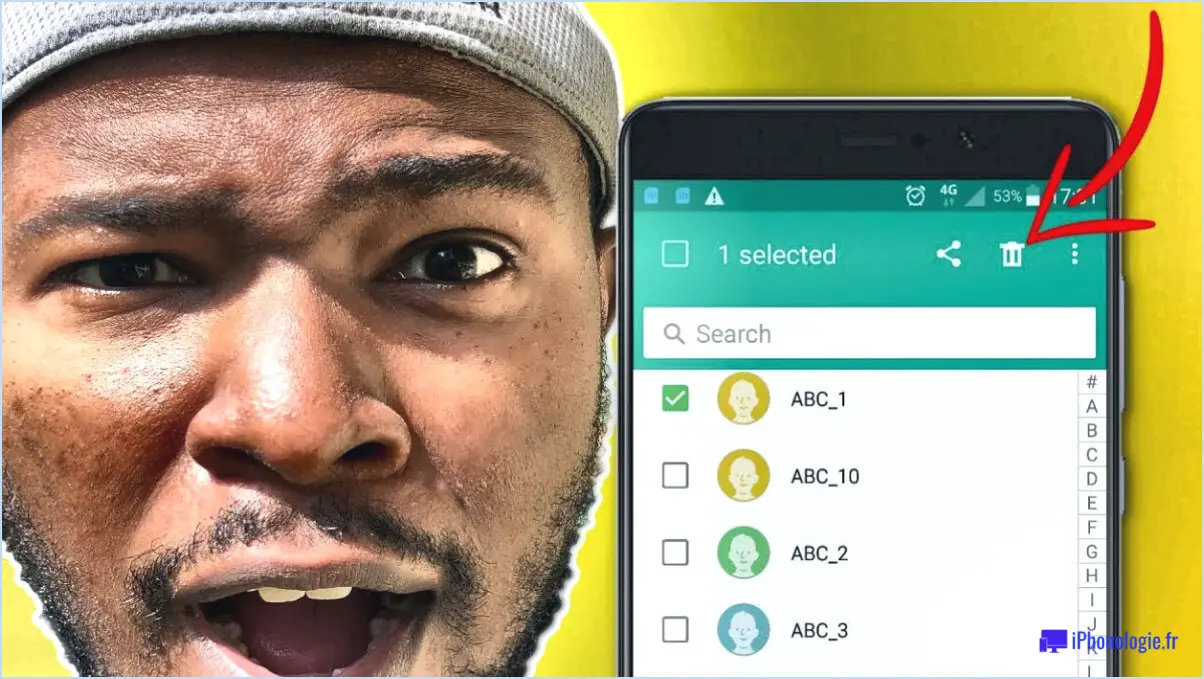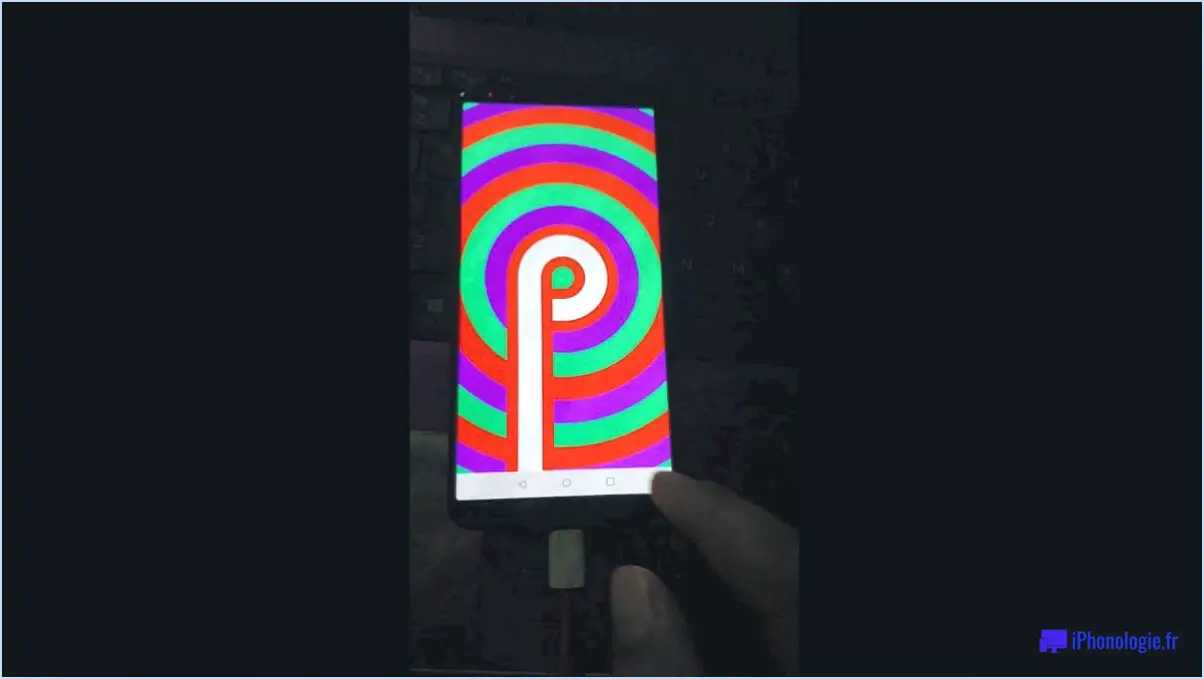Que faire lorsque Gboard cesse de fonctionner sur Android?
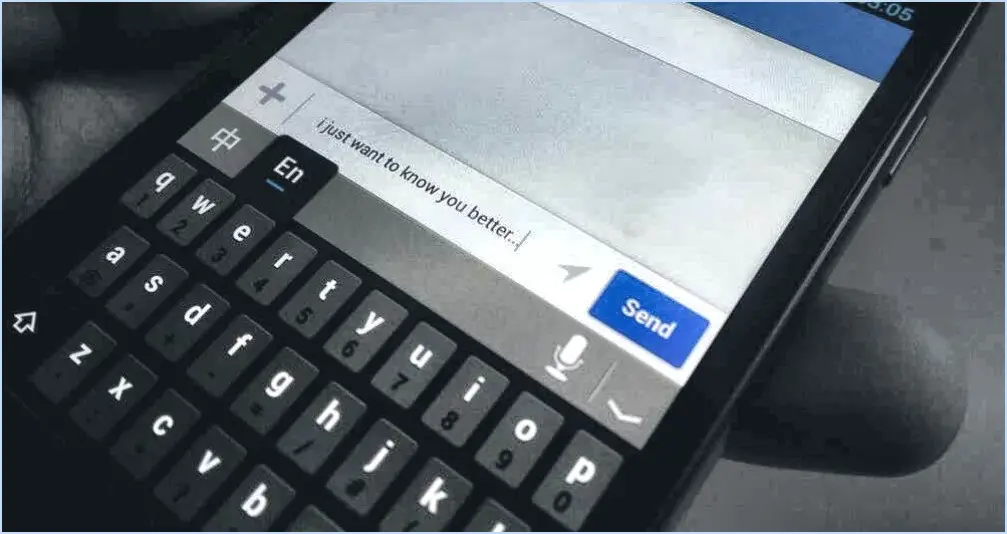
Si vous rencontrez des problèmes avec Gboard sur votre appareil Android, suivez ces étapes pour dépanner et résoudre le problème :
- Vérifier les mises à jour: Assurez-vous que votre système d'exploitation Android est à jour. Une ancienne version de Gboard peut ne pas être compatible avec les dernières versions d'Android. Allez dans les paramètres de votre téléphone, naviguez jusqu'à "Système" > "Mise à jour du logiciel" et installez toutes les mises à jour disponibles.
- Redémarrez votre téléphone: Un simple redémarrage peut souvent résoudre les problèmes liés aux applications. Redémarrez votre appareil Android pour actualiser ses processus système et éliminer tout problème temporaire susceptible d'affecter Gboard.
- Effacer le cache de Gboard: Parfois, les données mises en cache peuvent entraîner un dysfonctionnement de Gboard. Allez dans "Paramètres" > "Apps" > "Gboard". Tapez sur "Stockage", puis sélectionnez "Vider le cache". Cette action peut aider à résoudre des problèmes mineurs de performance.
- Réinitialiser les paramètres de Gboard: Si le problème persiste, vous pouvez essayer de réinitialiser les paramètres par défaut de Gboard. Dans les paramètres de l'application Gboard (qui se trouvent dans les paramètres de l'application de votre appareil), choisissez "Avancé" > "Supprimer les mots appris" et "Réinitialiser les paramètres par défaut". Cette opération permet d'éliminer les paramètres personnalisés à l'origine de conflits.
- Vérifier les autorisations: Assurez-vous que Gboard dispose des autorisations nécessaires pour accéder aux fonctionnalités de votre appareil. Allez dans "Paramètres" > "Apps" > "Gboard" > "Permissions". Accordez à l'application l'autorisation d'accéder aux fonctions nécessaires comme le microphone, le stockage et les paramètres du clavier.
- Réinstaller Gboard: Si aucune des étapes ci-dessus ne fonctionne, vous pouvez essayer de désinstaller et de réinstaller Gboard. Allez dans "Paramètres" > "Apps" > "Gboard", puis appuyez sur "Désinstaller". Ensuite, rendez-vous sur le Google Play Store, recherchez "Gboard" et réinstallez l'application.
- Essayez un autre clavier: En guise de solution temporaire, vous pouvez essayer d'utiliser une autre application de clavier à partir du Google Play Store. Cela peut aider à déterminer si le problème est spécifique à Gboard ou s'il s'agit d'un problème plus général lié au clavier.
- Contacter l'assistance: Si aucune des solutions ci-dessus ne permet de résoudre le problème, vous pouvez contacter l'assistance de Google. Ils pourront vous fournir une assistance plus spécifique en fonction de votre appareil et de la nature du problème.
N'oubliez pas que les contretemps technologiques sont fréquents et que ces étapes peuvent vous aider à rétablir Gboard et à le faire fonctionner sans problème sur votre appareil Android.
Pourquoi mon clavier Google a-t-il disparu?
Si vous constatez que votre clavier Google a disparu, la cause probable pourrait être une suppression accidentelle. Pour y remédier, accédez à l'application Google et sélectionnez "Ajouter une langue". Choisissez la langue souhaitée et sélectionnez "Installer". Une fois l'installation réussie, accédez à nouveau à l'application Google et appuyez sur "Clavier". Votre nouveau clavier devrait être visible dans la liste. Confirmez que vous ne l'avez pas supprimé par inadvertance et profitez à nouveau d'une saisie fluide.
Pourquoi ne puis-je pas activer mon Gboard?
Si vous ne parvenez pas à activer Gboard, procédez comme suit :
- Clavier physique : Sur les appareils dépourvus de clavier physique, il se peut que Gboard ne s'active pas.
- Réglages iOS : Pour les iPhones ou les iPads, désactivez la mise en cache du clavier, puis activez Gboard.
- Réinitialiser l'appareil : Si les problèmes persistent, tentez de réinitialiser l'appareil.
Comment faire pour que mon clavier redevienne normal sur Android?
Pour rétablir l'état normal de votre clavier sur Android, envisagez les étapes suivantes :
- Désinstaller et réinstaller: Supprimez l'application clavier via Google Play Store, puis réinstallez-la.
- Vérifier les paramètres du clavier: Explorez les paramètres du clavier de votre téléphone pour désactiver la saisie automatique.
- Redémarrer votre téléphone: Un simple redémarrage peut résoudre des problèmes mineurs.
- Effacer le cache: Vider le cache de l'application par le biais des paramètres. > Apps > [Keyboard App] > Stockage.
- Claviers alternatifs: Testez une autre application de clavier si les problèmes persistent.
N'oubliez pas que les solutions peuvent varier en fonction du problème.
Pourquoi mon clavier ne fonctionne-t-il pas sur mon téléphone?
Si votre clavier ne fonctionne pas sur votre téléphone, plusieurs facteurs peuvent être en cause :
- Clavier désactivé: Vérifiez les paramètres de votre téléphone pour vous assurer que le clavier n'a pas été désactivé par inadvertance.
- Suppression du clavier: Si le clavier a été supprimé accidentellement, vous devrez le retélécharger à partir de votre magasin d'applications.
- Dommages physiques: Si votre téléphone a subi des dommages physiques, la fonctionnalité du clavier pourrait être affectée, ce qui nécessiterait son remplacement.
- Installation incorrecte: Un clavier qui ne fonctionne pas peut être dû à une installation incorrecte. Essayez de la désinstaller et de la réinstaller.
En tenant compte de ces possibilités, vous pouvez résoudre le problème et espérer que le clavier de votre téléphone fonctionne à nouveau correctement.
Comment effacer la mémoire de mon clavier Android?
Pour effacer efficacement la mémoire de votre clavier Android, suivez les étapes suivantes :
- Naviguez vers Paramètres sur votre appareil.
- Sélectionnez Langue & Entrée.
- Tapez sur Clavier.
- Choisissez l'option Effacer tout le texte.
En effectuant ces étapes, vous réussirez à effacer la mémoire accumulée sur votre clavier Android, ce qui améliorera ses performances et sa réactivité.
Pourquoi mon GIF Gboard ne fonctionne-t-il pas?
Si votre GIF Gboard ne fonctionne pas, plusieurs facteurs peuvent être en cause. Version obsolète de Gboard est peut-être en cause, car les versions plus anciennes ne prennent pas en charge votre GIF. Pour vérifier, accédez à la section GIFs de l'application. Vous pouvez également vous assurer que la connectivité internet car les GIFs nécessitent un accès en ligne. Compensation du cache et des données peut également aider à résoudre les problèmes. Enfin, vérifiez si le format GIF est pris en charge et qu'il n'est pas trop volumineux. Si les problèmes persistent, envisagez le format réinstaller Gboard ou de consulter les ressources d'assistance de Google.
Pourquoi Gboard ne fonctionne-t-il pas sur Android TV?
Gboard n'est malheureusement pas pris en charge sur Android TV. Cette absence est due à la conception et aux fonctionnalités distinctes d'Android TV par rapport à son homologue mobile. Gboard conçu pour les interactions avec l'écran tactile, n'est pas optimisé pour l'interface centrée sur la distance d'Android TV. Android TV. La plateforme TV exige une méthode de saisie spécialisée pour améliorer la navigation, les recherches et les interactions, ce qui n'est pas le cas du Gboard standard. Cette limitation entraîne un décalage entre les méthodes de saisie requises par Android TV et celles fournies par le Gboard. Pour surmonter cet obstacle, envisagez d'explorer d'autres options de saisie compatibles avec l'interface d'Android TV, telles que le clavier virtuel intégré ou des applications de saisie tierces compatibles. N'oubliez pas qu'en vous adaptant aux exigences uniques de la plateforme, vous améliorerez votre expérience avec Android TV.
Où se trouvent les paramètres de Gboard?
Pour accéder aux paramètres du Paramètres du Gboard, ouvrez le menu Google app (Android/iOS). Dans le menu principal, appuyez sur Paramètres. Sous "Gboard", localisez la section "Clavier" et trouvez "Gboard".Paramètres Gboard"."