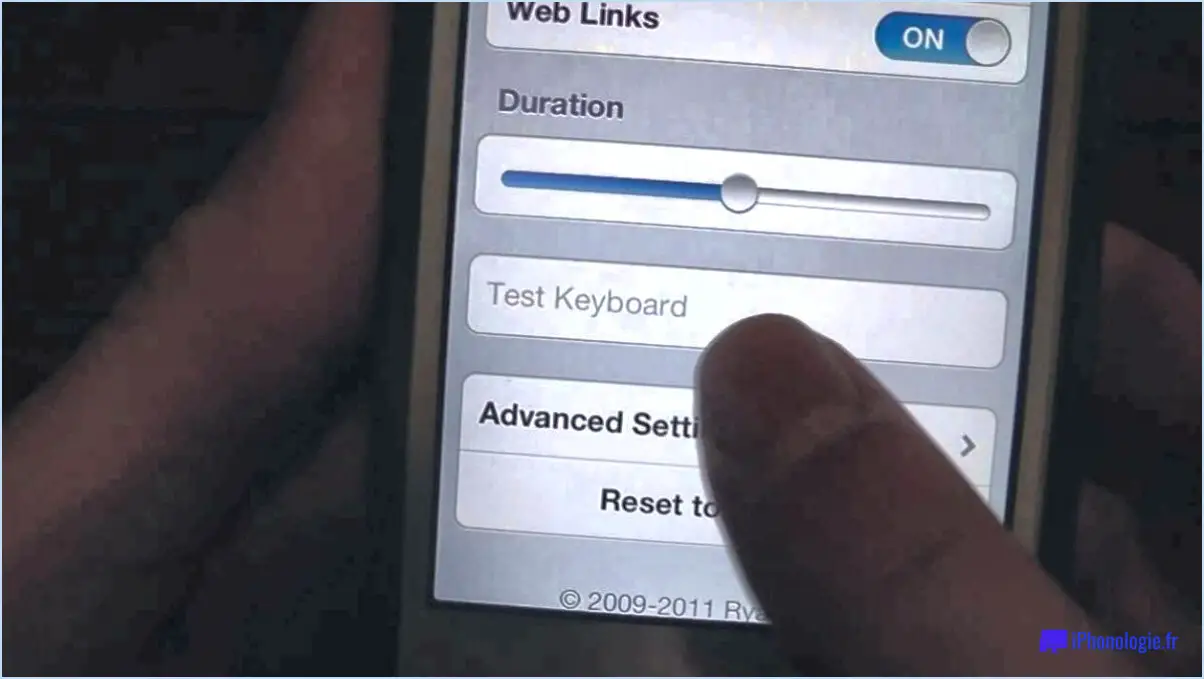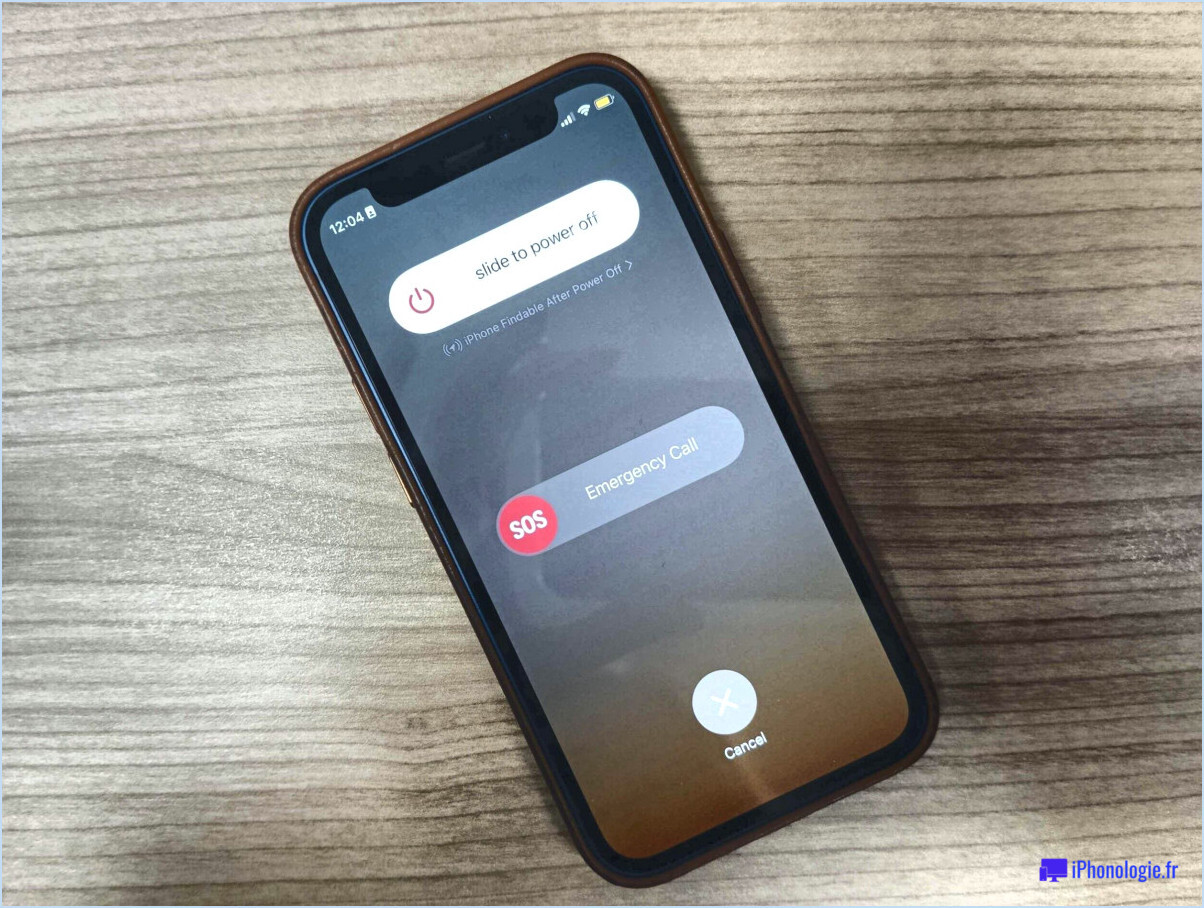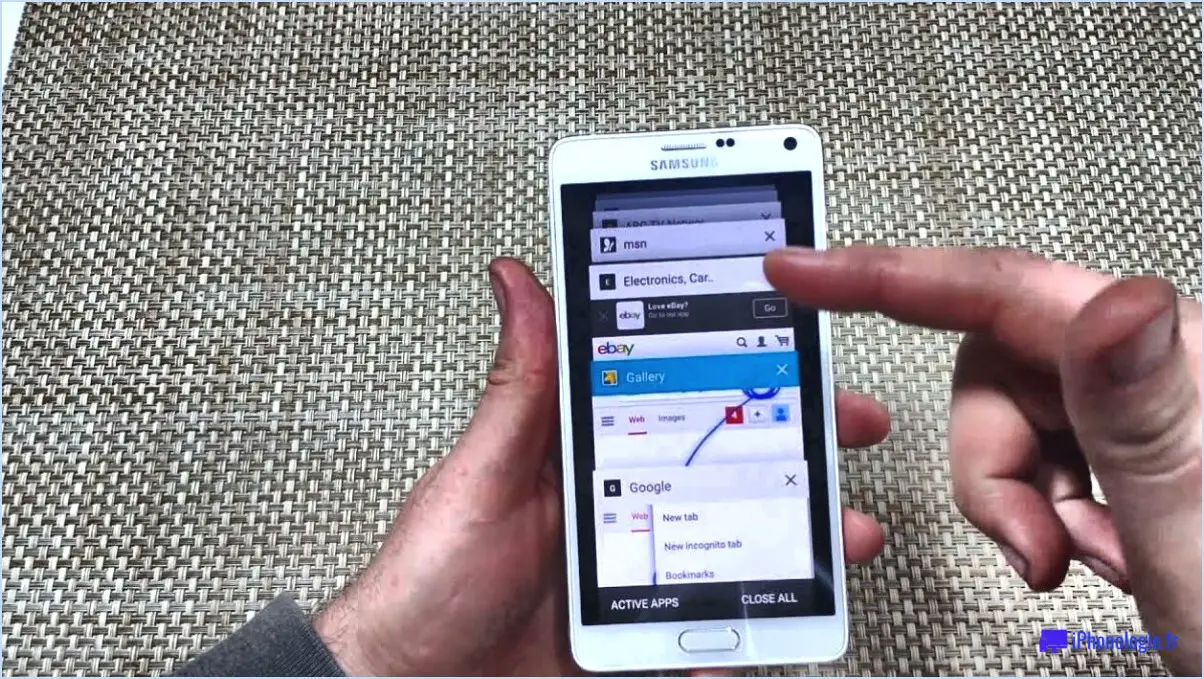Réinitialisation d'usine de la tablette lenovo sans mot de passe?
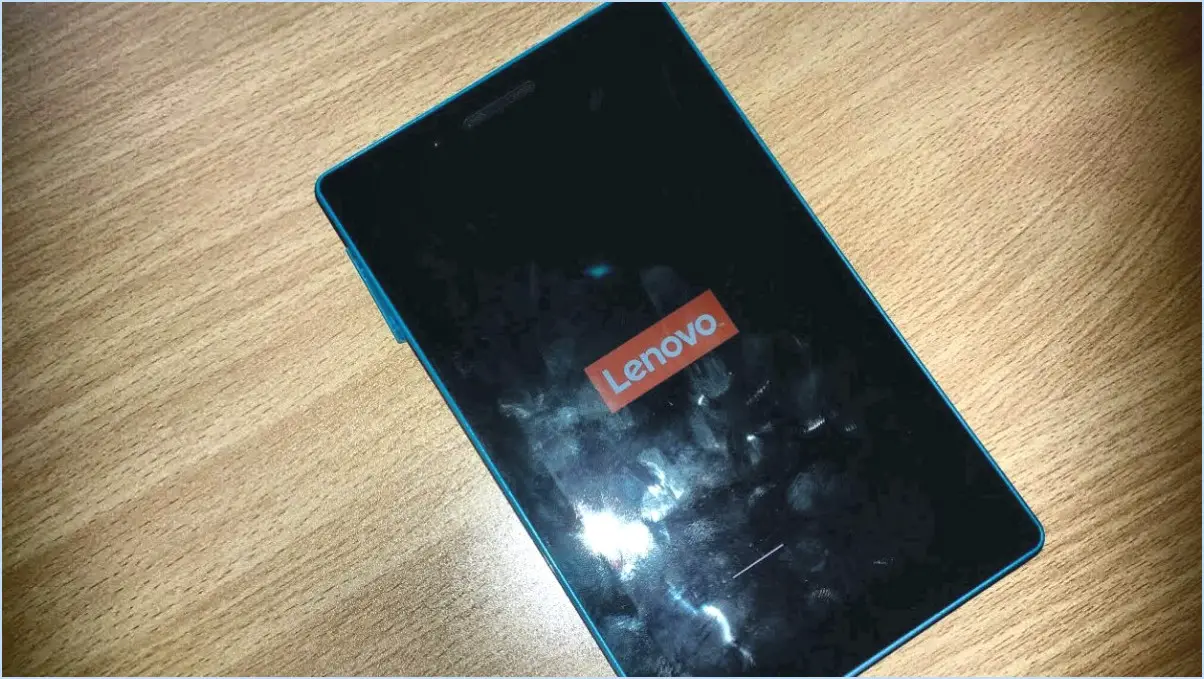
Pour réinitialiser une tablette Lenovo sans mot de passe, vous pouvez suivre les étapes suivantes :
- Sauvegarde des données importantes: Avant de procéder à une réinitialisation d'usine, il est crucial de sauvegarder toutes les données ou fichiers essentiels de votre tablette. Vous serez ainsi assuré de ne pas perdre d'informations précieuses au cours du processus.
- Éteindre la tablette: Assurez-vous que votre tablette Lenovo est hors tension avant de poursuivre.
- Démarrer en mode de récupération: Pour accéder au menu de récupération, vous devez généralement appuyer sur une combinaison spécifique de boutons et la maintenir enfoncée. En général, il s'agit de maintenir simultanément le bouton "Volume Up" et le bouton "Power" jusqu'à ce que le logo Lenovo apparaisse.
- Naviguez jusqu'à la réinitialisation d'usine: Utilisez les boutons de volume pour naviguer dans les options du menu de récupération. Recherchez l'option "Effacer les données/réinitialisation d'usine" ou quelque chose de similaire. Utilisez le bouton d'alimentation pour sélectionner cette option.
- Confirmez la réinitialisation: Il vous sera demandé de confirmer la réinitialisation d'usine. Utilisez les boutons de volume pour mettre en surbrillance "Oui" et appuyez sur le bouton d'alimentation pour confirmer.
- Attendre la réinitialisation: La tablette commencera le processus de réinitialisation d'usine. Cela peut prendre quelques minutes. Une fois la réinitialisation terminée, vous verrez l'option "Redémarrer le système maintenant".
- Redémarrer la tablette: Sélectionnez "Redémarrer le système maintenant" à l'aide du bouton d'alimentation. Votre tablette Lenovo va redémarrer, et elle devrait maintenant être restaurée à ses paramètres d'usine.
Veuillez noter qu'effectuer une réinitialisation d'usine effacera toutes les données de votre tablette, y compris les applications, les paramètres et les fichiers personnels. C'est pourquoi il est essentiel de sauvegarder toutes les données importantes au préalable. En outre, les étapes exactes peuvent varier légèrement en fonction du modèle de votre tablette Lenovo, alors reportez-vous au manuel d'utilisation de votre appareil pour obtenir des instructions spécifiques si nécessaire.
Si vous ne parvenez pas à accéder au menu de récupération ou si vous rencontrez des problèmes au cours du processus, il est conseillé de contacter le service clientèle de Lenovo ou de vous rendre dans un centre de service Lenovo pour obtenir de l'aide.
Comment réinitialiser une tablette sans mot de passe?
Si vous vous retrouvez bloqué hors de votre tablette protégée par un mot de passe, ne vous inquiétez pas. Voici un guide concis pour la réinitialiser sans mot de passe :
- Mettez l'appareil hors tension : Assurez-vous que votre tablette est éteinte et débranchée de toute source d'alimentation.
- Forcer l'arrêt : Maintenez le bouton d'alimentation enfoncé pendant 8 secondes jusqu'à ce que l'appareil s'éteigne.
- Entrez dans le mode de récupération : Appuyez sur le bouton Volume bas et maintenez-le enfoncé jusqu'à ce que le logo Android s'affiche ; puis relâchez les deux boutons.
- Accédez aux paramètres : Appuyez sur l'icône Paramètres à l'écran, puis naviguez jusqu'à Sauvegarde & Réinitialiser.
Ces étapes lanceront un processus de réinitialisation qui vous permettra de reprendre le contrôle de votre tablette, sans le mot de passe. N'oubliez pas que cette solution de contournement est pratique, mais qu'elle efface également vos données, alors soyez prudent.
Comment restaurer les paramètres d'usine de mon ordinateur portable Lenovo sans mot de passe?
La restauration des paramètres d'usine d'un ordinateur portable Lenovo sans mot de passe peut varier en fonction du modèle et de la version de votre ordinateur portable. Voici quelques étapes à prendre en compte :
- Sauvegarde des données importantes: Avant de procéder, veillez à sauvegarder vos fichiers importants afin d'éviter toute perte de données.
- Utiliser le bouton Novo: De nombreux ordinateurs portables Lenovo sont équipés d'un bouton Novo. Éteignez votre ordinateur portable, appuyez sur le bouton Novo et choisissez « Récupération du système » ou « Réinitialisation d'usine ».
- Paramètres Windows: Si votre ordinateur portable fonctionne sous Windows, allez dans « Paramètres » > « Mise à jour & Sécurité » > « Récupération ». Sélectionnez « Réinitialiser ce PC » et choisissez « Tout supprimer ».
- Partition de récupération: Certains ordinateurs portables disposent d'une partition de récupération cachée. Redémarrez votre ordinateur portable, appuyez sur la touche appropriée (comme F11 ou F12) pendant le démarrage et sélectionnez l'option de récupération.
- Aide professionnelle: Si les méthodes ci-dessus ne fonctionnent pas, demandez l'aide professionnelle de l'assistance Lenovo ou d'un technicien local.
N'oubliez pas que la restauration des paramètres d'usine efface toutes les données. Consultez toujours le manuel de l'utilisateur de votre ordinateur portable ou le site Web officiel de Lenovo pour obtenir des instructions spécifiques à votre modèle.
Comment déverrouiller l'écran de ma tablette Lenovo?
Pour déverrouiller l'écran de votre tablette Lenovo, procédez comme suit :
- Protection par mot de passe : Si vous avez configuré un mot de passe, un code PIN ou un motif, il vous suffit de le saisir sur l'écran de verrouillage pour déverrouiller votre tablette.
- Écran de verrouillage Windows 10 : Balayez vers le haut depuis le bas de l'écran pour faire apparaître l'écran de verrouillage. Cliquez ou faites glisser l'écran, puis entrez votre mot de passe ou votre code PIN pour le déverrouiller.
N'oubliez pas que l'utilisation d'un mot de passe sûr et facilement mémorisable est essentielle pour la sécurité de votre tablette. Si vous oubliez votre mot de passe, vous devrez peut-être procéder à une réinitialisation d'usine ; conservez-le donc en lieu sûr.
À quoi sert le bouton de réinitialisation Lenovo?
Le bouton de réinitialisation bouton de réinitialisation Lenovo permet de restaurer l'état d'origine de votre ordinateur, en effectuant une réinitialisation d'usine. En appuyant sur ce bouton, vous lancez un processus qui efface toutes les données de l'ordinateur. données de l'utilisateur et les configurations, ramenant le système à son état d'origine. paramètres par défaut. Cette action implique la réinstallation du système d'exploitation Le bouton de réinitialisation remplace toutes les modifications ou installations logicielles effectuées depuis la configuration initiale. Le bouton de réinitialisation est une option pratique pour résoudre les problèmes persistants, vendre ou donner votre appareil, ou simplement repartir à zéro. N'oubliez pas que l'utilisation du bouton de réinitialisation entraîne la perte de tous les fichiers et applications personnels.
Comment effectuer une réinitialisation d'usine?
Pour effectuer une réinitialisation d'usine sur votre appareil Android, procédez comme suit :
- Ouvrez Paramètres.
- Naviguez jusqu'à Sauvegarde & réinitialiser.
- Appuyez sur Réinitialisation des données d'usine.
- Confirmez la réinitialisation.
- Votre appareil sera restauré à son état d'origine.
Quel est le mot de passe par défaut de Lenovo?
Lenovo ne publie pas de mot de passe par défaut. Les mots de passe générés par l'utilisateur sont la norme en matière de sécurité.
Qu'est-ce que la clé de récupération Lenovo?
La clé de récupération clé de récupération Lenovo est un outil précieux fourni aux acheteurs de nouveaux appareils Lenovo. Cette clé permet aux utilisateurs de rétablir sans effort les paramètres d'usine initiaux de leur appareil en cas de besoin, garantissant ainsi un processus de récupération transparent. Dans les situations nécessitant un nouveau départ, cette fonction est essentielle pour rétablir les fonctionnalités et les performances optimales de l'appareil.