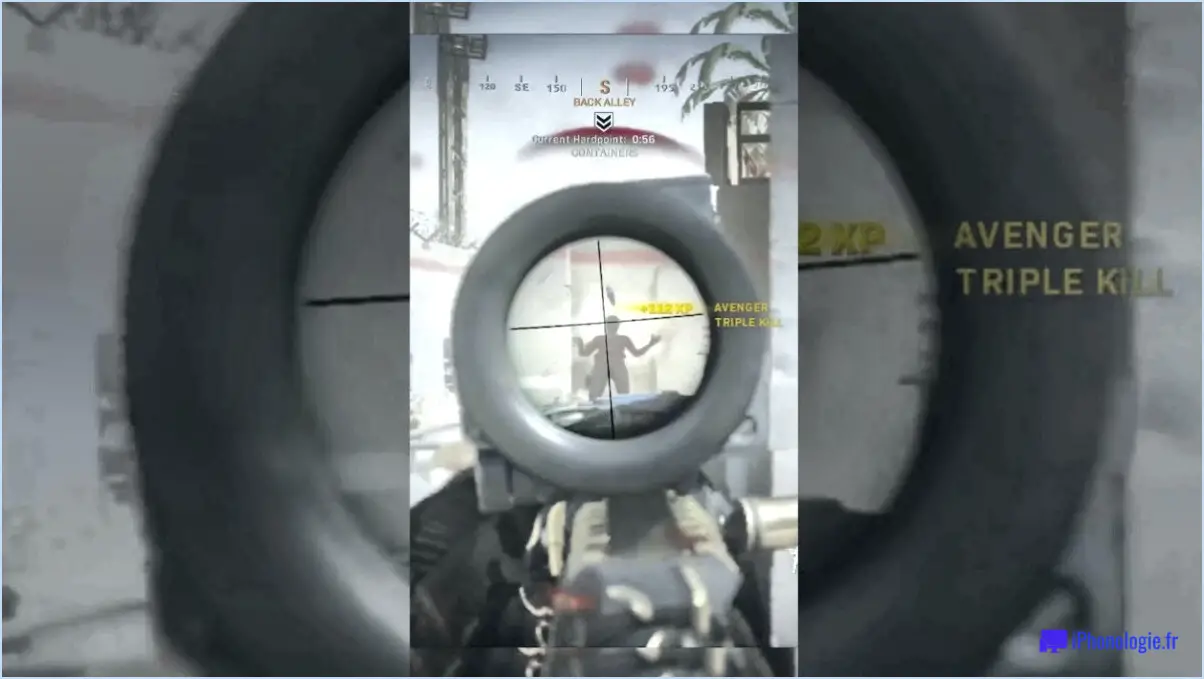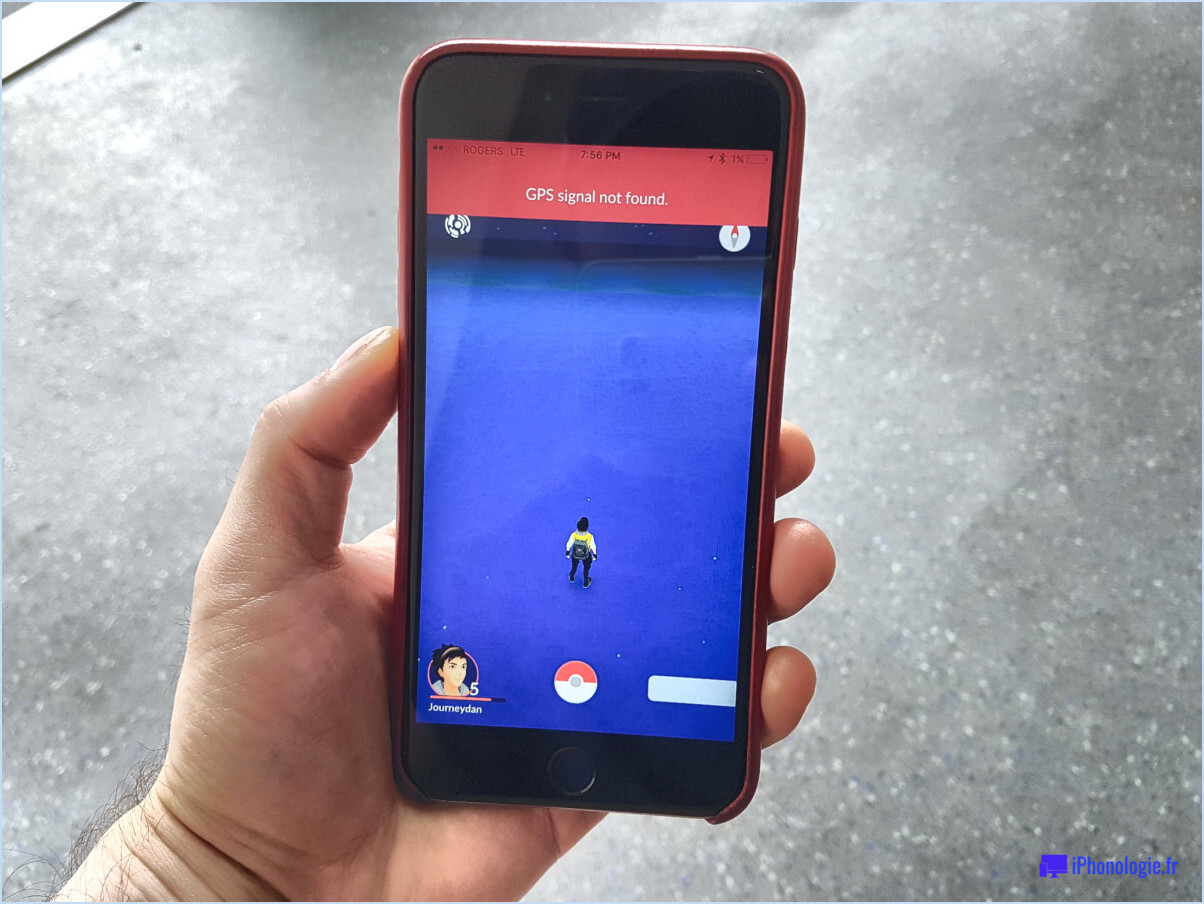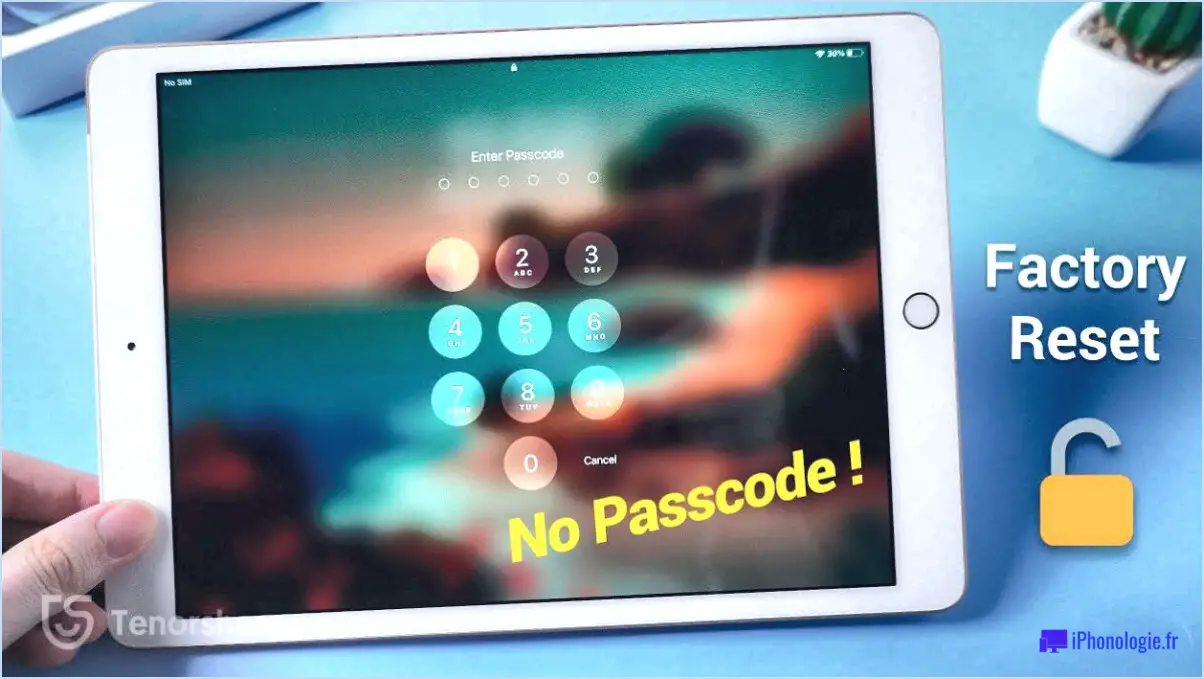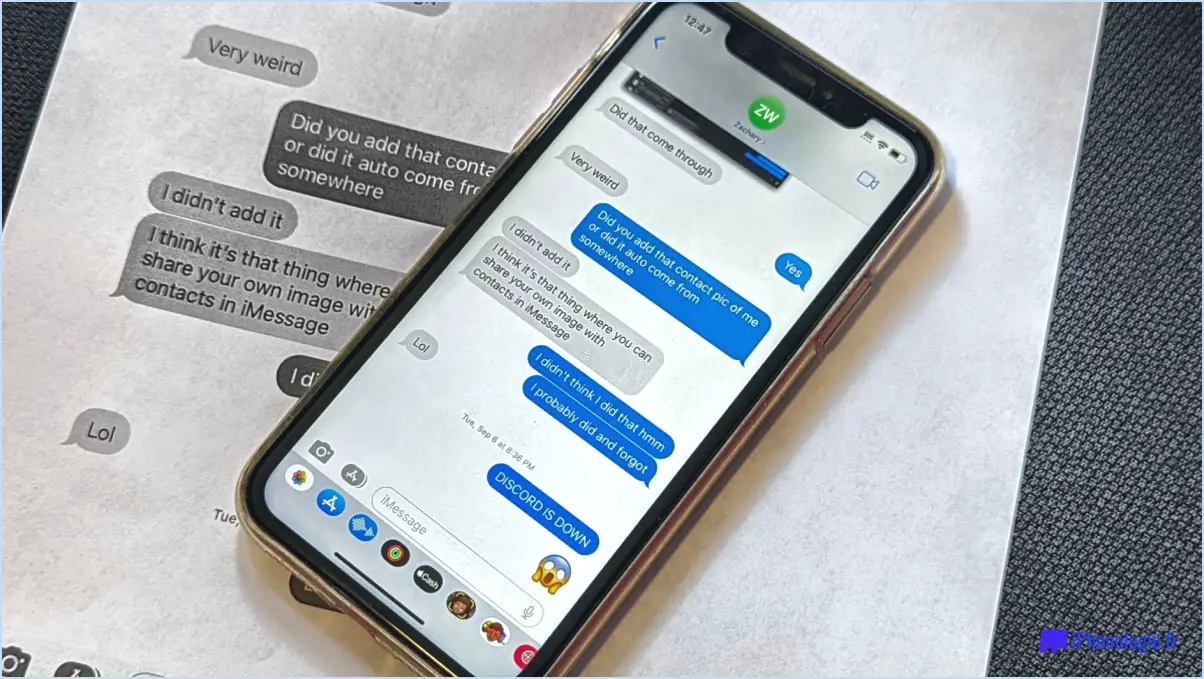Samsung Galaxy s10 : comment activer le mode sombre?
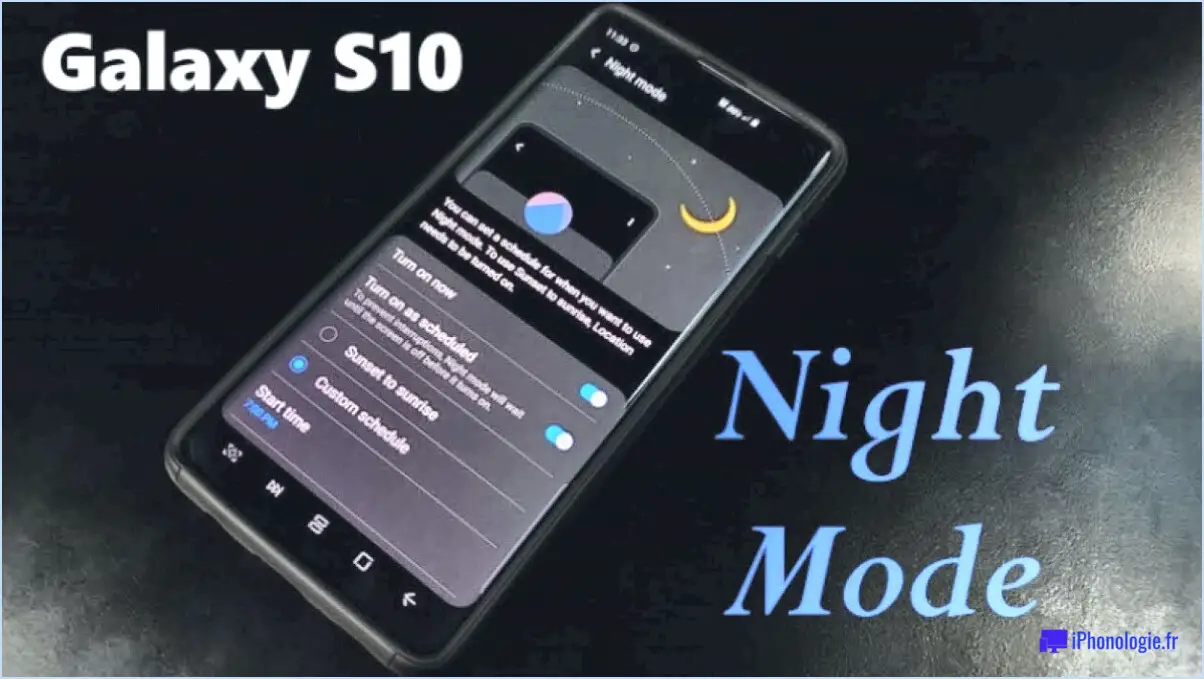
Pour activer le mode sombre sur votre Samsung Galaxy S10, suivez les étapes suivantes :
- Ouvrez le menu Paramètres sur votre téléphone.
- Sous Affichage & Son tapez sur Paramètres d'affichage avancés.
- Dans l'écran Paramètres d'affichage avancés cherchez Mode d'affichage.
- Tapez sur Mode d'affichage pour ouvrir les options.
- Sélectionnez Mode sombre parmi les options disponibles.
- Une fois que vous avez choisi le mode sombre, tapez sur Appliquer pour appliquer les paramètres du mode sombre.
En suivant ces étapes, votre Samsung Galaxy S10 sera désormais en mode sombre. Dans ce mode, les couleurs de l'interface et du système seront ajustées pour utiliser des tons plus sombres, ce qui peut être plus facile pour vos yeux, en particulier dans des conditions de faible luminosité.
Le mode sombre n'apporte pas seulement un aspect élégant et moderne à votre appareil, mais permet également de préserver la durée de vie de la batterie sur les smartphones dotés d'écrans OLED ou AMOLED. Comme le mode sombre utilise principalement des arrière-plans noirs, il réduit la quantité d'énergie nécessaire pour éclairer les pixels individuels de l'écran, ce qui permet d'économiser la batterie.
En outre, l'activation du mode sombre peut réduire la fatigue oculaire et rendre plus confortable l'utilisation de votre téléphone dans des environnements faiblement éclairés, comme la nuit ou dans des pièces sombres.
Il convient de préciser que certaines applications tierces peuvent ne pas basculer automatiquement en mode sombre après l'avoir activé dans les paramètres du système. Dans ce cas, vous devrez peut-être activer manuellement le mode sombre dans les paramètres de chaque application, si l'option est disponible.
Dans l'ensemble, le mode sombre est une fonctionnalité utile qui améliore l'expérience visuelle de votre Samsung Galaxy S10, tout en offrant des avantages pratiques tels que l'économie de batterie et la réduction de la fatigue oculaire.
Comment faire passer mon Samsung en mode sombre?
Pour passer votre téléphone Samsung en mode sombre, suivez les étapes suivantes en fonction du modèle que vous possédez :
- Menu Paramètres : Accédez à l'application des paramètres sur votre téléphone.
- Affichage : Recherchez et sélectionnez "Affichage" dans le menu des paramètres.
- Mode sombre : Recherchez l'option "Mode sombre" et activez-la.
Si vous ne trouvez pas le paramètre Mode sombre dans les paramètres d'affichage de votre téléphone, essayez une application tierce telle que "Dark Mode for Samsung". Gardez à l'esprit que la disponibilité de cette fonctionnalité peut varier en fonction du modèle et de la version logicielle de votre téléphone. Assurez-vous toujours que votre téléphone est mis à jour avec le logiciel le plus récent pour bénéficier d'une expérience optimale.
Comment activer le mode sombre sur Google?
Pour activer le mode sombre sur Google Chrome, assurez-vous que votre appareil utilise la dernière version du navigateur. Pour les ordinateurs de bureau, ouvrez Chrome, cliquez sur les trois lignes dans le coin supérieur gauche, choisissez "Paramètres" et, sous "Apparence", sélectionnez "Afficher le mode sombre". Pour les appareils mobiles, ouvrez Chrome, appuyez sur les trois lignes dans le coin supérieur gauche et activez le mode sombre.
Comment forcer Android à passer en mode sombre?
Pour forcer Android à passer en mode sombre, suivez les étapes suivantes, qui peuvent varier en fonction de votre appareil et de la version de votre système d'exploitation :
- Définir le délai d'affichage: Augmentez la valeur du délai d'attente à, par exemple, 120 minutes.
- Activer le "mode nuit": Accédez-y dans les paramètres de l'appareil.
- Installer un thème sombre ou un lanceur: Trouvez-en un dans l'app store et installez-le.
Veuillez noter que les étapes et options spécifiques peuvent différer, mais ces méthodes sont couramment utilisées pour obtenir une interface plus sombre sur les appareils Android. Explorez vos paramètres pour plus de personnalisation.
Existe-t-il un mode sombre dans Google Chrome?
Oui, il n'existe pas de mode sombre dans Google Chrome. Le mode sombre, également connu sous le nom de mode nuit ou de thème sombre, est une fonctionnalité qui permet aux utilisateurs de basculer la palette de couleurs de leurs applications vers des couleurs plus sombres, réduisant ainsi la fatigue oculaire et améliorant la visibilité dans les environnements faiblement éclairés. Toutefois, lors de ma dernière mise à jour en septembre 2021, Google Chrome ne disposait pas d'un mode sombre intégré officiel. Certains utilisateurs ont pu avoir recours à des extensions de navigateur ou à des thèmes personnalisés pour obtenir un effet similaire. Il est important de noter que des mises à jour logicielles peuvent avoir été publiées depuis ma dernière mise à jour, il est donc conseillé de vérifier la dernière version de Google Chrome pour toute nouvelle fonctionnalité, y compris le mode sombre.
Le mode sombre permet-il d'économiser la batterie?
L'impact du mode sombre sur l'autonomie de la batterie varie en fonction des habitudes de l'utilisateur et des paramètres de l'appareil. Bien qu'il n'y ait pas de réponse définitive, certains utilisateurs dans des environnements sombres peuvent constater une augmentation de l'autonomie de la batterie avec le mode sombre.
Le S10 a-t-il une faible luminosité?
Oui, S10 a une faible luminosité.
Pourquoi le mode sombre est-il si populaire?
Le mode sombre est populaire pour plusieurs raisons. Tout d'abord, il permet d'économiser la batterie car il consomme moins d'énergie sur les appareils. Deuxièmement, il améliore la visibilité dans des conditions de faible luminosité, réduisant ainsi la fatigue oculaire. Enfin, le mode sombre donne aux appareils une apparence plus soignée et plus sophistiquée, ce qui améliore l'expérience globale de l'utilisateur.