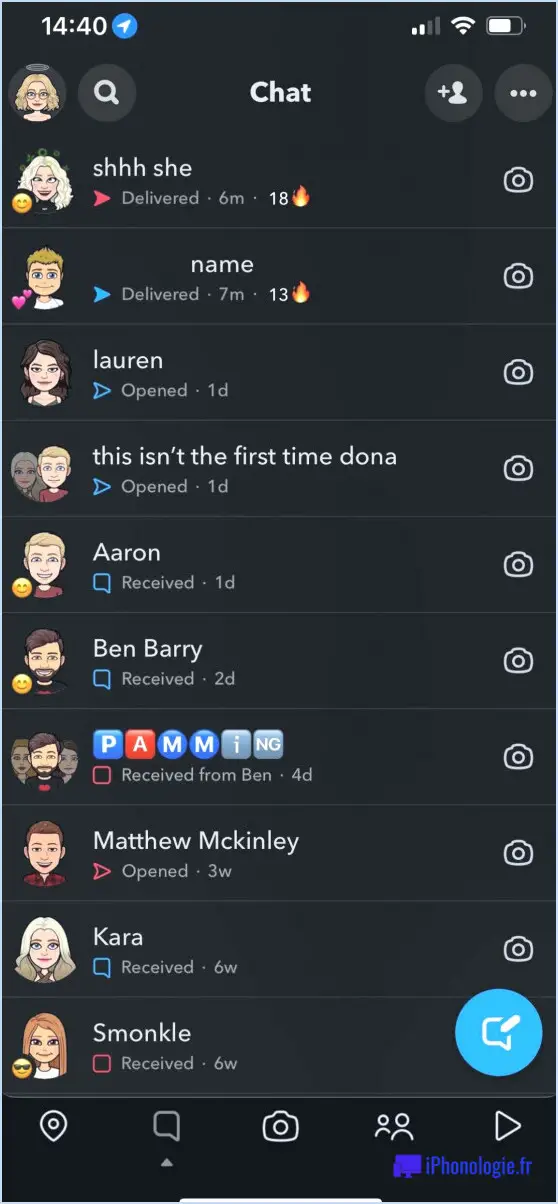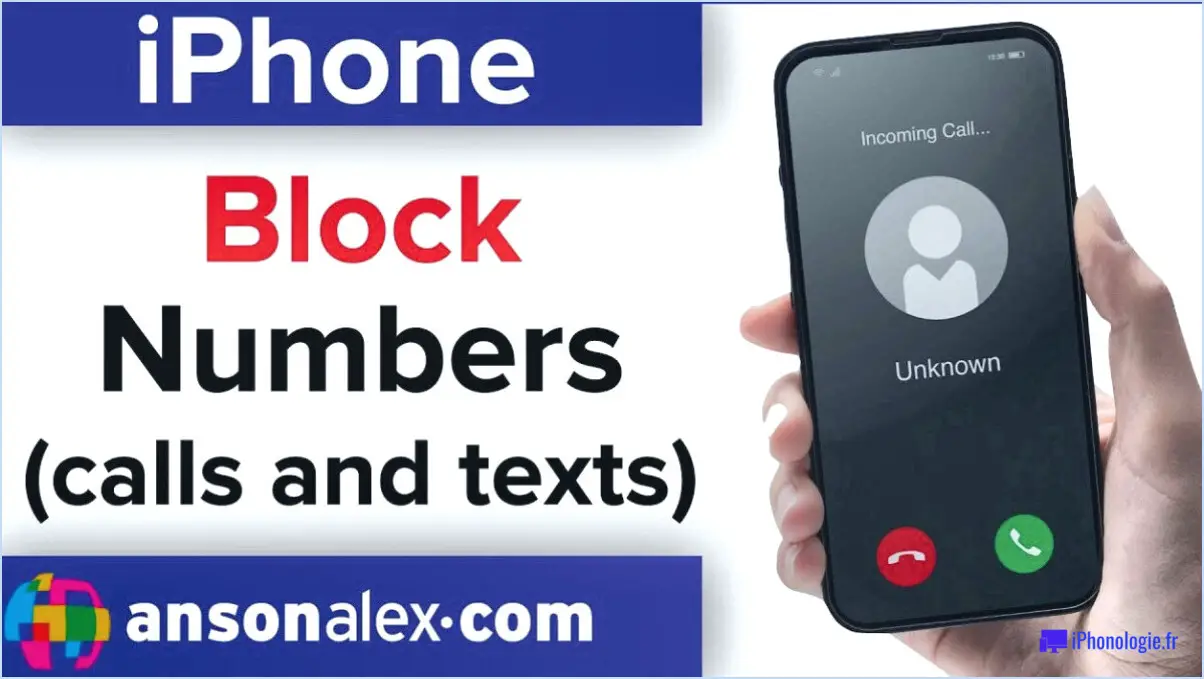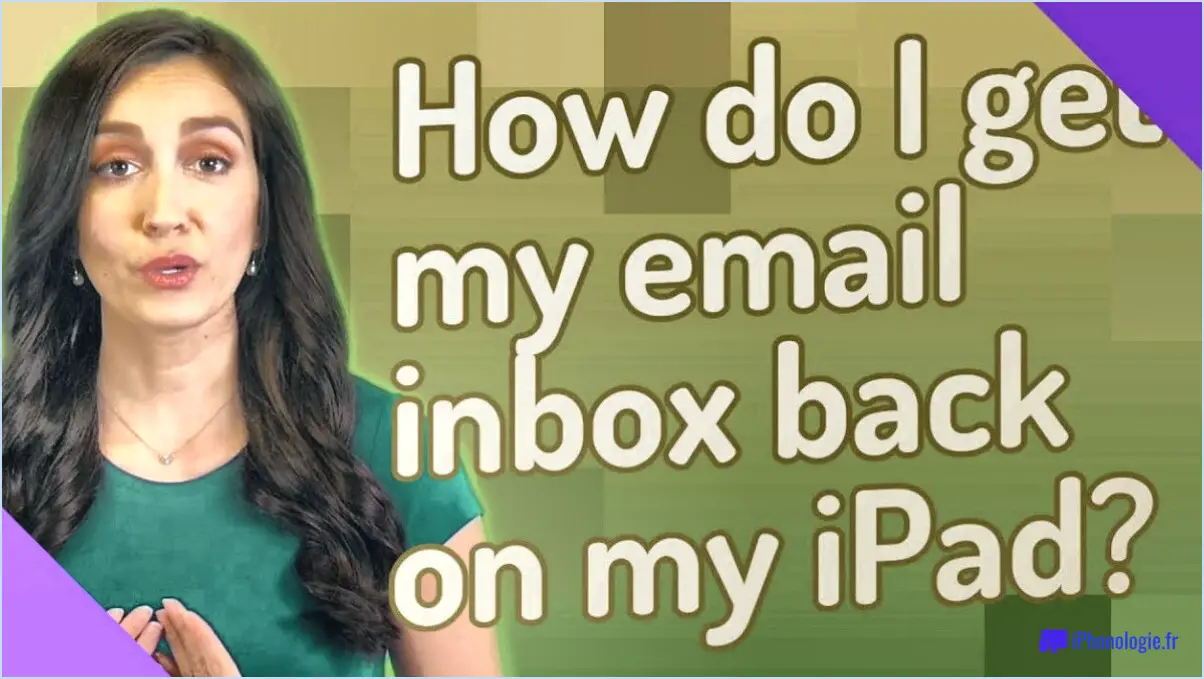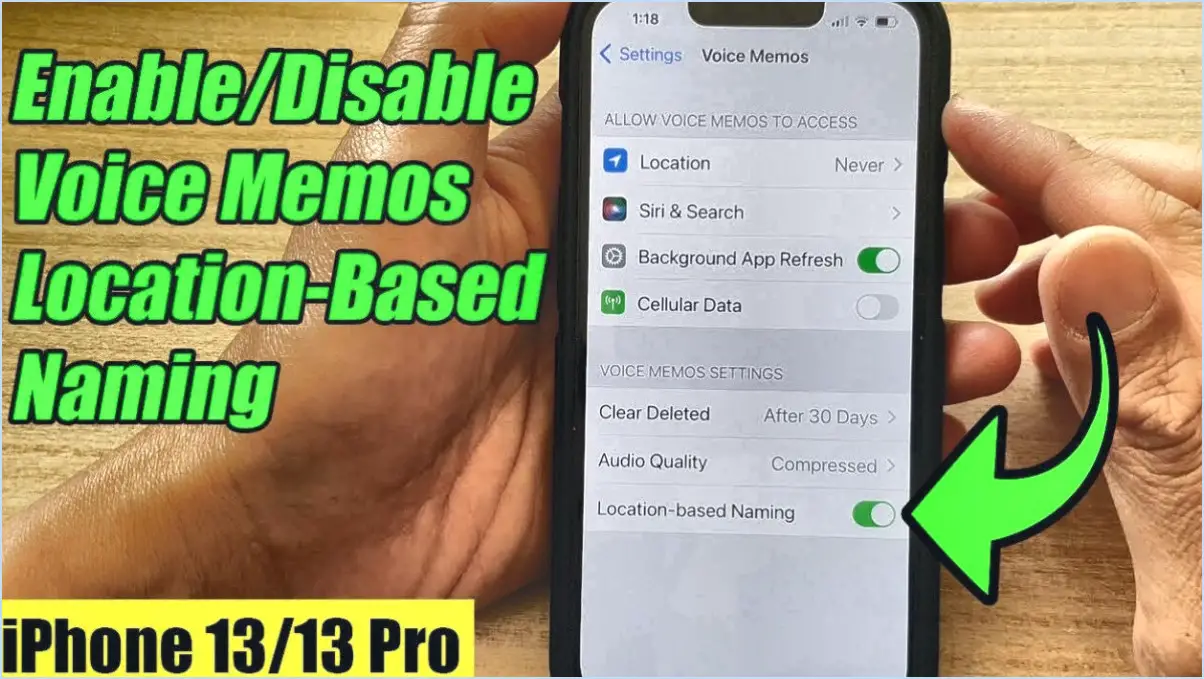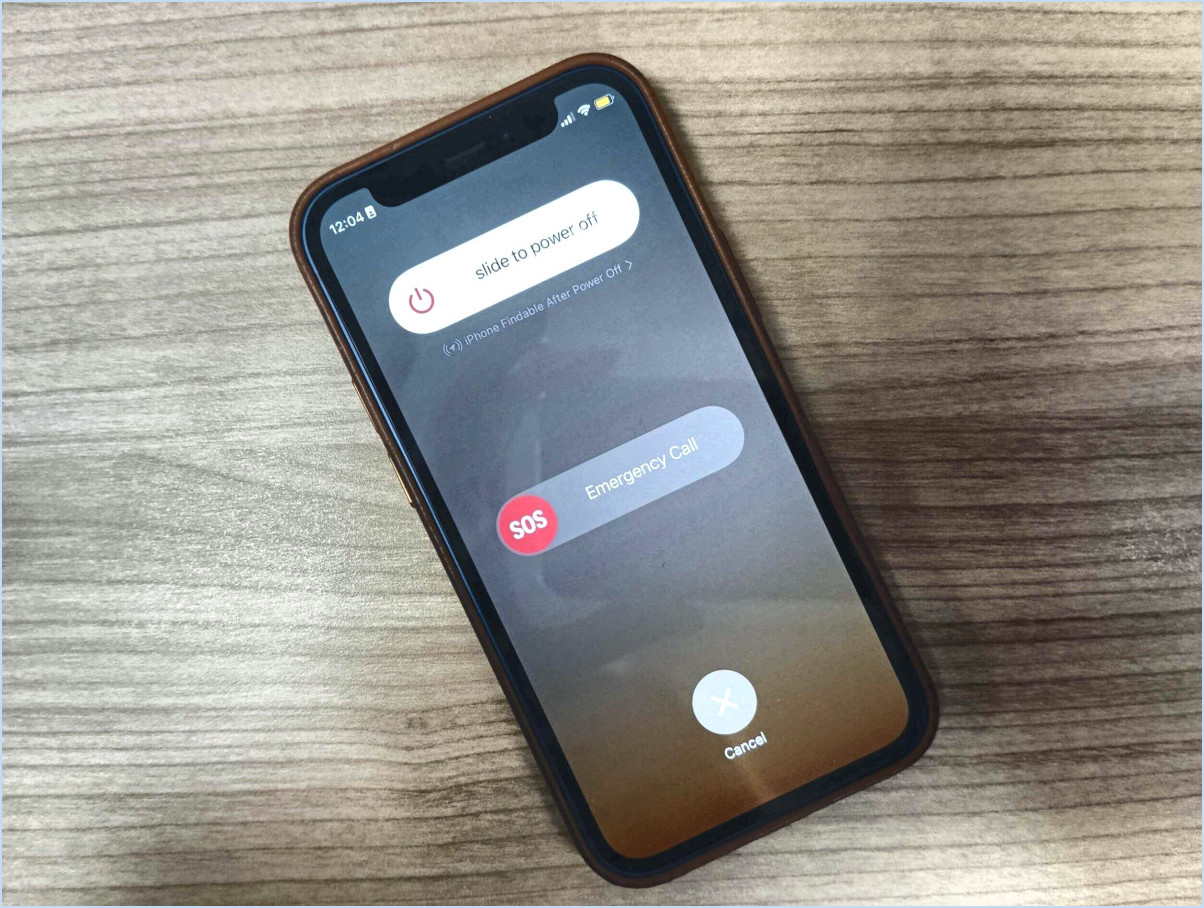Télécharger Android 11 Developer Preview pour Google Pixel?
![]()
Pour télécharger l'Android 11 Developer Preview pour votre appareil Google Pixel, suivez les étapes suivantes :
- Vérifier la compatibilité: Tout d'abord, assurez-vous que votre appareil Google Pixel est éligible à l'Android 11 Developer Preview. Généralement, Google publie des previews pour ses derniers modèles Pixel, alors assurez-vous que votre appareil est sur la liste.
- Sauvegardez vos données: Avant de procéder au téléchargement, il est essentiel de sauvegarder toutes vos données importantes pour éviter toute perte potentielle pendant le processus d'installation. Vous pouvez utiliser Google Drive ou toute autre méthode de sauvegarde préférée.
- S'inscrire au programme Android Beta: Google fournit généralement des aperçus pour les développeurs par le biais du programme Android Beta. Pour vous inscrire, rendez-vous sur le site officiel d'Android Beta et connectez-vous avec votre compte Google associé à votre appareil Pixel.
- Vérifier les mises à jour: Une fois inscrit, naviguez vers les paramètres de votre appareil Pixel. Allez à « Système » > « Avancé » > « Mise à jour du système ». Ici, vous devriez voir une mise à jour disponible pour Android 11 Developer Preview. Sélectionnez « Télécharger et installer ».
- Installer l'aperçu: Une fois le téléchargement terminé, votre appareil vous invite à installer l'aperçu pour développeurs d'Android 11. Suivez les instructions à l'écran pour lancer le processus d'installation.
- Explorer les nouvelles fonctionnalités: Android 11 est livré avec plusieurs fonctionnalités intéressantes, notamment un modèle de permissions mis à jour, la prise en charge des appareils pliables, un thème sombre, et bien plus encore. Vous pouvez explorer ces fonctionnalités pour avoir un aperçu de ce que le nouveau système d'exploitation a à offrir.
- Fournir un retour d'information: En tant qu'utilisateur de la Developer Preview, vous avez la possibilité de fournir des commentaires précieux à l'équipe Android. Si vous rencontrez des bugs, des problèmes ou si vous avez des suggestions, utilisez les outils de commentaires intégrés pour les signaler. Votre contribution peut aider à façonner la version finale d'Android 11.
N'oubliez pas que les Developer Previews sont des versions préliminaires destinées à être testées et qu'elles peuvent contenir des bugs et des instabilités. Il est conseillé d'utiliser un appareil secondaire ou de se préparer à des problèmes potentiels lors de l'installation de l'aperçu sur votre appareil principal.
En conclusion, le téléchargement de l'Android 11 Developer Preview pour votre appareil Google Pixel est un processus simple qui vous permet d'explorer les dernières fonctionnalités et de contribuer au perfectionnement du système d'exploitation Android. Amusez-vous à expérimenter les nouvelles fonctionnalités et assurez-vous de fournir des commentaires pour améliorer la version finale.
Comment télécharger l'aperçu pour développeurs?
Pour télécharger l'aperçu pour développeurs, suivez les étapes suivantes :
- Visitez le site web d'Android : Rendez-vous sur le site web d'Android à l'aide de votre navigateur web.
- Créez un compte Google : Si vous n'en avez pas encore, créez un compte Google. Veillez à fournir des informations exactes lors de la procédure d'inscription.
- Se connecter : Après avoir créé un compte ou si vous en avez déjà un, connectez-vous à votre compte Google.
- Accéder à l'aperçu pour développeurs : Recherchez l'onglet « Android Developer Preview » sur le site web d'Android. Il se trouve généralement dans la section réservée aux développeurs.
- Téléchargez l'aperçu : Cliquez sur le lien fourni pour télécharger l'aperçu pour développeurs. Assurez-vous que votre appareil répond aux exigences nécessaires à l'installation.
- Installez l'aperçu : Suivez les instructions d'installation fournies par Google pour installer l'aperçu pour développeurs sur votre appareil.
N'oubliez pas de sauvegarder vos données avant d'installer l'aperçu pour développeurs, car il peut comporter des bogues et est destiné à des fins de test.
Comment puis-je mettre à jour ma version 11 à 12 d'Android?
Pour mettre à jour votre version Android de 11 à 12, suivez les étapes suivantes :
- Vérifier les mises à jour officielles: Allez dans les « Paramètres » de votre appareil et faites défiler vers le bas jusqu'à « Mise à jour du logiciel ». Vérifiez si des mises à jour officielles sont disponibles. Si Android 12 est publié pour votre appareil, il sera répertorié ici.
- Attendre la mise à jour OTA (Over-The-Air): Les fabricants publient généralement les mises à jour par lots, de sorte qu'il peut s'écouler un certain temps avant qu'Android 12 n'atteigne votre appareil. Soyez patient et vérifiez régulièrement si des mises à jour sont disponibles.
- Site web du fabricant: Visitez le site web officiel du fabricant de votre appareil. Il fournit souvent des instructions et des liens de téléchargement pour la mise à jour vers la dernière version d'Android.
- ROM personnalisées: Si votre appareil n'est plus pris en charge par le fabricant, vous pouvez envisager d'installer une ROM personnalisée basée sur Android 12. Cependant, il s'agit d'un processus avancé qui peut annuler votre garantie, alors procédez avec prudence.
- Consulter un technicien: La mise à jour du micrologiciel peut s'avérer complexe et des erreurs peuvent entraîner le blocage de l'appareil. Il est conseillé de consulter un technicien ou un centre de service pour obtenir une assistance professionnelle si vous n'êtes pas sûr de la procédure.
N'oubliez pas de sauvegarder vos données avant de procéder à une mise à jour afin d'éviter toute perte de données ou tout problème lié à l'appareil.
Comment passer à Android 11 pixels?
Pour mettre à niveau vers Android 11 sur les appareils Pixel, suivez ces étapes lorsqu'il sera disponible :
- Vérifier les mises à jour: Allez dans "Paramètres" sur votre téléphone Pixel.
- Faites défiler vers le bas: Trouvez et tapez sur "Système".
- Sélectionnez "Mise à jour du logiciel": Si Android 11 est disponible, vous verrez une option pour le télécharger et l'installer.
- Télécharger et installer: Suivez les invites à l'écran pour télécharger et installer la mise à jour.
Veuillez noter qu'à l'heure actuelle, Android 10 est la dernière version pour les Pixels, et qu'Android 11 n'est peut-être pas encore disponible. Gardez un œil sur les annonces officielles de Google pour savoir quand il sera disponible.
Android 11 est-il toujours pris en charge?
Oui, Android 11 est toujours pris en charge. Cependant, il ne s'agit pas de la version la plus récente d'Android. Cela signifie que même si elle continue à recevoir des mises à jour de sécurité et des corrections de bogues, elle peut ne pas bénéficier des dernières fonctionnalités et améliorations offertes par les nouvelles versions d'Android. S'il est essentiel pour vous de rester au fait des dernières fonctionnalités, vous pouvez envisager de passer à un appareil fonctionnant avec une version plus récente d'Android, telle qu'Android 12 ou une version ultérieure, afin de profiter pleinement des derniers développements de l'écosystème Android.
Comment installer la dernière version d'Android sur un ancien Pixel?
Pour installer la dernière version d'Android sur un ancien appareil Pixel, procédez comme suit :
- Vérifier les mises à jour: Accédez aux paramètres de votre appareil > Système > Mise à jour du logiciel. Si une mise à jour est disponible, téléchargez-la et installez-la.
- Déverrouiller le chargeur de démarrage: Déverrouillez le bootloader de l'appareil s'il ne l'est pas déjà. Soyez prudent, car ce processus efface les données.
- Télécharger les images d'usine: Visitez le site web des développeurs Android de Google et téléchargez la dernière image d'usine pour votre modèle Pixel.
- Installer ADB: Assurez-vous que le pont de débogage Android (ADB) est installé sur votre ordinateur.
- Activer les options du développeur: Sur votre Pixel, allez dans Paramètres > À propos du téléphone > tapez 7 fois sur 'Build Number' pour activer les options de développement.
- Débogage USB: Active le débogage USB dans les options du développeur.
- Connecter le Pixel au PC: Utilisez un câble USB pour connecter votre Pixel à votre ordinateur.
- Flash de l'image: Ouvrez une invite de commande ou un terminal sur votre PC et utilisez ADB pour flasher l'image d'usine téléchargée.
- Redémarrer: Une fois le flashage terminé, redémarrez votre Pixel.
Veuillez noter que ce processus comporte des risques et peut annuler votre garantie. Assurez-vous d'avoir des sauvegardes et de faire des recherches approfondies sur votre modèle Pixel spécifique avant de procéder.
Dois-je installer Windows 11 Insider preview?
L'installation de Windows 11 Insider preview peut être séduisante si vous avez envie des dernières fonctionnalités et mises à jour. Cependant, il est crucial de peser le pour et le contre avant de se lancer. Voici ce que vous devez prendre en compte :
Le pour :
- Accès anticipé : Découvrez en avant-première les fonctionnalités et améliorations à venir avant leur sortie officielle.
- Contribution : Contribuer au développement de Windows en fournissant un retour d'information sur les problèmes et les bogues, afin d'aider à façonner le produit final.
- Passionné de technologie : Idéal pour les passionnés de technologie qui aiment expérimenter de nouveaux logiciels.
Inconvénients :
- Bogues et problèmes : Comme il s'agit d'un travail en cours, attendez-vous à rencontrer des bogues et des pépins qui peuvent perturber vos tâches quotidiennes.
- Instabilité : L'aperçu Insider peut ne pas être aussi stable que les versions stables de Windows, ce qui peut entraîner des pannes du système.
- Risque pour les données : Vos données pourraient être menacées en raison de l'instabilité du logiciel ou de problèmes imprévus.
En conclusion, l'installation de Windows 11 Insider preview est un choix pour les utilisateurs précoces et les personnes à l'aise avec la technologie qui sont prêts à accepter le compromis entre l'accès précoce et les problèmes potentiels. Si vous privilégiez la stabilité, il est préférable d'attendre la version officielle.
Comment installer lineage Os dans Google pixels?
Pour installer LineageOS sur votre Google Pixel, suivez les étapes suivantes :
- Allez dans le menu Paramètres du Pixel: Ouvrez les paramètres de votre téléphone depuis le tiroir d'applications ou l'ombre de notification.
- Faites défiler vers le bas et sélectionnez « A propos du téléphone »: Cette option se trouve généralement au bas du menu des réglages.
- Tapez sur « Numéro de construction » sept fois: Cela permet d'activer les options de développement sur votre appareil.
- Retour au menu principal Paramètres et sélectionnez « Options du développeur »: Une fois activée, cette option apparaît au-dessus ou au-dessous de « À propos du téléphone ».
- Activer le « débogage USB » et « Déverrouillage OEM »: Ces options sont cruciales pour le processus d'installation et peuvent être trouvées dans les options du développeur.
- Connectez votre Pixel à votre ordinateur à l'aide d'un câble USB: Assurez-vous que votre appareil est reconnu par votre ordinateur.
- Téléchargez la dernière version de LineageOS pour votre appareil et extraire le fichier zip: Visitez le site officiel de LineageOS pour télécharger la version correcte pour votre modèle Pixel. Après le téléchargement, extrayez le contenu du fichier zip dans un dossier de votre ordinateur.
Maintenant, vous êtes prêt à procéder au processus d'installation de LineageOS sur votre Google Pixel.