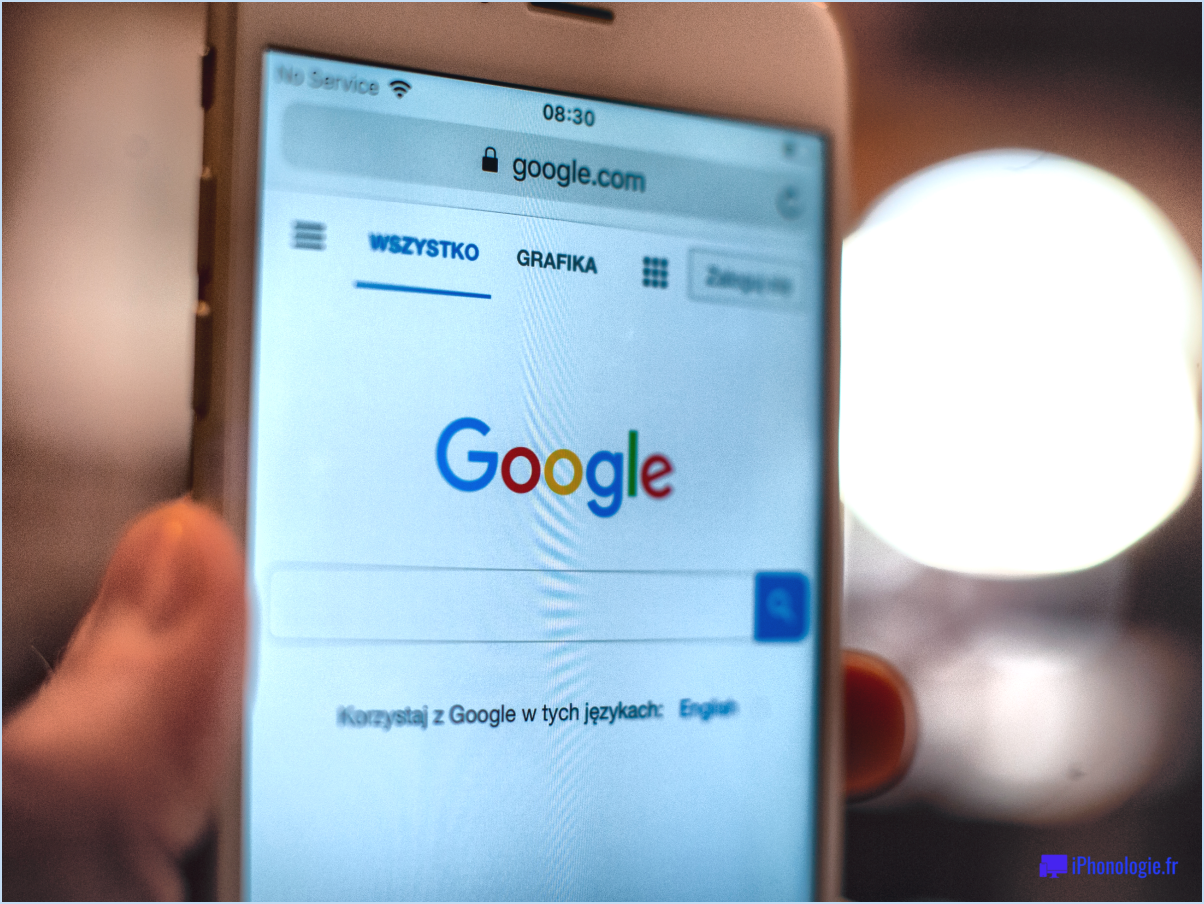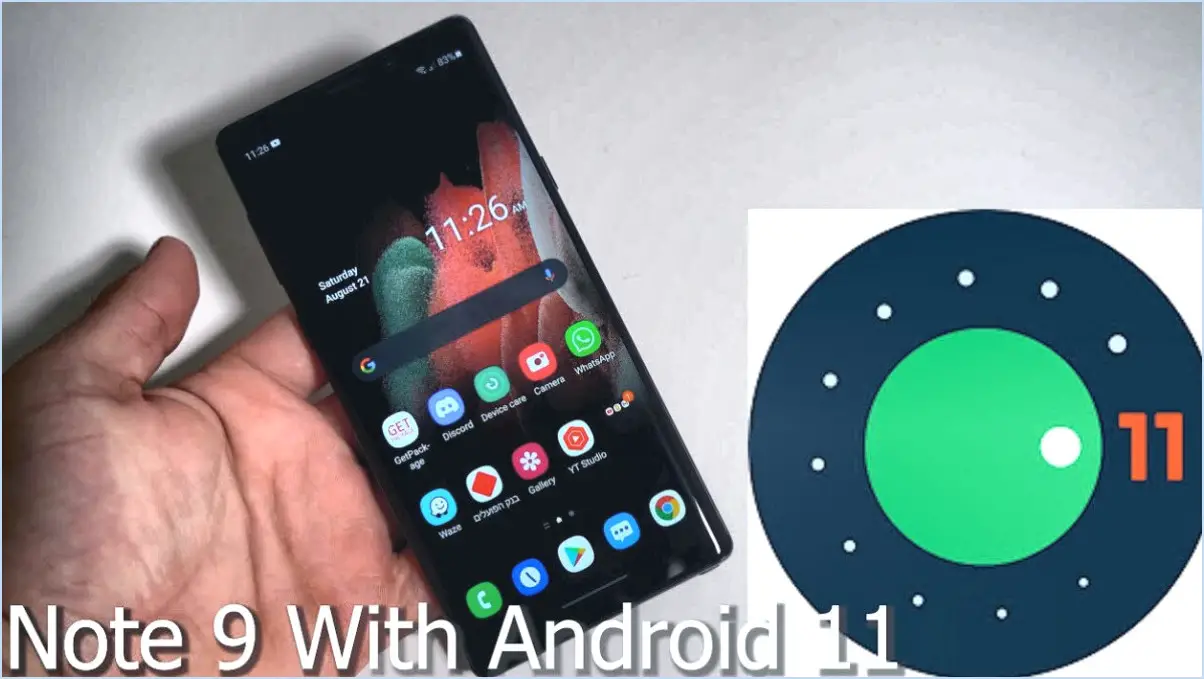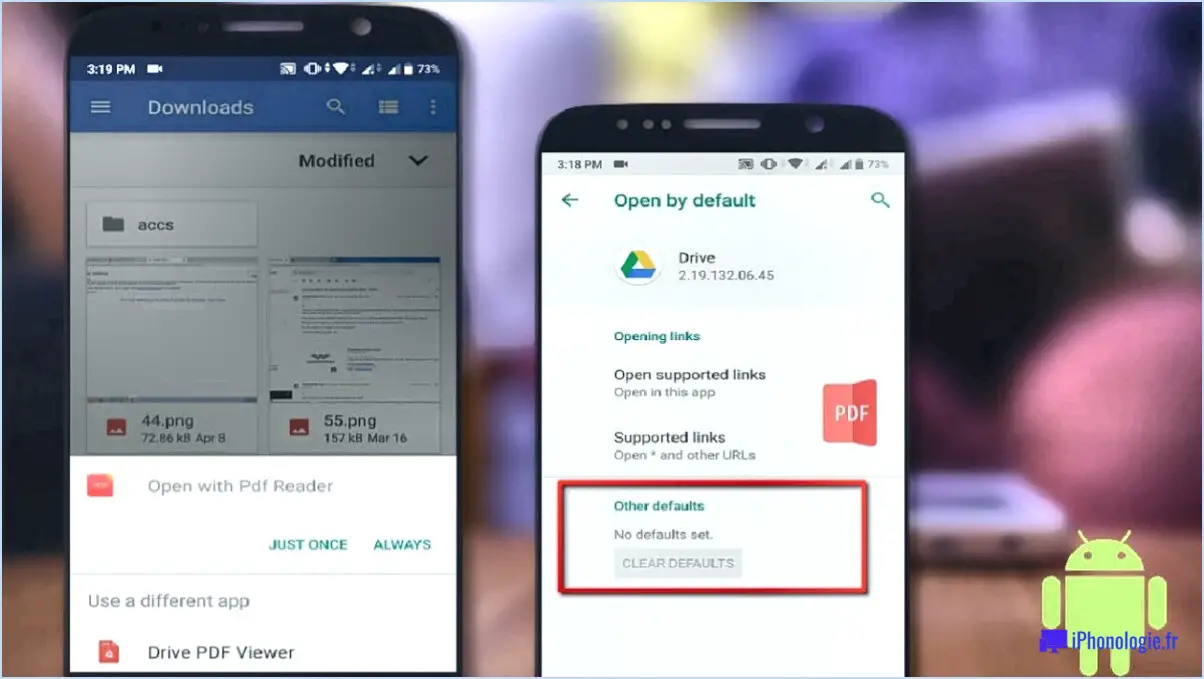Vous pouvez installer cette mise à jour quand votre iphone aura fini de se restaurer à partir de la sauvegarde icloud?
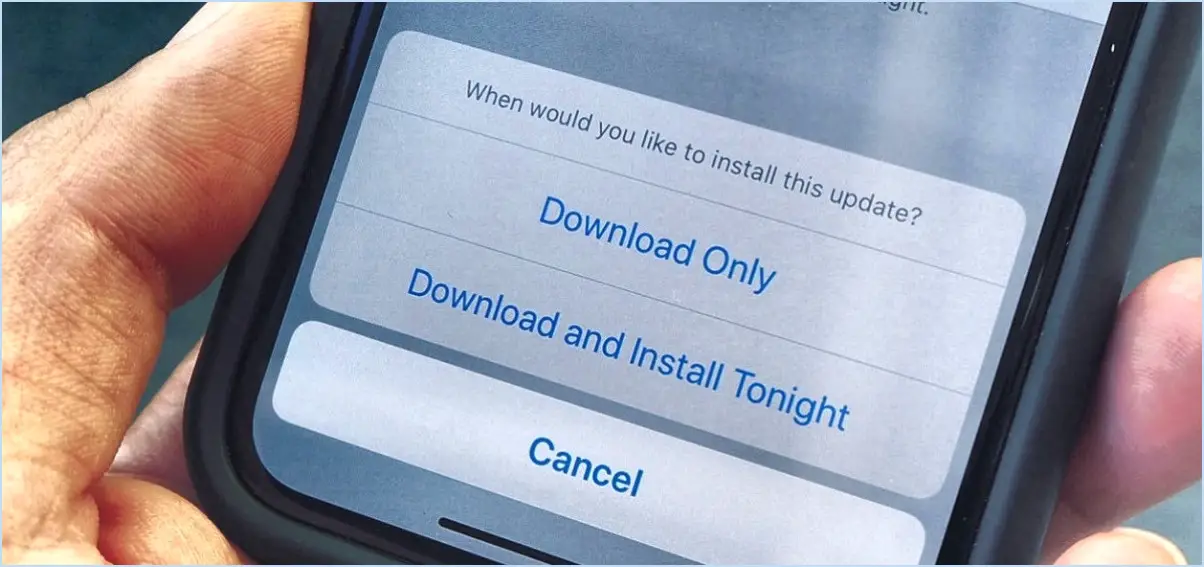
Absolument, une fois que votre iPhone a terminé le processus de restauration à partir de votre sauvegarde iCloud, vous pouvez aller de l'avant et installer la mise à jour. Cette transition transparente garantit que votre appareil est pleinement opérationnel et mis à jour sans aucun problème.
Voici un guide étape par étape sur la façon de procéder :
- Attendez la restauration : Laissez votre iPhone terminer la restauration à partir de la sauvegarde iCloud. Ce processus peut prendre un certain temps, en fonction de la taille de votre sauvegarde et de la vitesse de votre connexion Internet.
- Vérifier l'achèvement de la sauvegarde : Vérifiez que la restauration est terminée en vous assurant que toutes vos applications, tous vos paramètres et toutes vos données ont été correctement remis en place. Vous recevrez des notifications lorsque la restauration sera terminée.
- Sauvegardez votre iPhone : Avant d'installer une mise à jour, il est toujours bon de créer une sauvegarde de votre appareil. Ainsi, en cas de problème pendant la mise à jour, vous pouvez restaurer votre appareil à son état précédent sans perdre de données.
- Vérifier les mises à jour : Allez dans "Réglages" sur votre iPhone, puis naviguez vers "Général" et sélectionnez "Mise à jour du logiciel". Vous y trouverez la dernière mise à jour disponible pour votre appareil.
- Installez la mise à jour : Si une mise à jour est disponible, cliquez sur "Télécharger et installer". Votre iPhone commencera à télécharger la mise à jour, et une fois que ce sera fait, vous serez invité à l'installer.
- Suivez les étapes de l'installation : Le processus d'installation peut nécessiter le redémarrage de votre iPhone. Suivez les instructions à l'écran, entrez votre code d'accès si nécessaire, et votre appareil terminera l'installation.
N'oubliez pas que la mise à jour de votre iPhone vous permet d'accéder aux dernières fonctionnalités, corrections de bogues et améliorations de la sécurité fournies par Apple. Il est recommandé de disposer d'une connexion Wi-Fi stable et d'une autonomie de batterie suffisante pendant le processus de mise à jour afin d'éviter toute interruption.
En résumé, soyez assuré que vous pouvez effectivement installer la mise à jour une fois que votre iPhone a terminé sa restauration à partir de la sauvegarde iCloud. Il s'agit d'un processus simple qui garantit que votre appareil est à la fois entièrement fonctionnel et à jour.
Comment savoir si votre iPhone est en cours de restauration?
Pour savoir si votre iPhone est en cours de restauration, observez les signes suivants :
- Logo Apple et "Restoring" (restauration): Si votre appareil affiche le logo Apple accompagné du mot "Restoring" à l'écran, il est en cours de restauration.
- Logo Apple et "Connecter à iTunes": Lorsque vous apercevez le logo Apple accompagné du message "Connect to iTunes", votre iPhone se connecte à iTunes pour lancer la restauration.
- Message d'erreur "Erreur 3194": Si vous rencontrez un message d'erreur intitulé "Error 3194", cela signifie que votre iPhone est pris dans une boucle de restauration. Dans ce cas, il est conseillé de demander l'aide d'un professionnel pour résoudre le problème.
Soyez attentif à ces indices visuels pour déterminer en toute confiance si votre iPhone fait l'objet d'un processus de restauration.
Combien de temps faut-il pour restaurer un iPhone à partir d'iCloud?
La restauration à partir d'iCloud vers un nouvel iPhone prend généralement environ une heure. Le processus implique le transfert de vos données et de vos paramètres, ce qui garantit une transition transparente vers votre nouvel appareil. Pendant ce temps, assurez-vous d'avoir une connexion internet stable, préparez vos identifiants Apple ID et prévoyez une brève installation par la suite.
Pourquoi mon nouvel iPhone est-il bloqué lors de la mise à jour des paramètres iCloud?
Si votre nouvel iPhone est bloqué lors de la mise à jour des paramètres iCloud, le coupable probable est une capacité de stockage pleine. Pour résoudre ce problème et assurer des mises à jour fluides, suivez les étapes suivantes :
- Vérifier le stockage: Allez dans Paramètres > [Your Name] > iCloud > Gérer le stockage. Ici, vous pouvez voir l'espace restant dans votre compte iCloud.
- Supprimer le contenu indésirable: Passez en revue votre stockage iCloud et supprimez toutes les données inutiles telles que les anciennes sauvegardes, les photos ou les documents. Tapez sur les éléments que vous souhaitez supprimer, puis appuyez sur le bouton Supprimer.
- Optimiser le stockage de l'iPhone: Activez l'option "Optimiser le stockage de l'iPhone" sous Réglages > [Your Name] > iCloud > Photos. Cette option permet de stocker les photos et vidéos en pleine résolution dans iCloud tout en conservant des versions plus petites sur votre appareil.
- Mise à jour du logiciel: Assurez-vous que votre iPhone utilise la dernière version d'iOS. Allez dans Réglages > Général > Mise à jour du logiciel et installez toutes les mises à jour disponibles.
- Redémarrez votre iPhone: Parfois, un simple redémarrage peut résoudre les problèmes de mise à jour d'iCloud. Appuyez sur le bouton d'alimentation et maintenez-le enfoncé, puis faites-le glisser pour éteindre l'appareil. Rallumez votre iPhone au bout d'une minute.
En libérant de l'espace et en optimisant vos paramètres, vous devriez pouvoir faire en sorte que votre iPhone dépasse l'écran de mise à jour des paramètres iCloud.
Comment vérifier l'état de la récupération iCloud?
Pour vérifier l'état de la récupération iCloud, accédez à l'écran Réglages sur votre iPhone ou iPad. Dans le menu, choisissez Général puis naviguez jusqu'à "À propos de cet iPhone". Recherchez l'icône Récupération (Récupération). Si le message indique "Votre appareil utilise actuellement le mode de récupération iCloud", cela signifie que votre appareil est en cours de récupération et qu'il lui faut du temps pour s'en remettre. Attendez la fin du processus avant de poursuivre. À l'inverse, si ce message est absent, votre appareil n'est pas en mode de récupération et peut être utilisé comme d'habitude.
Pourquoi mon téléphone ne se restaure-t-il pas à partir d'iCloud?
Si votre téléphone ne se restaure pas à partir d'iCloud, il y a quelques causes potentielles à prendre en compte :
1) Stockage insuffisant: Votre téléphone pourrait ne pas disposer de suffisamment d'espace libre sur son stockage interne pour effectuer la restauration.
2) Faible connexion Internet: Assurez-vous que votre appareil dispose d'une connexion Internet active et stable ; une connexion lente pourrait entraver le processus de restauration.
3) Paramètres de sauvegarde: Vérifiez si vous avez désactivé les sauvegardes automatiques pour votre iPhone ou iPad, car cela peut entraver la restauration iCloud.
La prise en compte de ces facteurs peut aider à résoudre le problème et à faciliter une restauration iCloud réussie.
Pourquoi la restauration de mon iPhone prend-elle autant de temps?
La restauration de votre iPhone peut prendre plus ou moins de temps en fonction de son modèle et de son état. Le processus comprend plusieurs étapes :
- Arrêt de l'appareil : Votre appareil est éteint.
- Démontage : La batterie, la carte SIM et d'autres pièces sont retirées.
- Nettoyage et inspection : Les composants internes sont nettoyés et vérifiés.
- Restauration des logiciels et des données : Le logiciel et les données sont réinstallés sur l'appareil.
Cette séquence d'étapes, associée aux spécificités du modèle et à l'état de l'appareil, peut entraîner une prolongation de la durée du processus de restauration.
Combien de temps faut-il pour obtenir une récupération iCloud?
Le processus de récupération d'iCloud prend généralement environ deux heures pour qu'Apple rétablisse l'accès à un compte iCloud.