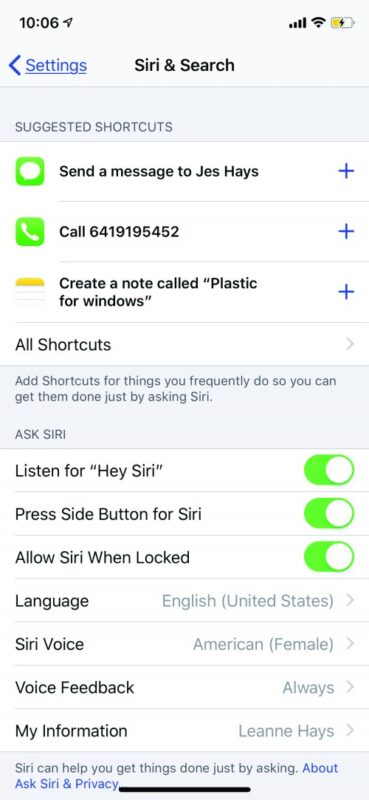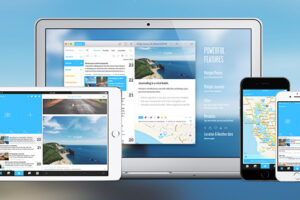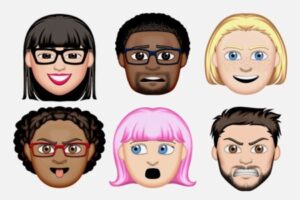10 commandes vocales Siri pour l'iPhone pour les aveugles et les malvoyants
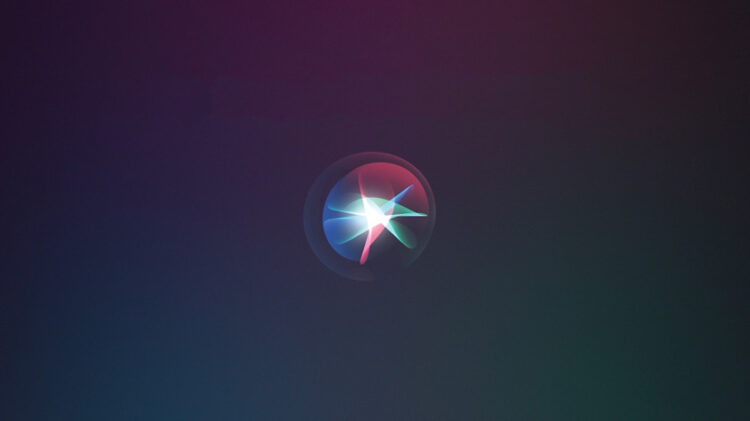
Depuis que l'assistant virtuel d'Apple, Siri, a fait ses débuts avec la sortie de l'iPhone 4S et de l'iOS 5 en 2011, l'utilisation de nos téléphones portables est devenue plus rapide et plus facile. Alors pourquoi continuez-vous à naviguer sur votre appareil avec des tapotements, des glissades et des gestes alors que vous pourriez utiliser Siri ? Que vous soyez un utilisateur expérimenté ou débutant, Siri vous permettra de prendre le contrôle de votre appareil, de gagner du temps et d'être plus productif.
En rapport :Comment visualiser vos récentes conversations Siri sur iPhone
En tant qu'utilisateur aveugle de l'iPhone, j'ai trouvé les commandes Siri suivantes utiles pour me permettre de profiter de la technologie et d'utiliser mon iPhone plus facilement. Toutefois, ces conseils sont également adaptés aux personnes voyantes.Ces astuces ont été testées avec l'iOS 12 sur l'iPhone. Si vous n'avez pas encore mis à jour votre système d'exploitation, allez-y et prenez-en soin dès maintenant. Ces commandes Siri ne doivent pas être confondues avec la nouvelle fonction de raccourcis Siri et fonctionneront pour d'autres appareils iOS tels qu'un iPad ou un iPod touch.
1. Démarrer avec Siri
Avant de commencer à utiliser votre assistant virtuel, la première étape consiste à vous assurer que vous avez activé Siri sur votre appareil.
- Dans l'application Paramètres, appuyez sur Siri & Search. Sous la rubrique Demander Siri, la première option est Écouter Siri. Activez cette option pour permettre l'utilisation en mains libres de votre assistant numérique. Si c'est la première fois que vous utilisez cette fonction, vous serez invité à enregistrer votre voix, afin que Siri vous reconnaisse lorsque vous parlez.
- Ensuite, basculez sur Press Home pour Siri pour l'iPhone 8 et les versions antérieures, ou sur Press Side Button pour Siri sur l'iPhone X et les versions ultérieures. Enfin, basculez sur Allow Siri when Locked.
- Pour utiliser Siri pour ces conseils, vous devez disposer d'une connexion cellulaire ou Wi-Fi. Siri ne fonctionnera pas sans une connexion directe à l'internet.
- L'invite Hey Siri fonctionne pour l'iPhone 6S et les suivants, qu'il soit branché ou non et en cours de chargement, mais la fonction ne fonctionne pas si votre iPhone est face cachée ou si le couvercle de votre étui est fermé.
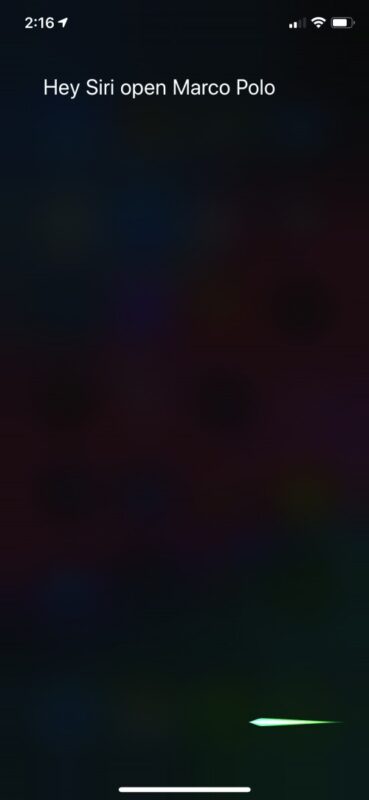
2. Ouvrir les applications avec Siri
Vous pouvez ouvrir n'importe quelle application iOS en utilisant Siri. C'est une bonne astuce pour ouvrir les applications qui sont installées sur votre appareil mais cachées hors de vue dans un dossier inconnu. Pour ce faire, il suffit d'activer Siri et d'utiliser la commande "Ouvrir", suivie du nom de l'application. Bien que vous puissiez ouvrir des applications avec Siri, vous devez les fermer physiquement en cliquant sur le bouton "Home" sur l'iPhone 8 et avant ou en les glissant sur l'iPhone X et après.
3. Contrôle des paramètres avec Siri
Vous pouvez activer ou désactiver les paramètres de base en utilisant Siri. Pour ce faire, activez Siri et utilisez la commande "Activer" ou "Désactiver" suivie du nom de l'option. Les options que vous pouvez contrôler avec Siri comprennent votre lampe de poche, le mode avion, Bluetooth, les données cellulaires, Ne pas déranger et le Wi-Fi. Siri cessera de fonctionner une fois le mode avion activé, donc le mode avion doit être désactivé manuellement.
4. Réglage des alarmes dans l'application horloge avec Siri
Vous pouvez utiliser Siri pour régler, modifier ou supprimer des alarmes dans l'application Horloge. Pour ce faire, activez Siri et effectuez l'une des opérations suivantes :
- Pour régler une nouvelle alarme, utilisez la commande "Régler l'alarme sur", suivie de l'heure souhaitée. Cette même commande vous permet de régler des alarmes supplémentaires.
- Pour modifier une alarme déjà réglée, en supposant que vous n'en avez qu'une seule, utilisez la commande "Changer l'alarme en", suivie de la nouvelle heure souhaitée (cela ne déclenchera pas une nouvelle alarme, mais remplacera celle qui existe déjà).
- Si vous avez plusieurs alarmes, utilisez la commande "Changer l'alarme [insérer l'heure de l'heure précédemment réglée] en", suivie de la nouvelle heure.
- Pour effacer une alarme précédemment réglée, utilisez la commande "Effacer _____ alarme" avec l'heure de l'alarme que vous voulez effacer.
- Pour activer une alarme, si vous n'en avez qu'une de sauvegardée, utilisez simplement la commande "Activer l'alarme". Si plusieurs alarmes sont réglées, utilisez la commande "Activer l'alarme [insérer l'heure de l'heure précédemment réglée]".
- Si vous n'avez qu'une seule alarme enregistrée et qu'elle est actuellement activée, vous pouvez la désactiver à tout moment en utilisant la commande "Désactiver l'alarme".
- Si vous avez plusieurs alarmes activées, pour en désactiver une, utilisez la commande "Désactiver _____ alarme" en indiquant l'heure précise de l'alarme que vous souhaitez désactiver.
5. Prise de rendez-vous dans le calendrier App avec Siri
Vous pouvez fixer des rendez-vous dans l'application Calendrier en utilisant Siri en activant votre assistant et en utilisant la commande "Fixer un rendez-vous pour", suivie d'une description avec la date exacte du calendrier et l'heure du rendez-vous. Vous n'avez pas à indiquer l'année, sauf si elle n'est pas dans la même année calendaire.
- Après que vous ayez dicté votre rendez-vous, Siri vous demandera si vous êtes "prêt à le fixer". Confirmez en disant "Oui".
- Siri peut confirmer la nomination en vous la répétant et en vous disant : "Faites-moi savoir si vous voulez faire des changements", que vous pouvez accepter en ne disant rien ou réviser en disant "Changez-le".
- Pour supprimer un rendez-vous, utilisez la commande "Supprimer le rendez-vous" suivie du nom du rendez-vous ; Siri vous demandera confirmation, et vous pouvez dire "Oui" pour supprimer le rendez-vous ou "Annuler" pour le laisser tel quel.
6. Régler les rappels avec Siri
Votre assistant numérique peut également vous faciliter la vie grâce à l'application Rappels. Pour définir une tâche, activez Siri et utilisez la commande "Set reminder to" suivie du nom de la tâche, du jour et de l'heure souhaités.
- Pour définir un rappel qui se répète chaque jour, semaine, mois ou année, utilisez la commande "Définir un rappel quotidien" suivie de la tâche à laquelle vous souhaitez être rappelé.
- Pour supprimer un élément, utilisez la commande "Supprimer le rappel à" suivie de l'élément ; la phrase n'a pas besoin d'être exacte pour que Siri la reconnaisse, mais elle doit être accompagnée de mots clés correspondants.
7. Orthographe et définition des mots avec le dictionnaire Siri intégré
Vous avez besoin de connaître une définition ou d'épeler un mot ? Siri peut le faire pour vous grâce à son dictionnaire intégré très pratique ; vous pouvez même demander des synonymes et des antonymes ! Par exemple, vous pouvez demander : "Comment épelle-t-on le mot espiègle ? Si vous souhaitez connaître la définition d'un mot, vous pouvez dire, par exemple, "Définissez le mot gigaoctet".
8. Envoyer des messages avec Siri
Il est pratique de dicter et d'envoyer des textes ou des iMessages avec Siri.
- Pour ce faire, utilisez la commande "Texte" ou "Envoyer un message" suivie du nom du contact souhaité.
- Siri répondra : "Que voulez-vous dire ?
- Dictez votre message ; Siri confirmera le nom du contact et votre message.
- Le prochain Siri demandera : "Prêt à l'envoyer ?
- Vous pouvez approuver en disant "Oui", "OK" ou "Bien sûr" ; Siri confirmera alors et enverra votre message en cours de route.
- Si le message contient des erreurs, demandez à Siri de le "Modifier", ce qui vous permettra de modifier votre message.
- Si vous n'êtes pas prêt à envoyer votre message, dites "Non", ou vous pouvez dire "Annuler" pour supprimer l'ensemble de l'action.
9. Croquer les chiffres dans la calculatrice App avec Siri
Vous pouvez ajouter, soustraire, multiplier et diviser des nombres avec Siri dans l'application Calculatrice. Siri peut également effectuer une combinaison d'opérations. Par exemple, vous pouvez demander "Qu'est-ce que quatre fois quatre divisé par deux" et Siri vous donnera la bonne réponse, à savoir huit.
10. Appels téléphoniques avec Siri
Au lieu de fouiller dans vos contacts, utilisez Siri pour passer vos appels téléphoniques à votre place.
- Pour passer un appel téléphonique, utilisez la commande "Appeler", suivie du nom du contact. Si vous n'avez qu'un seul numéro de téléphone inscrit pour un contact donné, Siri appellera automatiquement ce numéro.
- Si vous avez plusieurs numéros disponibles pour un contact, Siri vous présentera des choix ; sélectionnez le numéro en disant l'étiquette telle que domicile, travail ou portable. Vous pouvez également demander à Siri d'appeler une entreprise qui ne figure pas dans vos contacts.
- Lorsque Siri vous présente un choix, il vous suffit de dire "Oui" pour passer l'appel ou "Non" pour passer au numéro suivant. ![]()
Cet article a été publié à l'origine dans le numéro du printemps 2019 du magazine iphonologie .