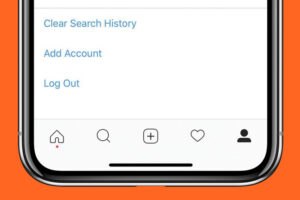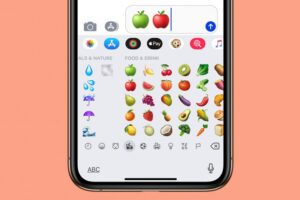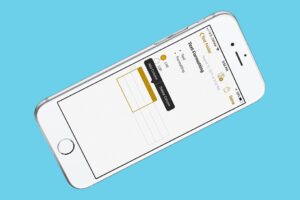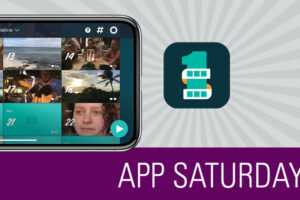Comment créer et ajouter des événements au calendrier sur iPhone et iPad
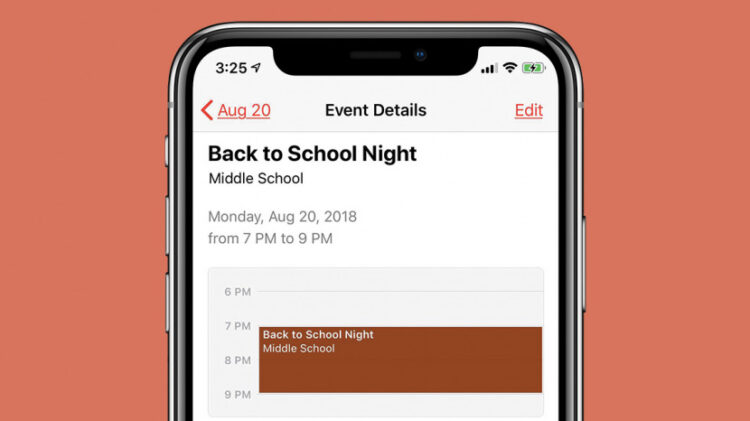
* Cet article fait partie du bulletin d'information iphonologie 'Tip of the Day'. Inscrivez-vous. *
L'une des applications les plus utiles sur l'iPhone et l'iPad est celle que j'utilise plusieurs fois dans la journée : l'application Calendrier. Outre la possibilité de créer un événement ou un rendez-vous et de l'ajouter, l'agenda peut être synchronisé entre tous vos appareils Apple grâce à iCloud. En outre, vous avez la possibilité d'utiliser plusieurs calendriers, par exemple un pour le travail et un pour la maison. Lorsque vous créez et ajoutez un événement à l'application Calendrier, il est automatiquement placé dans le calendrier par défaut de votre appareil. Commençons par apprendre comment créer des événements dans le calendrier, ajouter des détails sur les événements et, si vous le souhaitez, placer vos événements dans des calendriers séparés.
Maîtrisez votre iPhone en une minute par jour :
Inscrivez-vous à la newsletter "Tip of the Day" de iphonologie et nous vous enverrons chaque jour un conseil pour gagner du temps et tirer le meilleur parti de votre iPhone ou iPad.
Sur le même thème : le calendrier de l'iPhone a disparu ? Comment le récupérer sur l'iPhone
Visualisez votre calendrier par jour, mois ou année
Pour commencer :
- Ouvrez votre application Calendrier.
- Vous pouvez consulter votre calendrier par jour, mois et année en appuyant sur l'onglet Aujourd'hui en bas de votre écran.
- Si vous êtes dans la vue du jour et que vous voulez voir la vue du mois, appuyez sur le nom du mois dans le coin supérieur gauche.
- Si vous êtes dans la vue mensuelle et que vous voulez voir le calendrier pour l'année entière, touchez l'année dans le coin supérieur gauche de votre écran.
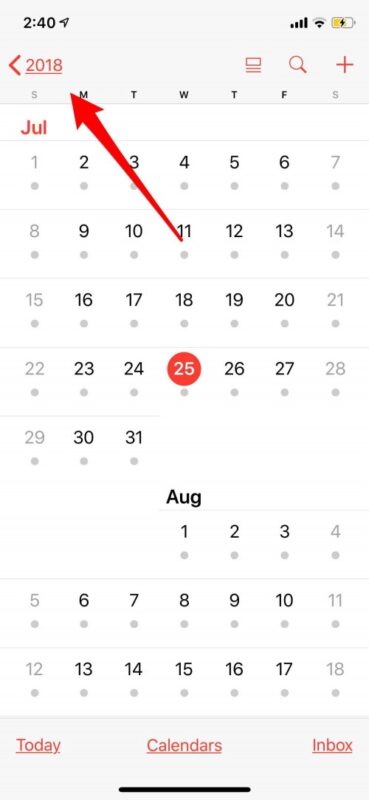
- Tapez sur Aujourd'hui pour revenir en arrière, d'année en mois ou de mois en jour.
- Ou pour passer d'une vue annuelle à une vue mensuelle, appuyez sur le mois.
- Pour passer d'une vue mensuelle à une vue quotidienne, touchez Aujourd'hui dans le coin inférieur gauche de votre écran.
Créer un événement du calendrier et ajouter des détails
- Touchez l'icône + en haut à droite de l'écran pour créer un nouvel événement.
- Saisissez le titre, puis entrez le lieu et touchez Terminé.
Définir une durée
Après avoir entré dans l'événement, faites défiler vers le bas et tapez sur Démarrer pour fixer une heure pour votre événement. Pour programmer la durée de l'événement, appuyez sur Fin.Si l'événement a lieu régulièrement, par exemple une fois par semaine, touchez Répéter et choisissez parmi la sélection.
Lancer une alerte
- Touchez Alerte pour définir une heure d'alerte d'événement ; vous pouvez choisir parmi une série d'heures prédéfinies.
- Une fois que vous avez saisi votre première alerte, l'option apparaît pour en saisir une deuxième.
Choisissez un calendrier
Si vous souhaitez ajouter l'événement à un autre calendrier que celui par défaut, tapez sur Calendrier pour en sélectionner un autre.
Ajouter des notes
Si vous devez vous rappeler d'apporter quelque chose ou si une préparation supplémentaire est nécessaire, utilisez la section Notes. Les notes sont également consultables.
Ajouter une URL
- Si une URL est associée à l'événement ou au lieu, vous pouvez l'entrer dans la section URL.
- Lorsque vous avez terminé, touchez Ajouter dans le coin supérieur droit de votre écran, et l'événement sera ajouté à votre calendrier.
Événements d'édition
- Pour apporter des modifications, appuyez sur l'événement dans votre calendrier, puis sur Modifier dans le coin supérieur droit de votre écran.
- Si vous souhaitez supprimer votre événement, il vous suffit de toucher "Supprimer l'événement" en bas de l'écran.