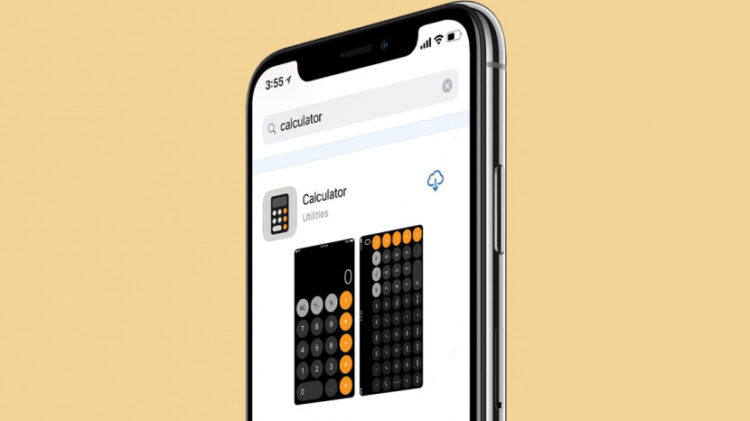Comment rechercher vos messages iPad et iPhone : iMessage, Facebook et WhatsApp
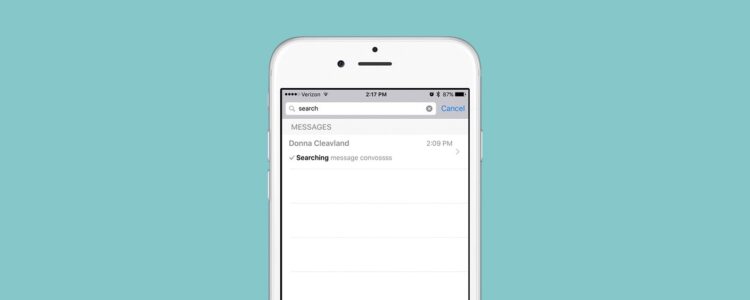
* Cet article fait partie du bulletin d'information iphonologie 'Tip of the Day'. Inscrivez-vous. *
Personne ne veut parcourir des dizaines (voire des centaines) de messages à la recherche d'une conversation spécifique sur son appareil Apple. Heureusement, la plupart des applications de messagerie rendent vos conversations textuelles interrogeables.Nous allons voir comment rechercher vos messages sur l'iPhone et l'iPad en utilisant iMessage, comment rechercher des messages sur Facebook, et aussi comment rechercher dans le chat de WhatsApp.Vous pouvez effectuer une recherche dans l'historique de vos messages texte sur l'iPad et l'iPhone tant que vous n'avez pas supprimé le fil de conversation, alors assurez-vous de ne pas glisser à gauche sur les iMessages qui pourraient être importants plus tard !
En rapport :Comment trouver et envoyer des GIF à partir de l'application de messagerie sur iPhone : Mise à jour pour 2018
Maîtrisez votre iPhone en une minute par jour :
Inscrivez-vous à la newsletter "Tip of the Day" de iphonologie et nous vous enverrons chaque jour un conseil pour gagner du temps et tirer le meilleur parti de votre iPhone ou iPad.
Il existe trois grandes applications que les gens utilisent pour communiquer avec des messages sur l'iPhone. La plus évidente est iMessage, mais contrairement à Facebook Messenger et WhatsApp, l'application Messages ne permet pas d'archiver les iMessages. Cela signifie que si vous voulez effacer d'anciens messages, vous devez les supprimer, et une fois qu'un iMessage est supprimé, il ne peut plus être recherché. Pour cette raison, il est important de ne pas supprimer les fils de discussion de SMS sur lesquels vous pensez devoir revenir à l'avenir. On peut dire la même chose de Facebook Messenger et de WhatsApp, mais vous avez la possibilité d'archiver les messages pour qu'ils soient toujours consultables. Je vais vous expliquer comment rechercher des messages dans chacune des trois applications ci-dessous.
En rapport :Comment synchroniser les messages de l'iPhone au Mac & iPad
Table des matières
Comment rechercher l'historique de vos iMessages sur votre iPhone
Comment rechercher vos conversations Facebook Messenger sur votre iPhone
Comment rechercher des messages de chat WhatsApp sur votre iPhone
Bonus : comment vérifier les nouveaux messages avec Siri sur votre iPhone
Comment rechercher l'historique de vos iMessages (texte) sur votre iPhone
Dans iOS 13, Apple a remplacé l'ancienne fonction de recherche, inadéquate, par une fonction plus utile qui permet de rechercher dans plusieurs conversations pertinentes. Vous pouvez également effectuer une recherche dans l'application Messages sans jamais ouvrir l'application elle-même, en utilisant la fonction de recherche de votre iPhone. Vous ne pouvez consulter que les messages présents, ce qui signifie que si vous avez supprimé un message, il n'apparaîtra pas lors de la recherche.Une fonctionnalité intéressante de la recherche dans iMessages est la possibilité d'aller directement à la phrase que vous recherchez dans la conversation.
Comment rechercher des messages sur votre iPhone :
- Ouvrez le Today View sur votre iPhone en le faisant glisser vers la droite depuis votre premier écran d'accueil.
- Tout en haut se trouve la barre de recherche ; si vous la faites défiler vers le bas, elle disparaîtra. Il suffit de faire défiler la barre vers le haut et vous la verrez.
-
Appuyez sur la barre de recherche et tapez la personne ou l'expression que vous recherchez.
- Balayez vers le haut pour afficher la section Messages.
-
Touchez l'un des résultats du message si c'est le texte que vous cherchiez. Appuyez sur Rechercher dans l'application dans la section Messages si vous ne voyez pas le iMessage que vous recherchiez.
- Si vous avez tapé Recherche dans l'application , vous serez dirigé vers votre application Messages, où vous pourrez taper votre terme de recherche dans la barre de recherche en haut de la page.
- Appuyez sur Voir tout pour voir plus de résultats.
-
Si vous avez appuyé sur l'une des options de la section Messages, vous serez amené à votre terme de recherche dans ce message. Le iMessage que vous avez trouvé apparaîtra d'abord légèrement en gris plus foncé pour le rendre plus facile à trouver.
Retour au début
Comment rechercher des conversations Facebook Messenger sur votre iPhone
- Pour effectuer une recherche dans les conversations de Facebook Messenger, ouvrez l'application Facebook Messenger et touchez le champ de recherche en haut de votre écran.
-
Saisissez votre terme de recherche et choisissez si vous souhaitez rechercher tous vos messages, uniquement dans les messages aux personnes ( Personnes ), dans les messages de groupe ( Groupes ), ou trouver des pages d'entreprises et de sociétés qui contiennent votre terme de recherche ( Découvrir ).
- S'il y a des résultats, Facebook Messenger les répertorie ; choisissez le résultat qui correspond le mieux à votre requête et appuyez sur pour ouvrir .
-
Vous pouvez maintenant ouvrir les messages de la personne, du groupe ou de l'entreprise sur lesquels vous avez appuyé ; si ce ne sont pas les messages que vous cherchiez, appuyez sur la flèche de retour et choisissez un autre résultat.
Tout comme avec iMessage, si vous cliquez sur un résultat, il vous emmènera directement dans cette partie du message. La recherche sur Facebook Messenger permet de consulter les fils de messages de tous les instants, y compris les conversations individuelles et de groupe et les messages archivés.
Retour au début
Comment trouver des fils de discussion spécifiques sur WhatsApp sur votre iPhone
WhatsApp est l'une des applications de messagerie les plus populaires sur l'iPhone. Elle est entièrement gratuite et vous permet d'envoyer et de recevoir des messages, des appels, des photos, des vidéos et des messages vocaux sur votre iPhone ; vous pouvez également consulter vos messages WhatsApp depuis le navigateur de votre ordinateur. WhatsApp est généralement considérée comme la meilleure recherche sur l'iPhone par les critiques et, comme Facebook, elle met en évidence le terme que vous recherchez, ce qui la rend facile à trouver dans le fil de discussion. Comme pour les deux autres applications de messagerie, si vous avez supprimé le message, il ne sera pas disponible pour la recherche. En revanche, si vous avez archivé le message, la recherche fonctionnera.
Comment rechercher des messages WhatsApp :
- Ouvrez WhatsApp et connectez-vous.
- Naviguez vers Chats sur la barre de menu en bas de l'écran.
- Tirez vers le bas sur l'écran pour faire apparaître la barre de recherche en haut.
-
Commencez à taper la phrase, les mots, l'événement ou la personne que vous recherchez.
Les messages qui correspondent apparaîtront avec les termes de recherche mis en évidence en gras. Si vous cliquez sur un résultat, il vous mènera à ce message dans le fil de discussion. Le terme de recherche sera toujours en surbrillance, ce qui le rendra plus facile à trouver.
Retour au début
Comment vérifier les nouveaux messages avec Siri sur votre iPhone
J'espérais pouvoir utiliser Siri pour rechercher facilement dans tous mes iMessages, mais je suppose que c'est une demande de mise à jour ultérieure. Ce que vous pouvez faire, cependant, c'est demander à Siri de vérifier s'il y a de nouveaux messages. C'est une fonction mains-libres agréable, surtout si vous recevez un texte que vous devez lire en conduisant.
Comment vérifier les nouveaux messages avec Siri :
- Convoquez Siri de la manière habituelle. Si vous avez un iPhone avec un bouton "Home", maintenez-le enfoncé et Siri s'activera. Si votre iPhone n'a pas de bouton "Home", maintenez le bouton "Side" enfoncé, ou utilisez "Hey Siri", si vous avez configuré cette fonction.
-
Dites : " Vérifiez les nouveaux messages ", ou quelque chose du genre.
- Si vous n'avez pas de nouveaux messages, Siri vous le fera savoir.
- Si vous le faites, Siri commencera à lire vos nouveaux messages, en commençant par le nom ou le numéro de téléphone de l'expéditeur. Siri te demandera ensuite si tu veux répondre.
- Vous pouvez dire Lire à nouveau si vous n'avez pas compris ce que l'IA a dit la première fois ou dire Répondre et prononcer votre message.
Personnellement, je pense que cette fonction est mieux utilisée pour vérifier les nouveaux messages en mains libres, mais pas tellement pour répondre, car Siri ne comprend pas toujours ce que je dis. Par exemple, la gomme est devenue un travail idiot quand j'ai testé la fonction.
Retour au début